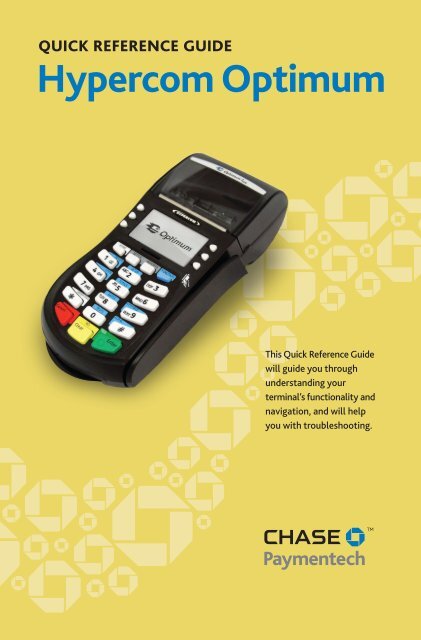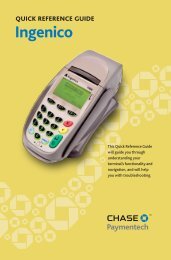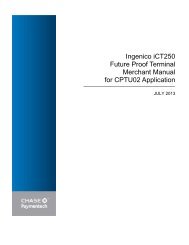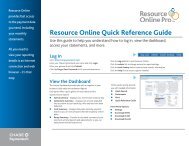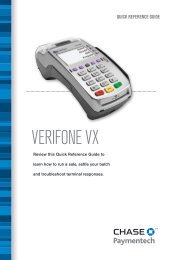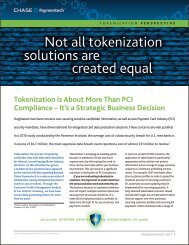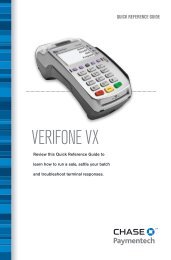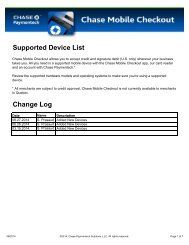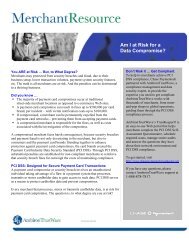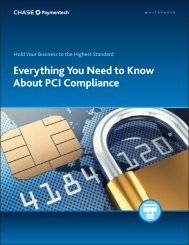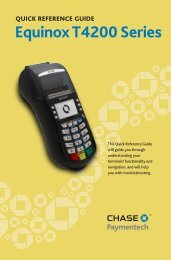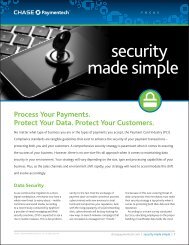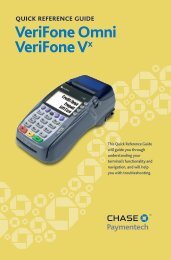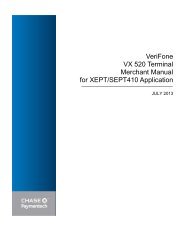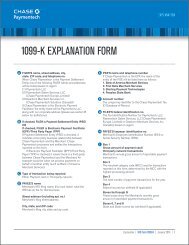Hypercom Optimum - Chase Paymentech
Hypercom Optimum - Chase Paymentech
Hypercom Optimum - Chase Paymentech
Create successful ePaper yourself
Turn your PDF publications into a flip-book with our unique Google optimized e-Paper software.
Quick Reference Guide<br />
<strong>Hypercom</strong> <strong>Optimum</strong><br />
This Quick Reference Guide<br />
will guide you through<br />
understanding your<br />
terminal’s functionality and<br />
navigation, and will help<br />
you with troubleshooting.
INDUSTRY<br />
Retail and Restaurant<br />
APPLICATION<br />
<strong>Chase</strong> <strong>Paymentech</strong>’s PTS32<br />
TERMINALS<br />
<strong>Hypercom</strong>’s <strong>Optimum</strong> Series<br />
Contents<br />
GETTING STARTED<br />
Available Transaction Types . . . . . . . . . . . . . . . . . . . . . 3<br />
Clerk and Server Setup . . . . . . . . . . . . . . . . . . . . . . . . . 4<br />
Available Reports . . . . . . . . . . . . . . . . . . . . . . . . . . . . . . 5<br />
Gift Card Transaction Types (Opt.). . . . . . . . . . . . . . . 6<br />
Navigating Your Terminal . . . . . . . . . . . . . . . . . . . . . . . 7<br />
Settling the Batch . . . . . . . . . . . . . . . . . . . . . . . . . . . . . 7<br />
REFERENCE<br />
Prompt Q&A . . . . . . . . . . . . . . . . . . . . . . . . . . . . . . . . . . 8<br />
AVS Response Codes . . . . . . . . . . . . . . . . . . . . . . . . . . . 9<br />
Common Error Codes . . . . . . . . . . . . . . . . . . . . . . . . . 10
Credit Transactions<br />
Credit Sale* A sale transaction using a credit<br />
card; the card may or may not be present.<br />
Phone/Mail Order* A credit sale transaction<br />
in which the card is not present.<br />
Auth Only* An authorization-only transaction<br />
provides an approval, but does not charge the<br />
consumer until the transaction has been added<br />
to the batch by way of an offline transaction.<br />
Offline* Perform an offline sale when the<br />
terminal cannot reach the host (<strong>Chase</strong><br />
<strong>Paymentech</strong>) to authorize a transaction, or to<br />
finalize an Auth Only transaction. Contact your<br />
voice authorization center for an authorization<br />
code, and then perform the transaction.<br />
Refund* Perform a refund to return money to<br />
a cardholder’s account from a credit sale<br />
completed in a closed batch (i.e., previous<br />
day). May also be used to adjust a previous<br />
transaction.<br />
Void* Perform a void to reverse a credit sale,<br />
force, or refund transaction and prevent any<br />
funds from transferring from the cardholder’s<br />
account. Only available for transactions in the<br />
current batch (i.e., same day).<br />
Open/Close Tab (restaurant only) A preauthorization<br />
transaction for a specific,<br />
predetermined dollar amount.<br />
To initiate<br />
Swipe the card or<br />
select Sale.<br />
Press<br />
[Function],<br />
[6], [5] and<br />
[Enter].<br />
Press<br />
[Function],<br />
[9] and [Enter].<br />
Select Offline.<br />
Select Refund.<br />
Select Void.<br />
Press<br />
[Function],<br />
[2], [0] and<br />
[Enter].<br />
Available<br />
Transaction<br />
Types<br />
Your terminal<br />
supports various<br />
transaction types.<br />
Refer to this section for<br />
information on what<br />
transactions are<br />
available, when to use<br />
them, and how to begin<br />
the transaction.<br />
*Purchase and Commercial<br />
cards are supported for this<br />
transaction type.<br />
Debit Transactions<br />
Debit Sale A sale transaction using a debit card<br />
and PIN; the card must be present.<br />
Debit Refund Perform a debit refund to return<br />
money to a cardholder’s account from<br />
a debit sale completed in a previous batch; the<br />
card must be present.<br />
May not be available for all card issuers.<br />
To initiate<br />
Select Sale.<br />
Select Refund.
Available<br />
Transaction<br />
Types<br />
Continued<br />
Your terminal<br />
supports various<br />
transaction types.<br />
Refer to this section for<br />
information on what<br />
transactions are<br />
available and when to<br />
use them.<br />
EBT Transactions (Retail Only)<br />
EBT Sale An Electronic Benefits Transfer (EBT)<br />
card is a government-issued card tied<br />
to a specific government-assistance account.<br />
EBT transactions require PIN entry, as well as a<br />
trace number and balance amount printed on<br />
receipts. An EBT sale transaction may be a food<br />
stamp sale, or a cash benefit sale. The card must<br />
be present.<br />
EBT Offline A sale transaction performed when<br />
the terminal cannot reach the host to authorize<br />
the transaction. Contact your voice authorization<br />
center for an authorization code, then perform<br />
an offline transaction with the EBT card.<br />
EBT Refund Available only for food stamp<br />
transactions.<br />
EBT Balance Inquiry Obtain a customer’s<br />
remaining EBT account balance. Available for<br />
both food stamp and cash benefit.<br />
To initiate<br />
Select Sale,<br />
then EBT.<br />
Press<br />
[Function],<br />
[4], [3] and<br />
[ENTER].<br />
Select Refund,<br />
then EBT.<br />
Press<br />
[FUNCTION],<br />
[7], [5] and<br />
[ENTER].<br />
Clerk and<br />
Server Setup<br />
Clerk/server setup allows<br />
you to manage IDs.<br />
Access the feature by<br />
pressing [FUNCTION],<br />
[7], [8] and [ENTER].<br />
ADD/REMOVE<br />
Used to log on clerks/servers as their shifts begin, and log them off at<br />
the end of their shift.<br />
ID Table Report<br />
Prints a report of clerks/servers currently signed on.<br />
Clear<br />
Clears the ID table of all signed-on clerks/servers.
Reports: Main Menu<br />
Audit Report Prints detail information for each transaction and a<br />
totals summary for each card type and issuer.<br />
Summary Report Prints totals by card type and card issuer.<br />
Clerk/Server Report Launches Clerk/Server Reports menu<br />
options. (See Reports: Clerk/Server Reports Menu.)<br />
Tips Report Prints tip totals by clerk/server, if enabled.<br />
Tip Discount Report Prints tip and tip discount totals by clerk/<br />
server, if enabled.<br />
Open Tabs Report Prints details of currently opened tabs, if enabled.<br />
Available<br />
Reports<br />
A report is like a<br />
snapshot in time of<br />
business activities. Use<br />
this data to help you<br />
make crucial business<br />
decisions.<br />
Press the [REPORTS]<br />
hot key to launch the<br />
Reports menu.<br />
Settlement Report Prints settlement status and transaction totals.<br />
Shift Report Prints detail information for each transaction and a<br />
totals summary for each card type and issuer, if enabled.<br />
Performance Report Prints a summary of transaction counts and<br />
communications statistics.<br />
History Report Prints a summary of transaction totals from a set<br />
number of days (5, 10, 15, 30).<br />
HCS Batch Inquiry Report Prints the status of the current batch<br />
as reported by the host (<strong>Chase</strong> <strong>Paymentech</strong>).<br />
SV Cash Out Report Prints a list of cashed-out gift card<br />
redemptions by clerk/server.<br />
SV Report A Prints a list of gift card transaction details by<br />
transaction type.<br />
SV Report B Prints a list of gift card transaction details by clerk/server.<br />
Reports: Clerk/Server Reports Menu<br />
Detail Report Prints detail information on all transactions<br />
performed by all clerks/servers, or a specific clerk/server.<br />
Summary Report Prints totals by card type and issuer performed<br />
by all clerks/servers, or a specific clerk/server.<br />
Unadjusted Report Prints detail information on all unadjusted<br />
transactions performed by all clerks/servers, or a specific clerk/server.<br />
ID Table Report Prints a list of all servers currently signed on.
Gift Card<br />
Transaction<br />
Types (Opt.)<br />
If you are participating<br />
in <strong>Chase</strong> <strong>Paymentech</strong>’s<br />
proprietary Gift Card<br />
program, your terminal<br />
supports various stored<br />
value card transaction<br />
types.<br />
Refer to this section for<br />
information on what gift<br />
card transactions are<br />
available and when to<br />
use them.<br />
Gift Card Transactions (Optional)<br />
Issuance/Add Value Adds value to the gift<br />
card account. This transaction can be used to<br />
issue and activate a new card, or to reload an<br />
active card with incremental value.<br />
Activation Create a consumer’s gift card<br />
account by assigning value to a card. One or<br />
more gift cards can be activated at one time.<br />
Activations can only be performed on cards that<br />
have not been previously activated.<br />
Redemption Decreases the value stored on the<br />
consumer’s gift card account. This transaction is<br />
performed when a consumer uses the card to<br />
purchase goods or services.<br />
Balance Inquiry Print a receipt that displays<br />
the customer’s available stored value card<br />
balance (without changing it).<br />
Prior Perform a prior redemption, activation or<br />
issuance when the terminal cannot reach the<br />
stored value host with a valid approval code<br />
from the voice authorization center.<br />
Add Tip A gift card redemption transaction for<br />
the amount of the tip, if tip processing is<br />
enabled.<br />
To initiate<br />
Select Gift Card,<br />
then select<br />
Issue/Add<br />
Value.<br />
Select Gift Card,<br />
then select<br />
Activation.<br />
Select Gift Card,<br />
then select<br />
Redemption.<br />
Select Gift Card,<br />
then scroll to and<br />
select Balance<br />
Inquiry.<br />
Select Gift Card,<br />
then scroll to and<br />
select Prior<br />
Redemption,<br />
Prior Issuance or<br />
Prior Activation.<br />
Select Gift Card,<br />
then scroll to and<br />
select Add Tip.
Hot Keys<br />
The terminal has six hot keys to the left and right of the display;<br />
these are used to scroll and make selections. The four hot keys below<br />
the display are :<br />
[Home] - Exits the PTS32 application and returns to the Terminal<br />
Applications menu.<br />
[Settle] - Initiates a batch settlement.<br />
[Reports] - Opens the Reports menu.<br />
[Function] - Initiate 1- or 2-digit numbered terminal functions.<br />
Begin a Sale<br />
Swipe the card, select Sale or manually enter the card number and<br />
press [ENTER] to begin a sale transaction. Your terminal will guide you<br />
through the process. (Note: Debit and EBT cards must be swiped.)<br />
Begin other transactions<br />
Use the hot keys at the main menu to navigate to the transaction<br />
type you wish to perform. If the desired transaction is not available<br />
via the main menu, press [ENTER] and select Transaction.<br />
Clerk/Server Menu<br />
Press [FUNCTION], [7], [8] and [ENTER] to access the Clerk/Server menu.<br />
BATCH REVIEW<br />
Press [FUNCTION], [1] and [ENTER] to review the current batch.<br />
TIP ADJUSTMENTS<br />
Press [ENTER], select Batch, and then scroll to and select Adjust.<br />
Navigating<br />
Your<br />
Terminal<br />
Refer to this section to<br />
find and begin the<br />
transaction or function<br />
you wish to use.<br />
About Settlement<br />
A Settlement operation is used to close the current batch and<br />
open a new batch for logging and accumulating transactions.<br />
Your <strong>Hypercom</strong> terminal uses a Terminal Capture System (TCS),<br />
meaning it stores transactions throughout the day and sends<br />
batch totals of sales and refunds to the host (<strong>Chase</strong><br />
<strong>Paymentech</strong>) after the close of business.<br />
There are two settlement options:<br />
1 - Manual Settlement<br />
If your terminal is set to manually settle, select Settle from the<br />
main menu and follow the prompts displayed.<br />
Settling<br />
the Batch<br />
Your transactions must<br />
be “settled” daily. Read<br />
this section to ensure<br />
the settlement process<br />
operates smoothly.<br />
2 - Auto Settlement<br />
If your terminal is set to automatically settle, it will<br />
automatically settle transactions in the current batch at a specific,<br />
predetermined time, within a 24-hour period. When configured,<br />
auto settlement begins any time after the set time occurs if<br />
there are transactions in the batch.<br />
For example, if auto settlement time is set to 22:30:00 (10:30 p.m.)<br />
then auto settlement occurs any time after 22:30:00. If the<br />
terminal is turned off before the set time, and turned on again<br />
(usually the next morning), auto settlement occurs at that time.
Prompt<br />
Q&A<br />
While navigating<br />
through transactions,<br />
you’ll find that some<br />
prompts aren’t as clear<br />
as others. This section<br />
clarifies those prompts.<br />
Prompt<br />
Select Merchant<br />
Merch 1<br />
Merch 2<br />
Merch 3<br />
[CARDTYPE] [Transaction]<br />
Take Imprint of Card<br />
VERIFICATION CODE<br />
Not Provided<br />
Present<br />
Illegible<br />
[CARDTYPE] [Transaction]<br />
CXXX from Card<br />
Description/Action<br />
For multimerchant terminals, press<br />
the hot key to the left of the desired<br />
merchant.<br />
Imprint the card using a manual<br />
imprint machine and press [ENTER].<br />
Press the hot key to the left of the<br />
appropriate option.<br />
Press [ENTER] or scroll down to<br />
select Not Present.<br />
Press [CANCEL] to return to the<br />
main menu.<br />
Key the Card Verification Code from<br />
the card and press [ENTER].<br />
[CARDTYPE] [Transaction]<br />
Duplicate Trans<br />
Add<br />
[CARDTYPE] [Transaction]<br />
Enter Approval Code<br />
Press [ENTER] if the duplicate<br />
transaction should be processed.<br />
Press [CLEAR] if the duplicate<br />
transaction should be cancelled.<br />
Key in the approval code and press<br />
[ENTER].<br />
Note: Terminal will only accept an<br />
approval code of six characters.<br />
Note: For alpha characters, use the<br />
[#] key on most devices. Use the<br />
[SHIFT] key on 35-key T4100<br />
devices.
Code Description VISA MC AMEX Disc.<br />
X<br />
Y<br />
A<br />
W<br />
Z<br />
N<br />
U<br />
Match - Address and 9-digit<br />
ZIP code<br />
Match - Address and ZIP code<br />
(for Discover, address only<br />
matches)<br />
Partial - Address matches, ZIP<br />
code does not (for Discover,<br />
both address and ZIP match)<br />
Partial - 9-digit ZIP code<br />
matches, address does not (for<br />
Discover, no data from issuer)<br />
Partial - ZIP code matches,<br />
address does not<br />
No match - Neither address nor<br />
ZIP code match<br />
Unavailable - AVS system<br />
unavailable or issuer does not<br />
support AVS<br />
<br />
<br />
<br />
<br />
<br />
<br />
<br />
AVS Response<br />
Codes<br />
The Address Verification<br />
System (AVS) is a<br />
feature that adds fraud<br />
protection on card-notpresent<br />
transactions.<br />
The numeric portion of<br />
the customer’s street<br />
address and the ZIP<br />
code are compared<br />
against the information<br />
on file with the cardissuing<br />
bank.<br />
Use this chart to<br />
interpret domestic AVS<br />
Response Codes by card<br />
type.<br />
R<br />
S<br />
Retry - Issuer’s system<br />
unavailable or timed out<br />
Not supported - AVS not<br />
supported by issuer at this time
Common<br />
Error<br />
Codes<br />
In the event that<br />
your terminal displays<br />
an error, refer to these<br />
error codes to<br />
troubleshoot your<br />
terminal.<br />
If the code you are<br />
experiencing is not<br />
shown, retry the<br />
transaction, or if<br />
possible, manually enter<br />
the account number.<br />
Error Code Description Action<br />
Error<br />
No Batch<br />
Totals<br />
Invalid Card<br />
Please Try<br />
Again - CE<br />
Expired Card<br />
Cannot perform<br />
requested function -<br />
batch is empty<br />
The four digits keyed do<br />
not match the account<br />
number from the card’s<br />
magnetic stripe.<br />
Communications error.<br />
The card’s expiration<br />
date has passed.<br />
No action.<br />
Re-key the last four<br />
digits of the card<br />
number. If the problem<br />
persists, ask for<br />
another form of<br />
payment, as the card<br />
may be fraudulent.<br />
Check the line or<br />
network, then retry<br />
the transaction.<br />
Retry. If error persists,<br />
ask for another form<br />
of payment.<br />
If the error persists,<br />
contact your Help Desk<br />
for support.<br />
Settlement<br />
Required<br />
The terminal has<br />
reached batch<br />
transaction capacity.<br />
Perform Batch<br />
Settlement.<br />
Paper Out<br />
The terminal is out of<br />
paper.<br />
Reload paper.<br />
Unsupported<br />
Card<br />
The terminal is not<br />
configured for the card<br />
type.<br />
Request an alternate<br />
form of payment.<br />
10
For 24/7 technical support, call 1.800.889.1105.<br />
POS-0499 03/09<br />
©2009, <strong>Chase</strong> <strong>Paymentech</strong> Solutions, LLC. All rights reserved.