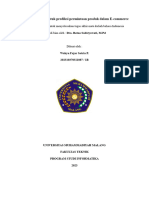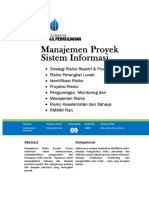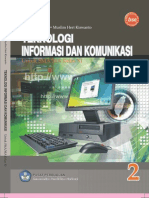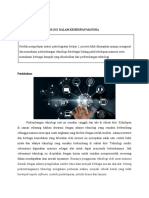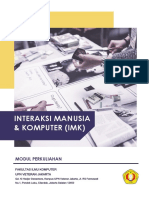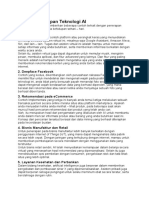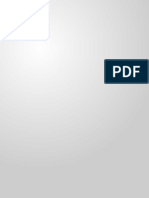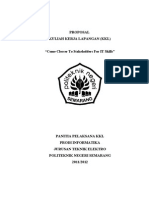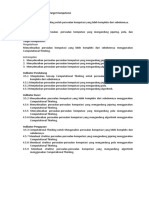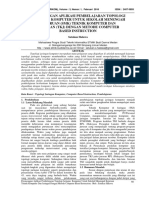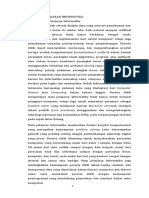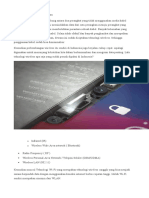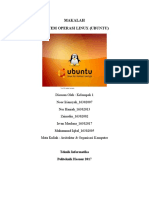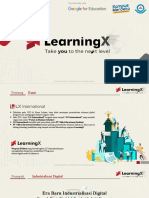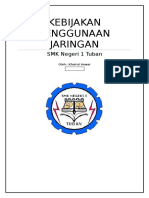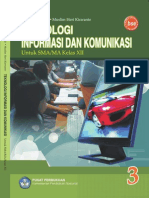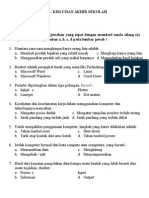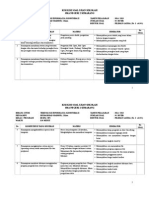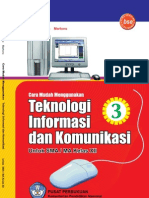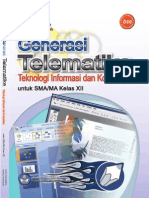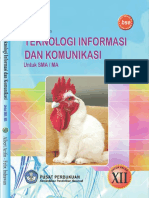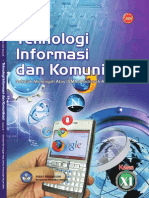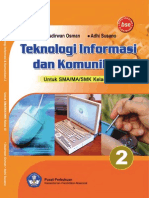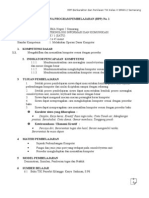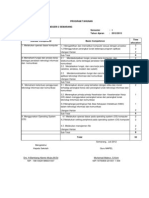Fullbook Tik SMA 12 Eko Supriyadi & Muslim Heri
Diunggah oleh
muhammad mabrur0 penilaian0% menganggap dokumen ini bermanfaat (0 suara)
2K tayangan270 halamanJudul Asli
Fullbook Tik SMA 12 Eko Supriyadi & Muslim Heri
Hak Cipta
© Attribution Non-Commercial (BY-NC)
Format Tersedia
PDF, TXT atau baca online dari Scribd
Bagikan dokumen Ini
Apakah menurut Anda dokumen ini bermanfaat?
Apakah konten ini tidak pantas?
Laporkan Dokumen IniHak Cipta:
Attribution Non-Commercial (BY-NC)
Format Tersedia
Unduh sebagai PDF, TXT atau baca online dari Scribd
0 penilaian0% menganggap dokumen ini bermanfaat (0 suara)
2K tayangan270 halamanFullbook Tik SMA 12 Eko Supriyadi & Muslim Heri
Diunggah oleh
muhammad mabrurHak Cipta:
Attribution Non-Commercial (BY-NC)
Format Tersedia
Unduh sebagai PDF, TXT atau baca online dari Scribd
Anda di halaman 1dari 270
PUSAT PERBUKUAN
Kementerian Pendidikan Nasional
ii
Teknologi Informasi dan Komunikasi 3
Untuk SMA/MA Kelas XII
Penulis : Eko Supriyadi
Muslim Heri Kiswanto
Editor : Muh. Irwansyah
Penata Letak : Yatin Isti Rahayu
Ilustrator : Heri Parwoko
Penata Sampul : Nurul Muttaqin
Ukuran Buku : 17,6 x 25 cm
ii
Hak Cipta buku ini pada Kementerian Pendidikan Nasional.
Dilindungi Undang-undang.
Diterbitkan oleh Pusat Perbukuan
Kementerian Pendidikan Nasional Tahun 2010
Hak Cipta buku ini dialihkan kepada Kementerian Pendidikan Nasional
dari Penerbit CV Sinar Mandiri
Diperbanyak oleh...
005
EKO EKO Supriyadi
t Teknologi Informasi dan Komunikasi 3:/Eko Supriyadi, Muslim
Heri Kiswanto; editor Muh. Irwansyah; ilustrator Heri Parwoko.Jakarta:
Pusat Perbukuan, Kementerian Pendidikan Nasional, 2010.
x, 256 hlm.: ilus.; 17,6 x 25 cm
Bibliogra:hlm.199
Indeks
Untuk SMA/MA kelas XII
ISBN 978-979-095-262-1 (no jilid lengkap)
ISBN 978-979-095-274-4 (jil. 3d)
1. Teknologi Informasi - Studi dan Pengajaran I. Judul
II. Muslim Heri Kiswanto III. Muh. Irwansyah IV. Heri Parwoko
iii
Kata Sambutan
Puji syukur kami panjatkan ke hadirat Allah SWT, berkat rahmat
dan karunia-Nya, Pemerintah, dalam hal ini, Departemen Pendidikan
Nasional, pada tahun 2009, telah membeli hak cipta buku teks pelajaran
ini dari penulis/penerbit untuk disebarluaskan kepada masyarakat
melalui situs internet (website) Jaringan Pendidikan Nasional.
Buku teks pelajaran ini telah dinilai oleh Badan Standar Nasional
Pendidikan dan telah ditetapkan sebagai buku teks pelajaran yang
memenuhi syarat kelayakan untuk digunakan dalam proses pembelajaran
melalui Peraturan Menteri Pendidikan Nasional Nomor 49 Tahun 2009
tanggal 12 Agustus 2009.
Kami menyampaikan penghargaan yang setinggi-tingginya kepada
para penulis/penerbit yang telah berkenan mengalihkan hak cipta
karyanya kepada Kementerian Pendidikan Nasional untuk digunakan
secara luas oleh para siswa dan guru di seluruh Indonesia.
Buku-buku teks pelajaran yang telah dialihkan hak ciptanya ini,
dapat diunduh (download), digandakan, dicetak, dialihmediakan,
atau difotokopi oleh masyarakat. Namun, untuk penggandaan yang
bersifat komersial harga penjualannya harus memenuhi ketentuan
yang ditetapkan oleh Pemerintah. Diharapkan buku teks pelajaran ini
akan lebih mudah diakses oleh siswa dan guru di seluruh Indonesia
maupun sekolah Indonesia yang berada di luar negeri sehingga dapat
dimanfaatkan sebagai sumber belajar.
Kami berharap, semua pihak dapat mendukung kebijakan ini.
Kepada para siswa kami ucapkan selamat belajar dan manfaatkanlah
buku ini sebaik-baiknya. Kami menyadari bahwa buku ini masih perlu
ditingkatkan mutunya. Oleh karena itu, saran dan kritik sangat kami
harapkan.
Jakarta, April 2010
Kepala Pusat Perbukuan
iv
Kata Pengantar
Puji syukur penulis panjatkan ke hadirat Tuhan Yang Maha Esa atas
segala karunia dan rahmat-Nya sehingga penulis mampu menyelesaikan
penulisan buku Teknologi Informasi dan Komunikasi Untuk SMA/MA
ini. Penguasaan teknologi informasi dan komunikasi diharapkan dapat
memberikan motivasi dan kesenangan untuk belajar serta bekerja secara
mandiri dengan cara yang lebih mudah.
Buku ini disusun dengan bahasa sederhana untuk memudahkan
kalian dalam mempelajarinya. Adapun isi buku Teknologi Informasi
dan Komunikasi Untuk SMA/MA Kelas XII:
1. menjelaskan cara menjalankan program CorelDRAW 12 sehingga
Anda dapat membuat kreasi desain grafis dengan program ini,
2. menjelaskan cara menjalankan program Photoshop CS2 sehingga
Anda dapat membuat kreasi desain grafis dengan program ini, dan
3. menjelaskan cara menjalankan program PowerPoint 2007 sehingga
Anda dapat membuat presentasi dengan program ini.
Setelah mempelajari, melakukan latihan, dan mengerjakan tugas-tugas
yang terdapat di dalam buku ini, pembaca tentunya dapat memahami,
menerapkan, serta mampu mengaplikasikan berbagai bentuk program
komputer tersebut dengan baik.
Semoga buku ini dapat membantu pembaca dalam memahami
kemajuan teknologi dan informasi saat ini serta menerapkan aplikasinya
dengan baik dan memberikan motivasi untuk terus belajar. Ucapan
terima kasih kami sampaikan kepada pihak-pihak yang telah membantu
dalam penulisan buku ini. Semoga buku ini bermanfaat. Selamat belajar
dan selamat mencoba.
Klaten, Juni 2009
Tim Penulis
v
Pendahuluan
Seorang peserta didik harus tetap belajar dengan rajin agar dapat mempertahankan
prestasinya dan menjadi penerus bangsa yang cerdas. Untuk itu, Anda memerlukan
sarana untuk belajar. Salah satu sarana belajar adalah buku. Buku Teknologi Informasi dan
Komunikasi untuk SMA/MA ini disusun untuk meningkatkan kemampuan, pemahaman,
dan pengetahuan Anda terhadap teknologi dan komunikasi yang berkembang saat ini.
Materi yang disajikan pada buku ini terdiri dari 3 bab, yaitu Menggunakan Perangkat
Lunak Pembuat Grafis, Menggunakan Photoshop untuk Membuat Kreasi Grafis, dan
Perangkat Lunak Pembuat Presentasi. Cara pengajaran dengan buku ini menggunakan
pendekatan metode inkuiri atau eksperimen. Buku ini dirancang khusus agar Anda dapat
lebih aktif, kreatif, cakap, dan tanggap terhadap perkembangan dan kemajuan zaman
yang semakin canggih. Buku ini dibuat dengan tampilan semenarik mungkin agar Anda
mudah dan senang mempelajari materi di dalamnya. Selain materi pembelajaran, terdapat
berbagai macam pernik yang akan Anda temukan dalam buku ini.
1. Peta Konsep berupa bagan acuan untuk menuntun Anda dalam mempelajari alur
pembelajaran yang memudahkan Anda memahami materi.
2. Kata Kunci berupa kata-kata yang dapat digunakan sebagai acuan untuk mencari
informasi pada bagian media yang terkait dengan materi yang akan dipelajari.
3. Cari Tahu berupa Link internet yang dapat diakses untuk mempelajari lebih dalam
tentang materi yang bersangkutan.
4. Jendela Teknologi berisi artikel atau info terkini tentang informasi dan teknologi
sebagai wawasan Anda terhadap perkembangan saat ini.
5. Mari Berlatih berupa pertanyaan-pertanyaan yang bertujuan untuk melatih
kemampuan Anda dalam memahami materi yang disampaikan.
6. Tugas Praktik berupa aktivitas yang bertujuan untuk mengajak Anda melakukan
kegiatan sebagai bentuk aplikasi materi yang dipelajari.
7. Diskusi berupa kegiatan Anda dalam kelompok belajar guna membahas suatu
permasalahan yang ditemukan dalam materi yang telah dipelajari.
8. Rangkuman berupa bentuk sederhana (ringkas) materi yang disampaikan yang
bertujuan untuk membantu Anda memahami materi secara cepat.
9. Uji Kompetensi berupa soal-soal latihan untuk menunjukkan tingkat pemaham-an
dan evaluasi Anda terhadap materi yang dipelajari.
88 Teknologi Informasi dan Komunikasi 3
Peta Konsep
Sebelum mempelajari materi dalam bab ini, coba bacalah peta konsep di bawah ini agar Anda
mudah memahami alur pembelajarannya.
Kata Kunci:
blur history palet resolusi
chanel layer Photoshop CS2 tool
Adobe Photoshop CS2
Menjalankan Adobe
Photoshop CS2
Mengoperasikan
Adobe Photoshop
CS2
Membuat
dokumen baru
Mengenal tool-tool
beserta fungsinya
Menggunakan
fasilitas palet
Kreasi Gras
Praktik membuat
gambar stempel
Praktik membuat
efek blur pada
gambar
1
2
Bab 2: Menggunakan Photoshop untuk Membuat Kreasi Gras 111
Sejarah dan Perkembangan Desain Gras
Desain gras berkembang pesat seiring dengan perkembangan sejarah peradaban
manusia saat ditemukan tulisan dan mesin cetak. Perjalanan desain dan gaya huruf latin mulai
diterapkan pada awal masa kejayaan kerajaan Romawi. Kejayaan kerajaan Romawi di abad
pertama yang berhasil menaklukkan Yunani, membawa peradaban baru dalam sejarah Barat
dengan diadaptasikannya kesusasteraan, kesenian, agama, serta alfabet Latin yang dibawa
dari Yunani. Pada awalnya alfabet Latin hanya terdiri dari 21 huruf: A, B, C, D, E, F, G, H, I, K,
L, M, N, O, P, Q, R, S, T, V, dan X, kemudian huruf Y dan Z ditambahkan dalam alfabet Latin
untuk mengakomodasi kata yang berasal dari bahasa Yunani. Tiga huruf tambahan J, U, dan
W dimasukkan pada abad pertengahan sehingga jumlah keseluruhan alfabet Latin menjadi
26.
Ketika perguruan tinggi pertama kali berdiri di Eropa pada awal milenium kedua, buku
menjadi sebuah tuntutan kebutuhan yang sangat tinggi. Teknologi cetak belum ditemukan
pada masa itu, sehingga sebuah buku harus disalin dengan tangan. Konon untuk penyalinan
sebuah buku dapat memakan waktu berbulan-bulan. Guna memenuhi tuntutan kebutuhan
penyalinan berbagai buku yang semakin meningkat serta untuk mempercepat kerja para
penyalin (scribes), maka lahirlah huruf Blackletter Script, berupa huruf kecil yang dibuat
dengan bentuk tipis-tebal dan ramping. Esiensi dapat terpenuhi lewat bentuk huruf ini karena
ketipis tebalannya dapat mempercepat kerja penulisan. Disamping itu, dengan keuntungan
bentuk yang indah dan ramping, huruf-huruf tersebut dapat ditulisakan dalam jumlah yang
lebih banyak diatas satu halaman buku.
Berikut ini adalah peristiwa-peristiwa penting dalamsejarah per-kembangan desain gras.
Johannes Gutenberg (1398-1460) menemukan teknologi mesin cetak yang bisa digerakkan
pada tahun 1447 dengan model tekanan menyerupai disain yang digunakan di Rhineland,
Jerman untuk menghasilkan anggur. Ini adalah suatu pengembangan revolusioner yang
memungkinkan produksi buku secara massal dengan biaya rendah, yang menjadi bagian dari
ledakan informasi pada masa kebangkitan kembali Eropa.
1. Tahun 1851, The Great Exhibition
Diselenggarakan di taman Hyde London antara bulan Mei hingga Oktober 1851, pada saat
Revolusi industri. Pameran besar ini menonjolkan budaya dan industri serta merayakan
teknologi industri dan disain. Pameran digelar dalam bangunan berupa struktur besi-
tuang dan kaca, sering disebut juga dengan Istana Kristal yang dirancang oleh Joseph
Paxton.
Jendela Teknologi
Cari Tahu
Untuk mendapatkaninformasi yanglebihmendalamtentangberkresi denganAdobePhotoshop
CS2, Anda dapat mendownload atau mengakses link berikut melalui internet.
http://ebhie-graphicdesigner.blogspot.com/
http://photoshopforfun.blogspot.com/
3
4
78 Teknologi Informasi dan Komunikasi 3
Membuat Teks Isi Spanduk
10. Ketikkan beberapa kata atau kalimat sebagai isi dari spanduk tersebut
sesuai keperluan.
Tambahkanbeberapa efekseperti Interactive DropShadow Tool, Interactive
Countur Tool, dan sebagainya. Perhatikan gambar berikut.
11. Simpan hasil pekerjaan Anda. Biasakan selalu menyimpan hasil kerja
sesering mungkin agar le tidak hilang.
Sumber: http://arenadigitalstudio.blogspot.com/2009/06/
corel-draw-tutorial-membuat-spanduk-2.html
Mari Berlatih 1.6
Jawablah pertanyaan-pertanyaan di bawah ini dengan tepat!
1. Jelaskan tata cara pembuatan brosur!
2. Jelaskan langkah membuat background bergaya transparency!
3. Bagaimanakah cara menggunakan efek distorsi?
4. Bagaimanakah cara penggunaan efek transformasi warna pada image bitmaps?
5. Jelaskan cara penggunaan efek blur pada image bitmaps!
Tugas Praktik 1.4
Petunjuk Keselamatan Kerja:
Berhati-hatilah saat kalian mengoperasikan komputer. Pastikan semua perangkat telah ter-
sambung dengan benar. Periksalah sambungan listrik dengan teliti agar terhindar dari bahaya
sengatan listrik dan korsleting. Gunakanlah perangkat keras komputer dengan baik dan
lindungilah data atau software yang penting dari kerusakan serta ancaman virus.
Kerjakan tugas praktik di bawah ini dengan baik!
A. Membuat Brosur
1. Buatlah brosur untuk acara kegiatan kesiswaan sekolah Anda dengan program
aplikasi CorelDRAW, cantumkanlah foto-foto yang mendukung kegiatan tersebut!
2. Importlah gambar sekolah Anda untuk background!
3. Buatlah efek-efek dari gambar-gambar kegiatan tersebut sehingga brosur Anda
tampak indah!
B. Membuat Spanduk
1. Buatlah spanduk dengan panjang 3 meter dan lebar 90 cm.
2. Desainlah melalui CorelDraw dengan skala 1:10, aturlah spanduk secara me-
manjang (landscape), tema spanduk Promosi Book Fair tahun ini.
3. Sisipkanlah logo-logo sponsor, fotogra maupun bitmaps yang mendukung.
4. Cetaklah printoutnya sebelum dicetak melalui MMT.
5
6
vi
10. Ayo Berwirausaha berupa petunjuk yang dapat digunakan untuk belajar merintis
wirausaha sendiri dengan bantuan teknologi dan komunikasi.
11. Refleksi berupa pernyataan atau skala sikap yang digunakan sebagai acuan Anda
untuk mengevaluasi kemampuan dalam menyerap materi yang telah di-pelajari.
12. Latihan Ulangan Semester 1 dan Latihan Ulangan Kenaikan Kelas berupa soal pilihan
ganda dan uraian untuk menguji tingkat pemahaman Anda setelah mempelajari
keseluruhan isi buku.
13. Daftar Pustaka berupa sumber acuan atau buku referensi yang digunakan untuk
menyusun buku materi ini.
14. Glosarium berupa kata-kata sulit beserta artinya yang terdapat dalam materi pada
buku pelajaran. Penyusunan glosarium ini dibuat sesuai urutan abjad.
15. Indeks berupa kata-kata yang ditemui dalam buku materi disertai halaman
pemunculan kata-kata tersebut.
16. Kunci Jawaban berupa sebagian jawaban dari soal-soal terpilih yang terdapat pada
buku materi.
17. Lampiran memuat informasi atau bahan pendukung, antara lain data dan program
yang diujicobakan dalam buku dan bahan latihan lanjut.
Bab 3: Perangkat Lunak Pembuat Presentasi 181
Rangkuman
1. PowerPoint merupakan software aplikasi yang digunakan untuk membuat bahan serta
tampilan di layar secara silih berganti dan atraktif. Dalam PowerPoint dapat disisipkan
le audio, video, gambar, grak, tabel, maupun teks indah sehingga presentasi akan
semakin hidup.
2. Langkah-langkah untuk membuka program aplikasi Microsoft PowerPoint 2007 ada tiga
macam, yaitu melalui menu Start, melalui ikon shortcut, dan melalui dokumen yang telah
tersimpan.
3. Lembar kerja PowerPoint dinamakan slide yang pengoperasiannya dapat dilakukan
melalui menu maupun ikon. Tab menu dalam PowerPoint 2007 seluruhnya berjumlah
tujuh, yaitu Home, Insert, Design, Animations, Slide Show, Review, dan View yang
masing-masing melayani fasilitas perintah-perintah dalam pembuatan slide. Ikon pada
program aplikasi Microsoft PowerPoint 2007 terdapat pada quick access toolbar.
4. Untuk memudahkan penggunaannya PowerPoint 2007 disertai pula jendela task pane,
yaitu jendela pembuka yang berisi perintah-perintah yang melengkapi menu pada ribbon
tab menu.
5. Microsoft PowerPoint 2007 menyediakan fasilitas hyperlink yang berfungsi untuk
menghubungkan slide yang satu dengan yang lainnya atau antara dokumen PowerPoint
2007 dengan dokumen aplikasi lain sehingga akan memperjelas presentasi.
6. Handout merupakan cetakan slide sebagai hard copy (cetakan dalam kertas) sehingga
memberikan kemudahan dan memperlengkap presentasi.
7. Langkah-langkah menghindari dosa besar penggunaan Microsoft PowerPoint adalah
sebagai berikut.
a. Menyampaikan poin-poin tanpa cerita.
b. Mencetak slide presentasi sebagai handout.
c. Hindarilah presentasi yang membosankan.
d. Menyisipkan objek audio dan video pada presentasi.
e. Hindarilah hal-hal yang dapat mengaburkan informasi penting.
Andatelahmempelajari materi tentangPerangkat LunakPembuat Presentasi.
Selanjutnya, bacalah rangkuman berikut agar kalian memahami inti sari uraian
materi pada bab ini. Kerjakan uji kompetensi pada akhir bab untuk mengukur
tingkat pemahaman Anda dalammempelajari materi Perangkat Lunak Pembuat
Presentasi.
Diskusi 3.2
Buatlah kelompok belajar dengan anggota maksimal 5 orang, kemudian diskusikan
permasalahan di bawah ini.
Dapatkah pembuatan le presentasi dilakukan dengan menyalin dokumen dari program
aplikasi lain, seperti Microsoft Word atau Microsoft Excel? Kemukakan alasan tepat untuk
menjawab pertanyaan ini!
Presentasikan hasil diskusi kelompok Anda di depan kelas.
7
8
182 Teknologi Informasi dan Komunikasi XII
Uji Kompetensi
A. Pilihlah a, b, c, d, atau e sebagai jawaban yang paling benar!
1. Program untuk membuat presentasi biasanya memakai ....
a. Microsoft Ofce
b. Microsoft Excel
c. Microsoft FrontPage
d. Microsoft PowerPoint
e. Microsoft Word
2. Di bawah ini yang bukan merupakan program aplikasi adalah .
a. Microsoft Ofce
b. Microsoft Excel
c. Windows
d. Microsoft PowerPoint
e. Microsoft Word
3. Berikut ini yang bukan merupakan unsur pokok presentasi adalah
.
a. presenter
b. media presentasi
c. tempat yang tetap
d. peserta presentasi
e. alat perekam gambar
4. Microsoft PowerPoint merupakan perangkat lunak yang dapat di-
gunakan untuk membuat presentasi melalui .
a. VCD Player d. handphone
b. DVD Player e. komputer
c. Televisi
5. Berikut ini yang menampilkan informasi mengenai halaman slide
yang sedang dibuka pada Microsoft PowerPoint 2007 adalah .
a. title bar
b. quick access toolbar
c. status bar
d. scroll bar
e. tab menu
6. Apabila ingin memunculkan ikon yang belum ada ke dalam quick
access toolbar menggunakan cara .
a. klik combo box quick access toolbar pilih salah satu tool
b. klik tab menu Insert Quick access toolbar
c. klik tab menu Design Quick access toolbar
d. klik tab menu Review Quick access toolbar
e. pilih tab menu View Quick access toolbar
9
118 Teknologi Informasi dan Komunikasi 3
Kartu ucapan sekarang ini banyak digunakan untuk memberi ucapan selamat kepada
seseorang yang sedang merayakan suatu hal, misalnya ulang tahun, pernikahan, atau
kelahiran bayi. Anda dapat menjadikan peluang ini untuk merintis wirausaha pembuatan
kartu ucapan dengan Adobe Photoshop. Berikut ini disajikan langkah-langkah membuat kartu
ucapan dengan program Adobe Photoshop.
Langkah 1
Buatlah sebuah le baru. Ukuran le disesuaikan dengan kebutuhan. Dalam contoh kali ini,
digunakan ukuran sebagai berikut: width = 180 px, height = 270 px, resolution = 72 dpi, content
= white.
Jika desain ini akan Anda cetak, maka buatlah resolusinya 300 dpi.
Ayo Berwirausaha
Reeksi
Setelah Anda mempelajari materi Penggunaan Photoshop untuk Membuat Kreasi Gras
ini,
1. Sudahkah Anda memahami materi yang disampaikan?
2. Adakah materi yang belum Anda pahami tentang aplikasi Adobe Photoshop CS2?
3. Manfaat apa yang dapat Anda peroleh dari pelajaran bab ini?
4. Bagaimanakah kesan Anda setelah mempelajari materi ini?
5. Konsultasikan masalah yang dihadapi dengan guru Anda!
Langkah 2
Isilah le baru ini dengan warna hitam. Caranya dengan memilih menu Edit > Fill. Pada bagian
Use, pilih Black.
10
11
Latihan Ulangan Semester 1 Teknologi Informasi dan Komunikasi XII 125
A. Pilihlah a, b, c, d, atau e sebagai jawaban yang paling benar!
1. Perintah untuk menjalankan program CorelDRAW adalah ....
a. klik Start > All Programs > CorelDRAW
b. klik Windows Explorer > CorelDRAW
c. klik Program CorelDRAW
d. klik Search > Programs > CorelDRAW
e. klik Start > Accesories > CorelDRAW
2. Untuk dapat membuat objek berbentuk geometris dan berwarna
solid seperti logo dapat digunakan ....
a. bitmap d. raster
b. gradasi e. resolution
c. vektor
3. Untuk dapat menggandakan le dapat digunakan ikon .
a. New Template d. Dave
b. Open e. Import
c. Copy
4. Secara garis besar desain gras terbagi menjadi dua jenis, yaitu ....
a. gras bitmap dan raster
b. gras vektor dan raster
c. gras raster dan resolution
d. gras bitmap dan gras vektor
e. garis dan kurva
5. Pilihan graphic utilities pada CorelDRAW digunakan untuk ....
a. penunjang pemakaian CorelDRAW yang berupa utilities
b. menambah font dan menghasilkan cetakan dalamdua sisi kertas
c. mengolah data foto dan lukisan
d. membuat modul dalam halaman web
e. hubungan ke internet
6. Toolbar yang muncul dan berkaitan dengan tool yang sedang aktif
dan menempel pada toolbox adalah ....
a. menu bar d. toolbar
b. property bar e. title bar
c. ruler
7. Kumpulan peralatan yang digunakan untuk mendesain gambar atau
objek, termasuk editing objek dan pengaturan tampilan objek disebut
.
a. chrossair d. toolbox
b. color palette e. printable page
c. ruler
Latihan Ulangan Semester 1
12
195
Abdul Razaq. 2003. Belajar Cepat PowerPoint. Surabaya: Penerbit Indah.
Andi. 2003. CorelDRAW11, Exercise. Yogyakarta: Andi Offset and Madcon.
Andri Setyawan. 2007. 26 Trik Manipulasi Objek dengan Photoshop. Yogyakarta:
Andi Offset.
Anonimus. 2004. CorelDRAW 12, Exercise. Membuat Desain Kartu nama,
Kalender, Spanduk, Brosur, Poster. Yogyakarta: Andi Offset.
Bastian, Henry dan Imam Prayogo. Adobe Photoshop untuk Pemula. Diginovak.
Jakarta: Elex Media Komputindo.
Ebiz Education Enterprise. 2007. Desktop Application Training Microsoft Ofce.
Surabaya: Ebiz Education Enterprise.
Efvy Zamidra Zan. 2003. Menggali Lebih Dalam 101 Teknik Penguasaan
Windows. Yogyakarta: Gava Media.
Erhans. Anggawirya. 2004. Desain Gras dengan CorelDRAW12. Sekarang Belajar
Sekarang Lancar. Jakarta: Ercontara Rajawali.
Firrar Utdirartatmo. 2005. Resep Cespleng Memanfaatkan Jurus Tersembunyi
PowerPoint. Yogyakarta: Andi Offset.
LPKBM Madcoms. 2004. Mahir dalam 7 hari: Microsoft PowerPoint. Yogyakarta:
Andi Offset.
Mico Pardosi. 2004. Belajar Sendiri Microsoft Power Point 2003. Surabaya:
Penerbit Indah.
Nana Suarna. 2003. Pedoman Panduan Praktikum. Bandung: Yrama Widya.
Raharjo, Beni Setiawan. 2008. CorelDRAWdan Photoshop. Jakarta: Gramedia.
Ramadan. 2004. Seri Buku Pelajaran Adobe Photoshop 7.0. Jakarta: Elex Media
Komputindo.
Sutatmi dan Supriyanto, 2005. Teknologi Informasi dan Komunikasi Kelas XII.
Yudistira: Semarang.
Wahana. 2000. Penyusunan Presentasi Bagi Eksekutif dengan Microsoft
PowerPoint. Yogyakarta: Andi Offset.
www.ilmukomputer.com, diakses tanggal 25 Januari 2009.
www.ilmuwebsite.com, diakses tanggal 12 Februari 2009.
http://ilmuphotoshop.com, diakses tanggal 16 Februari 2009.
www.ilmugras.com, diakses tanggal 18 Februari 2009..
Daftar Pustaka
Daftar Pustaka
13
196 Glosarium
3D Studio Max : Software untuk pembuatan animasi tiga dimensi. Sejak pertama kali di-
rilis, 3D Studio Max menjadi pemimpin aplikasi pembangunan animasi
tiga dimensi. Sejak versi ke empat, Discreet, produsen 3D Studio Max,
berusaha untuk meluaskan area fungsinya sehingga dapat digunakan
untuk membuat animasi bagi Web atau lm. Versi terbarunya, yaitu
versi 5, sudah mengarah kepada perluasan fungsi tersebut. Hal ini
ditunjukkan dengan adanya pengembangan pada polymodelling, map-
ping dan beberapa beberapa revisi pada tool untuk animasi. Namun
dari tur-tur yang ada, tur yang paling menarik dari 3D Studio
Max versi 5 adalah reactor. Reactor ini terintegrasi dengan interface
dari 3D Studio Max dan menyediakan tool untuk membuat simulasi.
3D Studio Max ini sering digunakan untuk membuat model-model rumah
atau furniture. Selain itu, banyak pula digunakan di dalam seni digital dan
pembuatan game.
Adobe Photoshop : Perangkat lunak aplikasi yang mengolah data gambar dan gras untuk
kebutuhan printing dan desain gras.
Alias : Nama kedua sebuah le, umumnya nama kedua lebih pendek dan mudah
untuk diingat daripada nama pertama.
Alignment : Dalam jaringan komputer merupakan proses meratakan komponen se-
buah sistem terhadap komponen lainnya. Misalnya sinkronisasi waktu
komputer dari suatu sistem.
Align : Dari kata alignment, yaitu perintah dalam program pengolah kata untuk
meratakan sebuah naskah, apakah rata kiri, kanan, atau tengah.
Allocate : Instruksi untuk meletakkan sebagian memori komputer atau unit lainnya
di bawah kontrol program komputer.
Alpha Numeric : Campuran antara karakter dan angka termasuk huruf (A - Z ; a - z),
tanda baca dan beberapa karakter khusus misalnya @, #, $, *, dan
sebagainya.
Anchor : Area berupa node-node diantara konten yang merupakan source
atau tujuan dari sebuah link. Dengan meng-klik mouse pada anchor
area, maka pada window akan terbuka link atau source yang di-
tuju. Jadi anchor area ini merupakan semacam highlight. Anchor
area ini juga dikenal sebagai span, region, button, atau extent.
Berguna agar text dan graphic dapat di-link pada suatu tempat dalam
satu dokumen yang sama. Link ini membutuhkan 2 bagian yaitu: Anchor,
yang bertujuan untuk menandai suatu text/grak. Link, bertujuan untuk
mengantar ke tempat yang telah di tandai tadi.
Auto Text : Kemampuan program pengolah kata untuk memasukkan sebuah kata
ke dalam tombol keyboard sehingga sebuah kalimat yang panjang dapat
ditulis hanya dengan menekan tombol yang berperan sebagai shortcut
tersebut.
AutoCAD : Perangkat lunak yang digunakan untuk mendesain gambar teknik, khu-
susnya dalam pembuatan gambar desain arsitektur maupun konstruksi.
Perangkat lunak ini merupakan salah satu perangkat lunak teknik yang
dikeluarkan oleh Autodesk Inc. Kelebihan dari perangkat lunak ini adalah
kemampuan untuk pembuatan konstruksi baik bentuk dua dimensi mau-
pun tiga dimensi.
AutoCAD MAP : Salah satu perangkat lunak Autodesk untuk pemetaan. Kelebihan Auto-
CAD MAP 2000 adalah dapat melakukan operasi dengan beberapa
proyek sekaligus (multiple document interface, MDI) dan pada saat yang
sama masih dapat membukan proyek lain dengan sumber data tunggal.
Auto Shapes kemampuan program pengolah kata untuk membuat teks
secara tiga dimensi, kotak tiga dimensi, kotak teks, dan lain-lain.
Glosarium
14
vii
Jika Anda menemui kesulitan dalam mempelajari materi buku ini, coba bertanyalah
kepada bapak atau ibu guru. Jika Anda sedang belajar di rumah dan menemui kesulitan,
coba bertanyalah kepada ayah atau ibu atau kakak atau saudaramu. Kerjakan semua tugas
yang ada dalam buku ini dengan baik. Akhirnya, selamat belajar dengan menggunakan
buku ini. Jangan lupa selalu berdoa kepada Tuhan agar dikabulkan semua cita-citamu.
Rajinlah belajar agar menjadi anak yang cerdas dan berprestasi.
Klaten, Juni 2009
Tim Penulis
201
A
Adobe 5, 7, 8, 11, 14, 81, 82, 83, 86,
91, 94, 95, 101, 102, 108, 111,
112
Adobe Photoshop 5, 7, 8, 81, 82,
83, 86, 91, 94, 95, 101, 102, 108,
111, 112
Anchor 12, 81, 88, 89
Anchor point 12, 81, 88, 89
Animasi 4, 8, 13, 38, 119, 120, 121,
131, 132, 142, 166, 171, 172
Animation 120, 132, 165, 166 , 171,
172, 179
Audio 119, 120, 159, 164, 165, 172,
180
AutoContent Wizard 136, 147, 148,
149, 158, 159, 180, 183
B
Background 37, 60, 61, 68, 69, 72,
73, 74, 86, 88, 89, 95, 96, 101,
103, 104, 109, 119, 120, 129, 130,
142, 156, 157, 172, 182, 183
Bitmap 4, 5, 6, 9, 10, 11, 12, 13, 14,
16, 51, 61, 62, 67, 76, 77, 81, 85,
110, 111, 112
Brosur 4, 7, 8, 9, 60, 61, 62, 68, 71,
72, 73, 74, 76, 78
C
Channel 91, 92, 93, 94, 108, 110, 112
Clip Art 137, 150, 162, 163
CMY 28, 30, 76
CMYK 11, 22, 28, 30, 37, 76, 81, 85,
91, 94, 108, 111, 112
Color docker 21, 22, 30, 31, 37, 80
CorelDRAW 5, 7, 8, 9, 10, 12, 13, 14,
15, 16, 18, 22, 23, 24, 25, 26, 27,
28, 30, 37, 38, 40, 43, 44, 45, 52,
54, 56, 58, 59, 60, 62, 65, 68, 76,
78, 79, 80, 81, 81, 83, 84, 102, 108
Curve 19, 51, 44, 51, 53, 55
Cut 16, 17, 109, 126, 136
Indeks
D
Default 22, 23, 85, 90, 91
Drag 42, 45, 46, 47, 48, 49, 50, 55,
56, 79, 163
Drop 16, 20, 41, 45, 46, 60, 72, 79,
84, 85, 109, 111
E
Efek 4, 5, 6, 8, 12, 18, 20, 33, 38, 41,
45, 46, 47, 56, 60, 61, 63, 64, 65,
66, 67, 68, 71, 72, 74, 76, 79, 82,
88, 102, 103, 105, 111, 112, 129,
136, 148, 150, 156, 157, 165, 166,
167, 168, 172, 173, 178, 182
Efek Blur 74, 102, 103
Efek Extrude 46, 79
Enter 48, 98
Exit 23, 27, 125
F
File 15, 16, 17, 18, 24, 25, 26, 27, 37,
57, 61, 63, 65, 71, 76, 77, 79, 80,
84, 95, 102, 110, 111, 112, 124,
125, 126, 129, 131, 132, 136,
143, 147, 151, 152, 162, 163,
164, 165, 169, 172, 173, 174,
175, 177, 179, 180, 183
Font 12, 13, 43, 44, 68, 70, 82, 83,
129, 130, 137, 152, 153, 154
Footer 128, 149, 150, 167, 168
Fotogra 4, 62, 76
Freehand 5, 7, 10, 12, 19, 50, 52, 57,
78, 79
G
GIF 12, 77
Grak 6, 20, 42, 45, 47, 50, 119, 120,
129, 150, 159, 160, 161, 162, 180
Gras 4, 5, 6, 7, 8, 9, 10, 11, 12, 13,
14, 24, 25, 27, 28, 30, 38, 40, 47,
52, 57, 58, 74, 75, 76, 77, 78, 79,
81, 83, 81, 82, 83, 95, 105, 107,
108, 110, 111, 112, 181
Indeks
15
204 Kunci Jawaban
BAB I
Menggunakan Perangkat
Lunak Pembuat Gras
A. Uji Kompetensi
1. B 11. E 21. A
3. A 13. E 23. C
5. A 15. E 25. C
7. D 17. A
9. A 19. E
B. Essay
1. Perbedaan antara gambar bitmaps dan
vektor, yaitu:
Vektor
a. Tetap utuh pada saat diperbesar.
b. Terusun dari kurva (path). Path terdiri
dari garis (line segment) dan bebera-
pa titik (node) atau disebut dengan
anchor point.
c. Gradasi warna harus dianalisis dulu
oleh para desainer gras.
d. Tidak mengenal resolusi. Kualitas
gambar tergantung pada point pem-
bentuk path.
e. Menyimpan gambar sesuai dengan
software yang kita gunakan, misalnya
CorelDRAWdalamformat berekstensi
AI dan Macromedia Freehand.
f. Nyaman dipakai untuk melayout ha-
laman (teknik publishing), membuat
font dan ilustrasi.
Bitmaps
a. Pecah saat diperbesar
b. Tersusun oleh selebaran bintik-bintik
(piksel), beragam warna. Piksel ter-
sebar dalam pola grid
c. Gradasi warna lebih luwes dan nyata.
d. Semakin besar resolusi, semakin
tinggi kualitas foto.
e. Mampu menyimpan gambar antar-
format, yaitu JPEG, BMP, GIF, TIFF,
dan PNG.
f. Nyaman dipakai untuk gambar-
gambar dengan efek bayangan
(shading) yang halus.
3. New From Template adalah untuk me-
mulai gambar baru dengan desain tem-
plate professional yang telah disediakan
CorelDRAW12.
5. Path adalah obyek yang dapat di tempati
gras.
7. Cara menempatkan teks artistik pada
path:
a. Pilih sebuah teks artistik mengguna-
kan Pick Tool.
b. Klik teks tanda > kemudian Fit Text
To Path.
c. Arahkan kursor ke sebuah garis path.
9. Pilihan warna CMYK yaitu apabila ke-
empat komponen warna tersebut bernilai
0 maka akan menghasilkan warna putih.
Apabila C bernilai 100, sedangkan M,
Y, dan K bernilai 0 akan menghasilkan
warna merah. Apabila Y bernilai 100 dan
C, M, dan Kbernilai 0 akan menghasilkan
warna kuning. Apabila K bernilai 100,
sedangkan C, M, dan Y bernilai 0 akan
menghasilkan warna hitam.
BAB II
Menggunakan Photoshop untuk
Membuat Kreasi Gras
A. Uji Kompetensi
1. A 11. A 21. E
3. C 13. B 23. A
5. C 15. D 25. B
7. A 17. E
9. C 19. E
B. Essay
1. Cara membuka dokumen baru Ctrl + N
atau klik File > New.
3. Perbedaan antara gambar bitmaps dan
vector, yaitu:
Vektor
a. Tetap utuh pada saat diperbesar.
b. Tersusun dari kurva (path). Path terdiri
dari garis (line segment) dan bebera-
pa titik (node) atau disebut dengan
anchor point.
c. Gradasi warna harus dianalisis dulu
oleh para desainer gras.
d. Tidak mengenal resolusi. Kualitas
gambar tergantung pada point pem-
bentuk path.
e. Menyimpan gambar sesuai dengan
software yang kita gunakan, misal-
nya CorelDRAW dalam format ber-
ekstensi AI dan Macromedia Free-
hand.
f. Nyaman dipakai untuk melayout ha-
laman (teknik publishing), membuat
font dan ilustrasi.
Bitmaps
a. Pecah saat diperbesar
b. Tersusun oleh selebaran bintik-bintik
(piksel), beragam warna. Piksel ter-
sebar dalam pola grid
c. Gradasi warna lebih luwes dan nyata.
d. Semakin besar resolusi, semakin
tinggi kualitas foto.
e. Mampu menyimpan gambar antar-
format, yaitu JPEG, BMP, GIF, TIFF,
dan PNG.
f. Nyaman dipakai untuk gambar-
gambar dengan efek bayangan
(shading) yang halus.
Kunci Jawaban
16
206 Lampiran
1. Daftar alamat website yang dapat diakses untuk mendukung proses pembe-
lajaran Teknologi Informasi dan Komunikasi kelas XII.
No. Alamat Website/Blog
1. http://www.ilmukomputer.com
2. http://www.ilmuwebsite.com
3. http://www.ilmuphotoshop.com
4. http://www.ilmugras.com
5. http://www.anggaasfan.blogspot.com/2007/10/
program-pengolahan-grakgras.html
6. http://www.od-tutorial.blogspot.com/2008/02/
program-pengolah-gras.html
7. http://www.arsipcyber.blogspot.com/2008/08/
membuat-efek-tiga-dimensi-coreldraw.html
8. http://www.media.diknas.go.id/media/document/4093.pdf
9. http://www.animecreative.com/photoshop-01.pdf
10. http://www.ebhie-graphicdesigner.blogspot.com/
11. http://www.photoshopforfun.blogspot.com/
12. http://www.roelangga.les.wordpress.com/2008/10/powerpoint.doc
13. http://www.animecreative.com/photoshop-01.pdf
14. http://www.anneahira.com/dunia-belajar/belajar-power-point.htm
15. andriwulankarindra.blogspot.com/2009/01/tutorial-power-point.html
16. http://www.alramadona.terobos.org/tutorial/
MembuatSlide Presentasi.pdf
17 http://www.intrik.wordpress.com/2007/04/29/bagaimana-
cara-membuat-dan-meyajikan-presentasi-yang/
18. rendiys.blogspot.com/2007/05/pengenalan-photoshop-70.html
2. Soal latihan lanjutan
Lampiran
17
viii
Daftar Isi
Kata Sambutan ____________________________________________ iii
Kata Pengantar _____________________________________________ iv
Pendahuluan ______________________________________________ v
Daftar Isi __________________________________________________ viii
Bab 1 Menggunakan Perangkat Lunak Pembuat Gras
A. Pengolahan Desain Grafis dan Kategorinya ________ 3
B. CorelDRAW ___________________________________ 6
C. Menu dan Ikon Aplikasi Pembuat Grafis __________ 11
D. Pengolahan Halaman ___________________________ 24
E. Desain Teks ____________________________________ 35
F. Bekerja dengan Efek untuk Membuat Vektor
3 Dimensi _____________________________________ 42
G. Membuat Objek Gambar Berbasis Vektor
Dua Dimensi __________________________________ 44
H. Megedit Objek _________________________________ 47
I. Membuat Objek Gambar Berbasis Vektor
Tiga Dimensi (3D) ______________________________ 49
J. Pencetakan dan Penampilan Grafis _______________ 54
K. Kreasi Grafis ___________________________________ 55
Rangkuman ______________________________________ 80
Uji Kompetensi ____________________________________ 80
Ayo Berwirausaha _________________________________ 84
Refleksi __________________________________________ 86
Bab 2 Menggunakan Photoshop untuk Membuat Kreasi Gras
A. Mengoperasikan Program Photoshop _____________ 89
B. Kreasi Grafis dengan Photoshop__________________ 101
Rangkuman _______________________________________ 120
Uji Kompetensi ____________________________________ 121
Ayo Berwirausaha _________________________________ 124
Refleksi ___________________________________________ 130
Latihan Ulangan Semester 1 ________________________________ 131
Bab 3 Perangkat Lunak Pembuat Presentasi
ix
A. Perangkat Lunak Presentasi _____________________ 137
B. Bekerja dalam Program Power Point ______________ 154
C. Membuat Presentasi dengan Menyisipkan Tabel
dan Gambar ___________________________________ 165
D. Menggabungkan Bahan Presentasi dengan
Memanfaatkan Hyperlink _______________________ 177
E. Menggunakan Navigasi _________________________ 179
F. Mencetak Slide sebagai Handout _________________ 181
Rangkuman _______________________________________ 187
Uji Kompetensi ____________________________________ 188
Refleksi ___________________________________________ 192
Latihan Ulangan Akhir Semester ____________________________ 193
Daftar Pustaka _____________________________________________ 199
Glosarium _________________________________________________ 200
Indeks ___________________________________________________ 205
Kunci Jawaban _____________________________________________ 208
Lampiran __________________________________________________ 210
Latihan Soal _______________________________________________ 211
x
Bab 1: Menggunakan Perangkat Lunak Pembuat Grafs 1 Bab 1: Menggunakan Perangkat Lunak Pembuat Grafs 1
Henggunakan Perangkat Lunak
Pembuat Grafs
Salah satu keberhasilan pemasaran suatu produk atau usaha jasa tertentu
adalah dengan iklan. Jenis-jenis iklan di antaranya adalah poster dan leafet
yang didesain dengan warna-warni, disertai dengan gambar-gambar atau foto
sehingga tampilannya lebih menarik. Jika ingin berkreasi membuat iklan atau
brosur dari usaha barang atau jasa, Anda harus mengenal software aplikasi
grafs. Software aplikasi grafs mampu membantu Anda dalam merekayasa citra
gambar, teks, suara, animasi, maupun gerak pada hasil karya Anda. Dapatkah
kalian menyebutkan jenis-jenis software aplikasi pengolah grafs? Bagaimana
cara mengoperasikan program aplikasi tersebut? Apa saja menu dan ikon yang
terdapat dalam program aplikasi grafs? Anda akan mempelajarinya dalam
materi bab ini.
Setelah mempelajari materi pada bab ini, Anda akan dapat menjelaskan
pengertian grafs berbasis vektor dan grafs berbasis bitmap, mengetahui aplikasi
yang digunakan untuk membuat grafs berbasis vektor dan grafs berbasis bitmap,
megidentifkasi pengertian menu dan ikon beserta fungsinya yang terdapat dalam
perangkat lunak pembuat grafs, menggunakan menu dan ikon yang terdapat
dalam perangkat lunak pembuat grafs, mendemonstrasikan pembuatan dokumen
baru, memodifkasi pengaturan serta pewarnaan halaman dan teks, serta membuat
kreasi grafs dengan berbagai variasi warna, bentuk, dan ukuran.
Gambar 1.1. Pemanfaatan program aplikasi grafs dalam pembuatan leafet
Sumber: http://szus.co.uk/ima/leafet view.jpg,diakses tanggal 7 Februari 2009
ab
1
2 Teknologi Informasi dan Komunikasi 3
Peta Konsep
Sebelum mempelajari materi dalam bab ini, coba bacalah peta konsep di bawah ini agar Anda
mudah memahami alur pembelajarannya.
Praktik membuat
undangan
Praktik membuat
leafet
Swift 3D
Autocad
CorelDRAW
Pengolah grafs
berbasis bitmap
Corel
Photopaint
Adobe
Photoshop
Pencetakan
(Publish)
Modifkasi
dokumen
dengan
pewarnaan
efek
Membuat
dokumen baru
Maya 3D
Macromedia
Freehand
Pengolah
grafs
berbasis
vektor
Membedakan
karakteristik grafs
vektor dan bitmap
Grafs berbasis
bitmap dan
vektor
Kreasi Grafs
D
e
s
a
i
n
G
r
a
f
s
Menu dan
ikon aplikasi
grafs
Paint
Aplikasi grafs
vektor dan
bitmap
Adobe Ilustrator
Menampilkan
dan menyem-
bunyikan
Mendemons-
trasikan peng-
gunaannya
Menampilkan
dan menyem-
bunyikan
Identifkasi
fungsi dan
letak
Bab 1: Menggunakan Perangkat Lunak Pembuat Grafs 3
Desain grafs dalam pengertiannya sebagai sebuah bahasa visual meru-
pakan sebuah komposisi dari ilustrasi (image), tipograf, dan warna. Jadi
bisa dikatakan bahwa proses desain grafs adalah menciptakan, mengolah,
dan mengatur peletakan, ukuran, serta tampilan dari ketiga elemen tersebut
sehingga menghasilkan suatu komposisi visual yang mampu berkomunikasi
secara verbal dengan orang yang melihatnya.
Pada pertengahan 1980, kedatangan desktop publishing serta pengenalan
sejumlah aplikasi perangkat lunak grafs memperkenalkan satu generasi
desainer pada manipulasi image dengan komputer dan penciptaan image
3D yang sebelumnya merupakan pekerjaan yang sulit. Desain grafs dengan
komputer memungkinkan perancang (desainer) untuk melihat efek dari layout
atau perubahan tipograf dengan seketika tanpa menggunakan tinta atau pena
atau untuk mensimulasikan efek dari media tradisional tanpa perlu menuntut
banyak ruang.
Pada umumnya komputer dianggap sebagai alat yang sangat diperlukan
dalam industri desain grafs. Komputer dan aplikasi perangkat lunak umumnya
dipandang oleh para profesional kreatif sebagai alat produksi yang lebih efektif
dibandingkan dengan penggunaan metode tradisional. Sebagai sebuah alat
produksi, komputer berfungsi sebagai sarana yang mempermudah seorang
desainer untuk mewujudkan ide-ide kreatifnya ke dalam bahasa gambar (visual).
Dalam pembahasan grafs komputer, kalian akan mengenal beberapa tipe grafk
dan beberapa perangkat lunak aplikasi pengolahnya. Mengingat banyaknya
program aplikasi grafs yang beredar di pasaran, kalian perlu mengetahui jenis-
jenisnya serta kelebihan dan kelemahannya agar tidak salah pilih.
A. Pengolahan Desain Grafs dan Kategorinya
Desain grafs adalah suatu bentuk komunikasi visual yang menggunakan
teks dan atau gambar untuk menyampaikan informasi atau pesan. Seni desain
grafs mencakup kemampuan kognitif dan keterampilan termasuk tipograf,
pengolahan gambar, dan page layout. Desainer grafs menata tampilan huruf
dan ruang komposisi untuk menciptakan sebuah rancangan yang efektif dan
komunikatif.
Desain grafs melingkupi segala bidang yang membutuhkan penerjemahan
bahasa verbal menjadi perancangan secara visual terhadap teks dan gambar
pada berbagai media publikasi guna menyampaikan pesan-pesan kepada
komunikan seefektif mungkin.
Perkembangan desain grafs saat ini sangat pesat sekali, terlebih dengan ada-
nya software dan hardware yang semakin canggih untuk menunjang pembuatan
grafs sehingga seorang perancang grafs bisa menggunakan sketsa untuk meng-
Kata Kunci:
aplikasi grafs grafs ikon menu tool
bitmap guidline image publish vektor
4 Teknologi Informasi dan Komunikasi 3
eksplorasi ide-ide yang kompleks secara cepat tanpa pecah konsentrasi karena
masalah teknis dari perangkat lunak komputer. Dengan bantuan software-software
tersebut, desainer dapat membebaskan kreativitas seseorang dalam pembuatan
layout halaman atau pengembangan image. Seorang perancang grafs tradisional
bisa juga mempekerjakan seniman produksi (production artist) yang mahir meng-
gunakan komputer untuk mewujudkan ide dari sketsa yang dibuatnya.
Secara garis besar, desain grafs dibedakan menjadi beberapa kategori berikut.
1. Printing (percetakan) yang memuat desain buku, majalah, poster, booklet,
leafet, fyer, pamfet, periklanan, dan publikasi lain yang sejenis.
2. Web Desain, merupakan desain untuk halaman web.
3. Film termasuk CD, DVD, CD multimedia untuk promosi.
4. Identifkasi (logo) EGD (Environmental Graphic Design), merupakan desain
profesional yang mencakup desain grafs, desain arsitek, desain industri,
dan arsitek taman.
5. Desain Produk, meliputi pemaketan dan sejenisnya.
Oleh karena desain grafs dibagi menjadi beberapa kategori, maka sarana
untuk mengolah pun berbeda-beda, bergantung pada kebutuhan dan tujuan
pembuatan karya.
1. AplikasiPengolahTataLetak(Layout)
Program ini sering digunakan untuk keperluan pembuatan brosur,
pamfet, booklet, poster, dan sebagainya. Program ini mampu mengatur pe-
nempatan teks dan gambar yang diambil dari program lain (seperti Adobe
Photoshop). Program aplikasi yang termasuk dalam kelompok ini adalah Adobe
FrameMaker, Adobe InDesign, Adobe PageMaker, Corel Ventura, Microsoft
Publisher, dan Quark Xpress.
2. AplikasiPengolahVektor/Garis
Program yang termasuk dalam kelompok ini dapat digunakan untuk
membuat gambar dalam bentuk vektor/garis sehingga sering disebut sebagai
Illustrator Program. Seluruh objek yang dihasilkan berupa kombinasi beberapa
garis, baik berupa garis lurus maupun lengkung. Aplikasi yang termasuk
dalam kelompok ini adalah Adobe Illustrator, Beneba Canvas, CorelDRAW,
Macromedia Freehand, Metacreations Expression, dan Micrografx Designer.
3. AplikasiPengolahPiksel/Gambar
Program yang termasuk dalam kelompok ini dapat dimanfaatkan untuk meng-
olah gambar/manipulasi foto (photo retouching). Semua objek yang diolah dalam
progam-program tersebut dianggap sebagai kombinasi beberapa titik/piksel yang
memiliki kerapatan dan warna tertentu, misalnya foto. Gambar dalam foto terbentuk
dari beberapa kumpulan piksel yang memiliki kerapatan dan warna tertentu.
Meskipun begitu, program yang termasuk dalam kelompok ini dapat juga mengolah
teks dan garis, akan tetapi dianggap sebagai kumpulan piksel. Objek yang diimpor
dari program pengolah vektor/garis, setelah diolah dengan program pengolah
piksel/titik secara otomatis akan dikonversikan menjadi bentuk piksel/titik.
Bab 1: Menggunakan Perangkat Lunak Pembuat Grafs 5
Program aplikasi yang termasuk dalam kelompok ini adalah Adobe Photoshop,
Corel Photo Paint, Macromedia Xres, Metacreations Painter, Metacreations Live
Picture, Micrografx Picture Publisher, Microsoft Photo Editor, QFX, dan Wright
Image.
4. AplikasiPengolahFilm/Video
Program yang termasuk dalam kelompok ini dapat dimanfaatkan untuk
mengolah flm dalam berbagai macam format. Pemberian judul teks (seperti
karaoke, teks terjemahan, dan lain-lain) juga dapat diolah menggunakan
program ini. Umumnya, pemberian efek khusus (special effect) seperti suara
ledakan, desingan peluru, ombak, dan lain-lain juga dapat dibuat menggunakan
aplikasi ini. Aplikasi yang termasuk dalam kategori ini adalah Adobe After
Effect, Power Director, Show Biz DVD, Ulead Video Studio, Element Premier,
Easy Media Creator, Pinnacle Studio Plus, WinDVD, dan Creater Nero Ultra
Edition.
5. AplikasiPengolahMultimedia
Program yang termasuk dalam kelompok ini biasanya digunakan untuk
membuat sebuah karya dalam bentuk multimedia berisi promosi, profl pe-
rusahaan, maupun yang sejenisnya dan dikemas dalam bentuk CD maupun
DVD. Multimedia tersebut dapat berisi flm/movie, animasi, teks, gambar, dan
suara yang dirancang sedemikian rupa sehingga pesan yang disampaikan lebih
interaktif dan menarik. Program aplikasi yang termasuk dalam kelompok ini
adalah Macromedia Authorware, Macromedia Director, Macromedia Flash,
Multimedia Builder, Ezedia, Hyper Studio, dan Ovation Studio Pro.
Dalam subbab berikutnya akan diuraikan tentang software yang umum
digunakan oleh pemula maupun professional dalam proses desain grafs, yaitu
CorelDRAW. CorelDRAW merupakan suatu program yang digunakan untuk
membuat aplikasi gambar dan teks secara cepat dan mudah dengan hasil yang
maksimal dan memuaskan seperti membuat kartu nama, iklan-iklan, poster,
leafet, kalender, stiker, spanduk, brosur, dan poster-poster berwarna-warni
yang disertai dengan gambar-gambar atau foto dengan tampilan yang sangat
menarik. CorelDRAW termasuk software pengolah objek berbasis vektor dan
program ini mempunyai fasilitas untuk setting dan layout bermacam-macam
produk. Saat ini seri CorelDRAW sudah banyak mengalami penyempurnaan
dari seri 8 hingga 14.
Cari Tahu
Untuk mendapatkan informasi yang lebih mendalam tentang jenis-jenis program aplikasi
pengolah grafs, Anda dapat mengakses link berikut melalui internet.
http://anggaasfan.blogspot.com/2007/10/program-pengolahan-grafkgrafs.html
http://od-tutorial.blogspot.com/2008/02/program-pengolah-grafs.html
Teknologi Informasi dan Komunikasi 3
. 0ore|0PAw
CorelDRAW adalah software pengolah objek berbasis vektor dan program
ini bisa juga digunakan untuk berbagai macam desain grafs. Banyak produk
yang dihasilkan oleh produk dari aplikasi CorelDRAW antara lain setting
cover, layout, iklan, brosur, undangan, kartu nama, dan masih banyak lagi
produk yang lainnya. CorelDRAW juga merupakan salah satu software yang
berorientasi penuh pada objek dan layar.
Kelebihan lain dari software ini adalah ketika kita membuat desain di-
perbesar (zoom). Berapa pun perbesaran yang Anda lakukan, gambar tidak
pecah sehingga Anda bisa lebih detail ketika menggabungkan desain. Software
berbasis vektor ini sangat familiar bagi pecinta desain grafs karena kemudahan
yang ditawarkan.
Unsur dalam desain grafs sama seperti unsur dasar dalam disiplin desain
lainnya. Unsur-unsur tersebut (termasuk shape, bentuk (form), tekstur, garis,
ruang, dan warna) membentuk prinsip-prinsip dasar desain visual. Prinsip-prinsip
tersebut seperti keseimbangan (balance), ritme (rhythm), tekanan (emphasis), proporsi
(proportion), dan kesatuan (unity), kemudian membentuk aspek struktural
komposisi yang lebih luas.
Sebelum mempelajari bagaimana membuat dan menerapkan aplikasi
CorelDRAW untuk membuat objek gambar guna keperluan desain grafs,
sebaiknya Anda mengetahui beberapa hal yang berhubungan dengan proses
desain itu sendiri.
1. IstilahDasardalamDesainGrafs
Pada saat menjalankan program aplikasi CorelDRAW, Anda akan menjum-
pai berbagai macam istilah desain grafs. Sudahkah Anda mengenal istilah-
istilah dalam bidang grafs? Untuk memahami istilah-istilah yang akan Anda
jumpai ketika menjalankan program aplikasi CorelDRAW, pelajari uraian
berikut dengan baik!
a. Tipe-Tipe Gambar (Image)
Pengenalan dasar desain grafs merupakan fondasi awal untuk dapat
menguasai aplikasi ini. Dasar-dasar desain grafs seperti image, mode image,
resolusi, atau yang lainnya merupakan elemen yang biasa ditemukan pada
setiap program aplikasi grafs. Ada dua jenis tampilan gambar dalam komputer
grafs, yaitu vektor dan bitmap.
1) Gambar Vektor (Vector Image)
Vector image merupakan gambar yang tersusun dari garis-garis
lurus maupun lengkung yang tersusun secara matematis dan bisa
disebut juga sebagai vektor-vektor. Sebagai contoh adalah jika kita
membuat sebuah roda, maka yang kita perlukan adalah lingkaran
dengan posisi yang sistematis, maksudnya adalah lingkaran tersebut
mempunyai lokasi radius maupun pemilihan warna yang tepat.
Bab 1: Menggunakan Perangkat Lunak Pembuat Grafs I
Gambar vektor merupakan gambar yang terbentuk bukan dari
kumpulan titik, melainkan terbentuk dari sejumlah garis dan kurva.
Karena gambar jenis vektor ini bukan terdiri dari titik, maka apabila
tampilan gambar ini diperbesar tetap tidak akan kehilangan detailnya
sehingga kualitas gambarnya tetap baik. Contoh gambar ini adalah
tampilan teks dan logo, gambar kartun, atau spanduk.
Di dalam monitor biasanya, akan menampilkan gambar dalam
bentuk piksel, maka semua gambar baik jenis vector maupun bitmap
akan ditampilkan dalam bentuk piksel. Gambar ini mengandung unsur
matematis seperti arah, ukuran sudut, ketebalan, warna, dan yang
lainnya. Pengolahan gambar vektor disebut juga dengan resolution
independent, artinya berapa pun resolusi dari gambar yang diolah, pada
saat diperbesar tidak akan mengalami perpecahan. Resolusi ditentukan
oleh jumlah piksel (berasal dari kata picture element) yang merupakan
titik terkecil penghasil tampilan di layar. Suatu jenis tampilan grafs
apabila nilai resolusinya semakin tinggi, maka kualitas tampilan grafs
akan semakin bagus. Ukuran yang dapat digunakan untuk menyatakan
satuan resolusi adalah piksel. Contoh gambar berbasis vektor adalah
tampilan teks dan logo. Perangkat lunak yang sering digunakan untuk
mengolah gambar jenis vektor ini adalah CorelDRAW, dan Freehand.
Gambar 1.2. Contoh gambar berbasis vektor
Sumber: Dokumen Penulis,diakses tanggal 5 Februari 2009
NS
A
I
R
J
I U
W
S
A
A
Dari dua tampilan gambar vektor tersebut di atas terkandung informasi
pembentuk image dalam satu buah permukaan yang solid, artinya
pada saat ukuran gambar diperbesar akan tetap solid.
2) Gambar Bitmap (Bitmap Image)
Gambar bitmap atau dalam percetakan sering disebut gambar raster,
yaitu image/gambar yang terbentuk dari kumpulan titik/piksel/dot.
Kualitas gambar akan sangat dipengaruhi oleh banyaknya piksel yang
membentuk. Semakin banyak piksel yang membentuk suatu gambar,
maka semakin halus/baik detail gambar tersebut juga kekayaan
warnanya semakin tinggi. Dalam desain grafs untuk konsumsi cetak,
sebaiknya menggunakan layar monitor dengan ukuran kurang lebih
300 dpi (dot per inch). Pengubahan ukuran gambar dengan pembesaran
atau pengecilan akan sangat berpengaruh terhadap kualitas gambar,
8 Teknologi Informasi dan Komunikasi 3
sebab pembesaran akan membuat piksel baru terhadap raster asli
dari gambar tersebut. Gambar bitmap dapat dibagi menjadi beberapa
kategori, yaitu sebagai berikut.
a) Line Art
Image ini biasanya hanya mempunyai 2 warna yaitu hitam dan
putih. Gambar ini digolongkan dalam bitmap sebab mempunyai 1
bit, dengan terjemahanan warna bahwa pernyataan ya atau on
adalah merupakan warna hitam, sedangkan pernyataan tidak
atau off merupakan warna putih.
b) Grayscale
Pada gambar yang menggunakan warna grayscale merupakan
gambar yang berisikan beberapa variasi dari gelap dan terang dari
warna abu-abu.
c) Multitones
Image ini mempunyai warna lain selain warna hitam dan putih.
d) Full Colour
Gambar full colour dalam istilah cetak sering disebut sebagai warna
sparasi, walaupun istilah ini kurang tepat. Gambar ini mempunyai
warna yang lengkap sesuai model warna yang dipakai, yaitu RGB,
CMYK, atau yang lainnya.
Tampilan bitmap sering disebut dengan gambar raster, yaitu tam-
pilan gambar yang terdiri dari titik-titik atau piksel. Masing-masing piksel
ini mempunyai lokasi serta warna tersendiri yang secara keseluruhan
membentuk sebuah tampilan gambar pada saat gambar diperbesar.
Kehalusan tampilan gambar ini sangat tergantung kepada resolusi
serta jumlah titik atau piksel yang membentuk gambar tersebut.
Apabila gambar tersebut diperbesar, maka gambar akan kelihatan
kotak-kotak, semakin besar tampilan gambar, maka semakin besar pula
kotak-kotak tersebut, yang sebetulnya merupakan tampilan piksel
yang diperbesar. Contoh gambar bitmap adalah foto, gambar-gambar
hasil scanner, serta gambar yang dihasilkan dari software grafs seperti
Adobe PhotoShop dan Corel PhotoPaint.
Kelemahan dari gambar jenis bitmap adalah gambar akan menjadi
pecah dan terlihat kotak-kotak (jagged) apabila gambar tersebut
diperbesar atau bila dicetak menggunakan resolusi yang lebih kecil
daripada nilai resolusi aslinya, contohnya pada pembuatan spanduk,
leafet, dan brosur yang memasukkan gambar/foto. Format bitmap ini
memerlukan ruang penyimpanan data yang lebih besar dibandingkan
dengan format vektor.
Aplikasi pengolahan bitmap biasanya tergabung dalam beberapa
program yang berguna dalam proses photo retouching atau mani-
pulasi foto. Objek yang diolah dalam program-program semacam ini
dianggap kumpulan piksel atau titik dengan kerapatan dan warna
tertentu, contohnya adalah foto.
Bab 1: Menggunakan Perangkat Lunak Pembuat Grafs 9
Vektor Bitmap
Tetap utuh pada saat diperbesar Pecah saat diperbesar
Tersusun dari kurva (path). Path
terdiri dari garis (line segment) dan
beberapa titik (node) atau disebut
dengan anchor point.
Tersusun oleh selebaran bintik-bin-
tik (piksel), beragam warna. Piksel
tersebar dalam pola grid.
Gradasi warna harus dianalisis dulu
oleh para desainer grafs.
Gradasi warna lebih luwes dan
nyata.
Tidak mengenal resolusi. Kualitas
gambar tergantung pada point
pembentuk path.
Semakin besar resolusi, semakin
tinggi kualitas foto.
Menyimpan gambar sesuai dengan
software yang kita gunakan. Misal-
nya CorelDRAW dalam format
berekstensi AI dan Macromedia
Freehand.
Mampu menyimpan gambar antar-
format, yaitu JPEG, BMP,GIF,TIFF,
dan PNG.
Nyaman dipakai untuk melayout
halaman (teknik publishing), mem-
buat font dan ilustrasi.
Nyaman dipakai untuk gambar-
gambar dengan efek bayangan
(shading) yang halus.
Foto dibuat dengan kumpulan titik-titik dengan warna dan kera-
patan tertentu, namun program semacam ini juga membuat garis,
huruf, dan semua objek yang dapat diolah oleh program pengolah
vektor, hanya saja objek yang diolah dianggap kumpulan titik-titik.
Jadi, pada saat akan mengimport objek dari program pengolah vektor,
secara otomatis program pengolah piksel ini akan mengonversikan
komponen objek dari kumpulan titik, begitu pula sebaliknya.
Gambar 1.3. Contoh gambar raster/bitmap
Sumber: Dokumen Penulis,diakses tanggal 9 Februari 2009
Tabel 1.1. Perbandingan gambar berbasis vektor dan bitmaps
10 Teknologi Informasi dan Komunikasi 3
2. AplikasiyangTerdapatdalamCorelDRAW
Sebelum kita menerapkan aplikasi desain grafs dengan program
CorelDRAW, ada baiknya jika kita mengenal terlebih dahulu versi dari
CorelDRAW, yaitu versi 11 dan 12. Perbedaan antara kedua versi CorelDRAW
tersebut ada pada fasilitas menu dan tool saja dan tidak memengaruhi kinerja
Anda untuk membuat grafs. CorelDRAW 11 maupun 12 sangat mudah
digunakan sebab dirancang untuk pemula maupun professional. Pada saat ini,
versi program aplikasi CorelDRAW sudah mencapai 13 dan 14. CorelDRAW
13 diberi nama X3, sedangkan CorelDRAW 14 diberi nama X4. Secara umum
ada beberapa fasilitas yang dapat digunakan pada saat menjalankan program
ini. Beberapa pilihan fasilitas yang terdapat dalam CorelDRAW adalah sebagai
berikut.
a. Graphics Utilities
Graphics utilities berisi kumpulan utility penunjang pemakaian Corel-
DRAW.
b. Productivity Tools
Fasilitas ini digunakan untuk menambah font dan menghasilkan ce-
takan dalam dua sisi kertas yang sama.
c. Setup and Notes
Setup and Notes berisi kumpulan informasi terbaru serta utility pema-
sangan dan pembatalan instalasi modul dari sistem CorelDRAW.
d. Corel PhotoPaint
Untuk mengaktifkan modul Corel PhotoPaint sebagai aplikasi untuk
mengolah data fotograf atau lukisan dalam bentuk bitmap.
e. Corel R.A.V.E
Fasilitas ini digunakan untuk mengaktifkan modul Corel R.A.V.E
sebagai aplikasi untuk membuat gambar animasi yang dipakai dalam
mendesain halaman web.
f. Corel.com
Corel.com merupakan fasilitas yang digunakan untuk hubungan ke
internet dari modul CorelDRAW.
g. CorelDRAW
Fasilitas ini digunakan untuk mengaktifkan modul CorelDRAW
untuk mengolah data gambar dan lukisan dalam bentuk vektor. Fasilitas
inilah yang sering digunakan dalam pembuatan spanduk, leafet, maupun
brosur.
Bab 1: Menggunakan Perangkat Lunak Pembuat Grafs 11
C. Menu dan Ikon Aplikasi Pembuat Grafs
Program aplikasi CorelDRAW diproduksi oleh Corel, sebuah perusahaan
yang bertempat di Ottawa, Kanada. Versi terakhirnya adalah versi 14 yang
dinamai X4 dirilis tahun 2008. CorelDRAW pada awalnya dikembangkan
untuk dijalankan pada sistem operasi windows 2000 dan versi yang lebih baru.
Versi CorelDRAW untuk Linux dan MACOS pernah dikembangkan, tetapi
Mari Berlatih 1.1
Jawablah pertanyaan-pertanyaan di bawah ini dengan tepat!
1. Sebutkan macam-macam software grafs yang Anda ketahui, kemu-dian kelompokan ke
dalam grafs bitmap dan grafs vektor!
2. CorelDRAW adalah software pengolah grafs berbasis vektor, tetapi dapat juga mengolah
gambar dengan basis bitmap.
a. Jelaskan pengertian bitmap!
b. Apa keuntungan mengolah grafs dengan basis vektor?
3. Apa kegunaan software Windows Movie Maker, Ulead Video Studio, Pinnacle, Movie
Cool Edit, dan Adobe Premiere?
4. Apa yang dimaksud dengan resolusi independent?
5. Jelaskan kegunaan resolusi untuk desain grafs!
Diskusi 1.1
Butlah kelompok belajar dengan anggota maksimal 5 orang, kemudian diskusikan per-
masalahan berikut.
1. Identifkasilah perbedaan grafs berbasis vektor dan grafs berbasis bitmap?
2. Lengkapilah tabel perbedaan antara gambar bitmap dan image vektor berikut!
Presentasikan hasil diskusi kelompok Anda di depan kelas!
No. Indikator Bitmap Vektor
1. Komponen
2. Sifat
3. Resolusi
4. Tipe penyimpanan
5. Kegunaan
6. Contoh
7. Aplikasi yang dapat digunakan
12 Teknologi Informasi dan Komunikasi 3
dihentikan karena tingkat penjualannya. Pada uraian materi berikut, Anda akan
mempelajari cara membuka program CorelDRAW serta mengidentifkasikan
menu dan ikon di dalamnya.
1. Menjalankan/MembukaProgramCorelDRAW
Dalam materi berikut ini kita akan membahas program CorelDRAW versi
12. Langkah untuk membuka program CorelDRAW adalah Klik Start pada
taskbar, kemudian pilih Program dan klik CorelDRAW 12. Tunggulah beberapa
saat sampai muncul tampilan pada gambar berikut.
Sumber: Erhans Anggawirya:2004
Gambar 1.4. Proses membuka CorelDRAW 12 dan ftur CorelDRAW 12
Dari tampilan tersebut di atas, terlihat kotak dialog welcome to Corel-
DRAW 12 yang menawarkan beberapa pilihan yang dapat Anda lakukan
setelah memulai program CorelDRAW 12.
Bab 1: Menggunakan Perangkat Lunak Pembuat Grafs 13
Keterangan:
Title Bar (judul) : Berisikan tentang nama aplikasi dan nama fle yang
sedang aktif.
Menu Bar (baris menu) : Merupakan barisan perintah di mana menu-menu
perintah berada. Menu bar berisikan tentang menu-
menu yang biasa disebut dengan drop-down menu
(penggunaannya Anda tinggal klik menu yang di-
inginkan). Terdapat 11 menu utama yang masing-
masing berisi submenu atau perintah File, Edit,
View, Layout, Arrange, Effect, Bitmap, Text, Tool,
Window, dan Help.
a. New, untuk memulai gambar baru dengan template standar.
b. Recently used, untuk membuka fle gambar yang pernah digunakan se-
belumnya.
c. Open, untuk membuka fle gambar CorelDRAW.
d. New Form Template, untuk memulai gambar baru dengan desain template
profesional yang telah disediakan CorelDRAW 12.
e. CorelTUTORIAL, untuk mengikuti tutorial CorelDRAW.
f. Whats New, untuk mempelajari fasilitas baru CorelDRAW 12.
2. GambaranAwaltentangCorelDRAW
Setelah memilih ikon New, maka akan tampil halaman kosong. Selanjutnya,
Anda perlu mengenal area kerja CorelDRAW 12 agar lebih mudah mempelajari
materi berikutnya. Perhatikan gambar di bawah ini.
Gambar 1.5. Fitur halaman utama dari printable page CorelDRAW 12
Title bar
Menu bar
Toolbar
Ruler
Toolbox
Page Control
Printable Page
Color Palet
ScrollBar
Property Bar Standar Button
Sumber: Erhans Anggawirya:2004
14 Teknologi Informasi dan Komunikasi 3
Toolbar : Merupakan kumpulan dari tool-tool yang diguna-
kan untuk mempermudah dan mempercepat kerja
(untuk memunculkan/menyembunyikan toolbar,
klik kanan pada menu bar). Dalam toolbar standard,
terdapat ikon-ikon yang sering digunakan untuk
mengatur dokumen, mengedit objek, membatalkan
perintah, ekspor/impor gambar, dan mengatur tam-
pilan. Ikon tersebut adalah (New, Open, Save, Print,
Cut, Copy, Paste, Undo, dan Redo).
Untuk mengetahui fungsi ikon-ikon pada toolbar itu
satu demi satu Anda tidak perlu dengan menghafal
gambarnya, cukup dengan mengarahkan pointer
mouse pada toolbar tanpa digerakkan dan tanpa di-
klik. Beberapa saat kemudian akan muncul tulisan
di bawah pointer yang menunjukkan nama toolbar
tersebut.
No. Nama Ikon Keterangan
1. New Untuk mempersiapkan lembar kerja baru. Fungsi ikon
ini sama dengan mengklik menu File lalu klik New.
2. Open Untuk membuka fle yang pernah disimpan di disk.
Fungsi ini sama dengan mengklik menu File lalu klik
Open.
3. Save Untuk menyimpan lembar kerja Anda ke dalam disk.
Fungsi ikon ini sama dengan mengklik menu File lalu
klik Save.
4. Print Digunakan untuk mencetak lembar kerja yang sedang
dikerjakan dan masih dalam keadaan aktif. Fungsi ikon
ini sama dengan mengklik menu File lalu klik Print.
5. Cut Untuk menghilangkan objek terpilih yang ada di lembar
kerja dan menyimpannya di dalam memori komputer.
Fungsi ikon ini sama dengan mengklik menu Edit lalu
klik Cut.
1 2 3 4 5 6 7 8 9 10 11 12 13 14
Gambar 1.6. Ikon-ikon pada toolbar standard
Nama ikon pada toolbar standard dan kegunaannya dapat Anda pelajari
dalam tabel berikut.
Tabel 1.2. Nama ikon pada toolbar standard dan kegunaannya
Bab 1: Menggunakan Perangkat Lunak Pembuat Grafs 15
6. Copy Untuk menggandakan objek terpilih dalam lembar
kerja dan menyimpannya di dalam memori komputer.
Fungsi ikon sama dengan mengklik menu Edit lalu
klik Copy.
7. Paste Untuk memunculkan objek yang tersimpan dalam
memori komputer hasil dari perintah cut atau Copy.
Fungsi ikon ini sama dengan mengklik menu Edit lalu
klik Paste.
8. Undo Digunakan untuk membatalkan satu proses terakhir
yang kita lakukan pada objek. Fungsi ikon ini sama
dengan mengklik menu Edit lalu klik Undo.
9. Redo Digunakan untuk mengulang kembali satu proses te-
rakhir yang kita batalkan lewat perintah Undo. Fungsi
ikon ini sama dengan mengklik menu Edit lalu klik
Redo.
10. Import Digunakan untuk mengambil atau mendatangkan
fle dari aplikasi lain. Fungsi ikon ini sama dengan
mengklik menu File lalu klik Import.
11. Export Digunakan untuk mengirim fle hasil CorelDRAW ke
aplikasi lain. Fungsi ikon ini sama dengan mengklik
menu File lalu klik Export.
12 Application
Launcher
Untuk mengaktifkan langsung modul sistem lain dari
CorelDRAW, misalnya Corel Capture, Corel Photo-
Paint, dan sebagainya.
13. Corel Online Digunakan untuk mengunjungi situs web tertentu
melalui internet dari CorelDRAW.
14. Zoom Digunakan untuk mengatur tampilan lembar kerja
yang sedang dikerjakan. Melalui ikon ini kita bisa
memilih ukuran tampilan sesuai keinginan, misalnya
normal (100%), tampilan dua kali lipat (200%), dan
sebagainya.
Property Bar : Suatu bar yang muncul karena hubungan dengan tools yang
aktif.
Toolbox : Sekumpulan peralatan yang digunakan untuk mendesain
gambar atau objek, termasuk editing objek, dan pengaturan
tampilan objek. Berikut ini adalah ikon yang terdapat dalam
toolbox. Fasilitas ini terdapat di sebelah kiri dari lembar kerja
CorelDRAW. Fasilitas ini dapat digunakan untuk memilih
objek, mengubah bentuk objek, memberi efek-efek dan warna
1 Teknologi Informasi dan Komunikasi 3
No. Nama Ikon Keterangan
1. Pick tool Memilih satu/beberapa objek, memin-
dahkan objek, memutar objek, mengubah
ukuran objek dan lainnya.
2. Shape tool Memodifkasi objek kurva/garis.
Subikon shape tool:
Knife tool
Erase tool
Smudge tool
Roughen brush
Free transform tool
Memotong objek.
Menghapus objek.
Menghaluskan garis.
Membuat garis kasar.
Memutar objek dengan bebas.
3. Zoom tool
Hand tool
Memperbesar/memperkecil tampilan objek.
Menggeser halaman dokumen dan paste-
boardnya.
4. Freehand tool Membuat garis lurus, patah-patah, bebas,
atau kurva.
Subikon freehand tool:
Bezier tool
Artistic media tool
Membuat kurva.
Menyediakan media brush, sprayer, cal-
ligraphic, dan presure tool.
tertentu, dan sebagainya. Cara mengaktifkan ikon-ikon perintah
ini dengan mengklik gambar ikon perintah yang diinginkan.
Untuk lebih jelasnya, perhatikan tampilan berikut.
1 2 3 4 5 6 7 8 9 10 11 12 13 14
Gambar 1.7. Tampilan ikon pada toolbox
Dapatkah Anda menyebutkan nama dan kegunaan ikon-ikon pada toolbox?
Anda dapat mempelajari dengan memerhatikan tabel berikut.
Tabel 1.3. Nama ikon pada toolbox beserta kegunaannya
Bab 1: Menggunakan Perangkat Lunak Pembuat Grafs 1I
Pen tool
Polyline brush
3 point curve tool
Interactive
connector tool
Membuat kurva.
Membuat garis tunggal dan kurva dalam
mode tampilan.
Membuat kurva dengan menentukan titik
awal, titik akhir, dan titik tengah.
Menggabungkan dua objek dengan se-
buah garis.
5. Rectangle tool
3 point rectangle tool
Membuat persegi panjang/bujur sangkar.
Menggambar bentuk kotak persegi empat
dengan menentukan baseline terlebih da-
hulu.
6. Ellips tool
3 point ellips tool
Membuat lingkaran/ellips.
Menggambar bentuk ellips dan lingkaran
dengan menentukan baseline terlebih da-
hulu.
7. Poligon tool
Spiral tool
Grap paper tool
Membuat segi banyak/bintang.
Menggambar spiral.
Menggambar garis-garis grid.
8. Basic shape Membuat objek sesuai bentuk yang ter-
sedia.
9. Teks tool Membuat teks artistik/teks paragraf.
10. Interactive tool Membuat deretan objek secara interaktif.
Interactive
blend tool
Interactive
contour tool
Interactive drop
shadow tooll
Mengisi kurva-kurva sehingga mirip de-
ngan grafk tiga dimensi.
Penciptaan bidang/outline yang dibutuh-
kan berdasarkan garis tepi suatu bidang
kurva tertutup secara keluar maupun ke
dalam.
Efek bayangan.
18 Teknologi Informasi dan Komunikasi 3
Interactive
envelope tool
Interactive
extrude tool
Interactive
transparency tool
Mengubah bentuk objek lewat outline
objek atau mengubah bentuk suatu objek
dengan meniru bentuk objek yang telah
disediakan.
Untuk membuat efek tiga dimensi.
Membuat efek transparan pada objek.
11. Eyedroper tool
Paintbucket tool
Mengambil contoh warna dari suatu objek.
Memilih pengisi dari objek yang tengah
tampil setelah proses dari eyedropper.
12. Outline tool
Outline pen dialog
Outline color dialog
No outline
Hairline outline
point outline
1 point outline
2 point outline
Mengatur warna, ketebalan, dan style out-
line.
Menentukan format line.
Menentukan warna dari outline.
Menghilangkan outline pada objek.
Membuat outline tipis pada objek secara
otomatis.
Membuat ketebalan outline point secara
otomatis.
Membuat ketebalan outline 1 point secara
otomatis.
Membuat ketebalan outline 2 point secara
otomatis.
8 point outline
16 point outline
24 point outline
Color docker
window
Membuat ketebalan outline 8 point secara
otomatis.
Membuat ketebalan outline 16 point se-
cara otomatis.
Membuat ketebalan outline 24 point se-
cara otomatis.
Mengatur warna.
Bab 1: Menggunakan Perangkat Lunak Pembuat Grafs 19
13. Fill tool
Fountain fll dialog
Mewarnai dan mengisi tekstur/pola pada
objek.
Memunculkan kotak dialog fountain fll.
Patern fll dialog
Texture fll dialog
Post script fll dialog
No fll
Color docker
window
Memunculkan kotak dialog pattern fll.
Memunculkan kotak dialog texture fll.
Memunculkan kotak dialog post script fll.
Menghilangkan isi dari objek yang diberi
fll.
Mengatur warna.
14. Interactive fll toll Mewarnai mengisi tekstur/pola pada objek
secara interaktif.
Interactive fll toll
Interactive
mesh fll toll
Menerapkan berbagai macam fll.
Menampilkan grid-grid yang berkaitan
pada sebuah objek.
Ruler : Untuk mengukur jarak atau objek pada saat membuat
gambar.
Documen Navigator : Alat kontrol untuk berpindah antarhalaman, menam-
bah, dan menghapus halaman gambar.
Drawing Page : Halaman gambar atau tempat di mana gambar dibuat.
Status Bar : Menampilkan petunjuk penggunaan dari tool yang se-
dang digunakan.
Navigator : Untuk mengontrol tampilan gambar pada halaman
dengan cara menggeser mouse.
Color Palette : Tempat Anda memilih warna solid untuk diterapkan
pada objek. Secara default tipe warna yang digunakan
hanyalah satu, yaitu CMYK palette, namun tipe-tipe
warna lainnya dapat diaktifkan hanya dengan mengklik
Windows > Color Palette > Pilihan.
Docker : Suatu jendela yang berisi pengaturan dari satu perintah.
Property Bar : Sejenis dengan toolbar yang muncul berkaitan dengan
tool yang sedang aktif yang menempel pada toolbox.
Crosshair : Digunakan untuk mengubah posisi koordinat (0,0).
Printable Page : Lembar kerja dokumen, pada bagian ini digunakan
untuk tempat mengerjakan dokumen. Di dalam lembar
20 Teknologi Informasi dan Komunikasi 3
halaman kerja tersebut terdapat pasteboard yang dapat
diibaratkan sebagai alas dari halaman kerja dokumen.
Scroll Bar : Suatu komponen yang digunakan untuk menggulung
layar, digunakan pada saat bagian gambar yang tertutup
oleh tepi windows.
Standart Button : Merupakan tool yang digunakan untuk mengatur ukuran
lembar kerja. Standart button CorelDRAW dibedakan
menjadi 3 macam.
a. Minimize digunakan untuk menutup semen-
tara jendela CorelDRAW.
b. Restore digunakan untuk mengembalikan
tampilan jendela CorelDRAW ke posisi semula.
c. Exit perintah untuk keluar dari semua pro-
gram CorelDRAW secara permanen.
Window Box : Merupakan kolom tempat menu-menu yang ada pada
kategori Windows > Docker. Menu tersebut secara
default tidak tampak, namun ketika memilih salah
satu dari menu tersebut, kolom akan keluar. Kolom ini
dapat berisi beberapa menu sekaligus atau tergantung
kebutuhan kita. Tetapi Anda juga bisa untuk tidak meng-
aktifkannya apabila merasa tidak membutuhkan menu-
menu tersebut.
Gambar 1.8. Kotak dialog window box Color Docker
Sumber: www. geocities.com, diakses tanggal 12 Januari 2009
Untuk menutup semua menu
Untuk mengakhiri menu yang aktif
Menu pada windows > Docker yang aktif
Bab 1: Menggunakan Perangkat Lunak Pembuat Grafs 21
Page Control : Merupakan tombol untuk mengontrol halaman doku-
men. Saat mengerjakan dokumen biasanya desainer
tidak hanya membutuhkan 1 halaman, tetapi 2,3 atau
lebih. Untuk itu CorelDRAW menyediakan fasilitas
me-ngontrol halaman secara cepat.
a. Digunakan untuk menuju halaman yang
paling awal.
b. Digunakan untuk menambah halaman.
c. Digunakan untuk menuju halaman yang pa-
ling akhir.
d. Digunakan untuk menuju halaman di bela-
kangnya.
e. Digunakan untuk menuju halaman di de-
pannya.
3. MemunculkandanMenyembunyikanToolbar
Dalam CorelDRAW tidak semua tool ditampilkan. Biasanya setiap peng-
guna (user) CorelDRAW memiliki kebiasaan dalam pengerjaan desain. Misalnya
ada orang yang suka menggunakan hand tool dibandingkan zoom. Orang itu
tentu menginginkan tool tersebut ada di antara tool yang lainnya agar ia dapat
dengan mudah menggunakan tool tersebut.
Untuk memilih dan mengeluarkan tool-tool tersebut, caranya adalah dengan
mengklik kanan area menu bar sehingga akan muncul kotak dialog seperti
berikut.
Gambar 1.9. Kotak dialog Customize untuk pengaturan fle
Sumber: www. geocities.com, diakses tanggal 12 Januari 2009
22 Teknologi Informasi dan Komunikasi 3
Pilihlah tool-tool yang akan dimunculkan, dengan memberi tanda centang
di depan pilihan. Setelah memilih dan muncul tool yang dimaksud, draglah
menuju ke area menu bar.
4. TataCaraPembuatanDokumenGrafsBaru
Setelah Anda mengenal menu dan ikon yang terdapat pada materi se-
belumnya, selanjutnya Anda dapat memulai untuk membuat dokumen grafs
baru. Bagaimana cara memulai pembuatan dokumen grafs yang baru? Pelajari
uraian materi berikut untuk memahaminya.
a. Memulai Lembar Kerja Baru
Program CorelDRAW menawarkan beberapa cara untuk membuka
lembar kerja baru. Cara tersebut adalah sebagai berikut.
1) Melalui menu File, kemudian klik New.
2) Melalui ikon New pada menu bar.
Dari kedua cara tersebut, akan muncul lembar kerja baru dan
Anda dapat memulai membuat dokumen baru seperti membuat desain
gambar, teks artistik, dan yang lainnya. Proses pembuatan desain grafs
sangat mudah, Anda tinggal menekan tombol toolbox yang berada
di samping kiri lembar kerja (printable page) sesuai dengan keinginan
Anda, kemudian mengkreasikan dalam printable page.
3) Melalui Template
Template adalah fasilitas CorelDRAW yang menyediakan berbagai
tipe desain yang dapat dimanfaatkan untuk mempermudah pembuatan
suatu desain,yang meliputi Full Page, Label, Envelope, Side Fold,
Web, dan setiap tipe tersebut termuat beberapa model. Untuk mulai
menggunakannya, Anda dapat melakukan klik New From Template
pada kotak dialog Welcome to CorelDRAW hingga muncul tampilan
berikut.
Gambar 1.10. Kotak dialog template
Bab 1: Menggunakan Perangkat Lunak Pembuat Grafs 23
Gambar 1.11. Proses penyimpanan dokumen dan kotak dialog penyimpanan fle CorelDRAW
Gambar 1.12. Proses membuka dokumen dan kotak dialog open fle CorelDRAW
b. Menyimpan File
Setelah Anda membuka lembar kerja baru dan membuat kreasi grafs,
seyogyanya Anda simpan fle tersebut agar hasil kerja dapat kita buka
kembali atau diedit untuk perbaikan. Adapun langkah untuk penyimpanan
fle adalah klik menu File lalu pilih Save As, kemudian tentukan direktori
dan folder dan tulis nama fle Anda, selanjutnya klik Save untuk proses
penyimpanannya.
c. Membuka File
Langkah untuk membuka fle adalah klik menu File lalu klik Open atau
Anda dapat menggunakan tombol keyboard Ctrl + O, kemudian carilah fle
yang akan dibuka. Setelah fle ditemukan lalu klik Open untuk memulai
proses akses fle.
24 Teknologi Informasi dan Komunikasi 3
0. Pengo|ahan ha|aman
Halaman kerja CorelDRAW atau sering disebut printable page merupakan
tempat mengerjakan dokumen. Di luar lembar kerja tersebut terdapat, paste-
board dapat diibaratkan sebagai alas dari halaman kerja dokumen. Agar kreasi
grafs yang terdapat dalam halaman kerja Anda tertata rapi dan siap dicetak
sesuai dengan ukuran dalam kertas atau yang lain, seyogyanya diatur dan
ditata terlebih dahulu. Berikut tahapan untuk mengatur tata letak lembar kerja
CorelDRAW.
1. PageSetup
Langkah awal pengolahan halaman adalah mengatur tata letak grafs me-
lalui pengaturan page setup. Melalui page setup, Anda dapat mengatur ukuran
maupun layout grafs Anda. Option size digunakan untuk memilih orientasi
Mari Berlatih 1.2
Jawablah pertanyaan-pertanyaan di bawah ini dengan tepat!
1. Jelaskan kegunaan dari program pilihan Corel Photo Paint!
2. Jelaskan kegunaan dari basic shapes!
3. Jelaskan kegunaan dari teks tool!
4. Apa kegunaan dari shape tool?
5. Jelaskan bagaimana cara untuk menampilkan tool-tool dalam toolbox?
Tugas Praktik 1.1
Petunjuk Keselamatan Kerja:
Berhati-hatilah saat Anda mengoperasikan komputer. Pastikan semua perangkat telah ter-
sambung dengan benar. Periksalah sambungan listrik dengan teliti agar terhindar dari bahaya
sengatan listrik dan korsleting. Gunakanlah perangkat keras komputer dengan baik dan
lindungilah data atau software yang penting dari kerusakan serta ancaman virus.
Kerjakan tugas praktik di bawah ini dengan benar!
1. Bukalah jendela CorelDRAW dengan benar!
2. Lakukan pemunculan toolbar-toolbar sesuai kebutuhan!
3. Lakukan penyembunyian toolbar-toolbar yang telah dibuka!
4. Tutuplah program CorelDRAW!
d. Mengakhiri Program
Langkah untuk mengakhiri program CorelDRAW adalah dengan cara
klik menu File lalu klik Close setelah semua fle dalam keadaan tertutup,
barulah klik menu File lalu pilih Exit.
Bab 1: Menggunakan Perangkat Lunak Pembuat Grafs 25
Gambar 1.13. Kotak dialog Page Setup CorelDRAW
2. Pewarnaan
Warna merupakan salah satu unsur yang penting dalam desain. Tanpa
warna, desain yang Anda buat tidak akan berarti sama sekali. Dalam ilmu seni
rupa, warna bisa mewakili emosi dari karya tersebut sehingga pesan dari karya
tersebut bisa lebih mudah diterima oleh audience. Elemen warna dalam desain
grafs juga memiliki fungsi tersebut. Contoh yang paling mudah adalah dengan
menganalogikan warna terhadap hal-hal di sekeliling kita. Misalnya, awan =
luas = biru muda, matahari = cerah = kuning muda, kayu = kuno, klasik =
coklat, api = menyala, dan semangat = merah.
Dalam CorelDRAW terdapat beberapa sistem pewarnaan sekaligus penga-
turan model warna yang dipakai. Anda dapat memilih warna dan warna
outline dengan menggunakan fxed color atau custom color.
a. Model-model warna
Dalam CorelDRAW masing-masing model warna dapat mendefnisikan
macam-macam warna. Berikut ini adalah model-model warna yang terdapat
pada program aplikasi CorelDRAW.
1) CMY
Model warna CMY terdiri dari Cyan, Magenta, dan Yellow. Unsur
black pada model warna ini dihasilkan oleh kombinasi dari ketiga
warna tersebut. Model ini biasanya dipakai untuk printer komputer
dan mesin cetak digital.
kertas, ukuran kertas, dan resolusi. Cara untuk menyiapkan halaman tersebut
adalah klik Layout, kemudian pilih Page Setup. Setelah muncul kotak dialog
Page Setup, tentukan orientasi kertas pada Orientation, ukuran kertas pada
Paper dan resolusi pada Resolution. Setelah semua diatur sesuai kebutuhan,
klik OK untuk mengakhirinya.
2 Teknologi Informasi dan Komunikasi 3
2) CMYK
Model ini terdiri dari Cyan, Magenta, Yellow, dan Black. Masing-
masing komponen dari model ini didefnisikan dengan angka 0 sampai
100. Apabila keempat komponen warna tersebut bernilai 0, maka akan
menghasilkan warna putih. Apabila C bernilai 100, sedangkan M, Y, K
bernilai 0, maka akan menghasilkan warna biru. Apabila M bernilai 100
sedangkan C, Y, K bernilai 0 akan menghasilkan warna merah. Apabila
Y bernilai 100 dan C, M, K bernilai 0 maka akan menghasilkan warna
kuning. Apabila K bernilai 100 sedangkan C, M, Y bernilai 0, maka
akan menghasilkan warna hitam. Semakin mendekati 0 nilai tersebut
semakin pucat warnanya. Model warna ini biasanya digunakan untuk
percetakan offset dan printer komputer.
3) RGB
Model ini terdiri dari Red, Green, dan Blue. Model warna ini
merupakan warna standar yang dipakai untuk pembentukan warna.
Masing-masing komponen warna ini mempunyai jangkauan dari
0 sampai 255. Apabila ketiga komponen ini diatur menjadi 0, maka
akan menghasilkan warna hitam. Namun sebaliknya, apabila ketiga
komponen warna ini diatur menjadi 255, maka akan menghasilkan war-
na putih. Agar menghasilkan warna gelap, ketiga komponen tersebut
kita atur sehingga bernilai rendah. Mode warna ini biasa digunakan
untuk keperluan on-screen (ditampilkan pada layar monitor).
4) Web Safe Color
Nilai rendah dari web safe color akan menetapkan warna yang
gelap, sedangkan nilai yang tinggi akan menghasilkan warna terang.
Setiap warna dari model ini terdiri dari enam nilai. Setiap corak (R,G,B)
totalnya ada 216 warna (6 red x 6 green x 6 blue) sehingga dinamakan
warna 6 desimal yang diuraikan sebagai 0,33,66,99 CC dan FF.
5) HSB
Model warna ini menggunakan pengaturan Hue, Saturation, dan
Brigthness. Masing-masing komponen memiliki jangkauan dari 0
sampai dengan 100. Hue menggambarkan warna yang sebenarnya,
saturation menggambarkan intensitas atau kuantitas warna putihnya.
6) HLS
Model ini menggunakan pengaturan warna Hue, Lightness, dan
Saturation. Nilai Hue menunjukkan warna standar warna yang dipilih,
nilai Lightness menggambarkan persentase atau intensitas warna
dengan jangkauan dari 0 hingga 100, dan Saturation menunjukkan
pengaturan kuantitas warna.
7) LAB
Model warna ini terdiri dari tiga komponen, yaitu Luminance yang
dapat menunjukkan warna gelap terangnya warna. A menunjukkan
komponen warna hijau-merah dan B menunjukkan komponen warna
biru-kuning. Luminance memiliki jangkauan dari 0 (gelap) sampai 100
(terang), sedangkan A dan B dari 128 hingga 127.
Bab 1: Menggunakan Perangkat Lunak Pembuat Grafs 2I
8) YIQ
Model warna ini terdiri dari tiga komponen, yaitu Y, I, dan Q. Y
menggambarkan nilai Luminance, sedangkan I dan Q menunjukkan
pengaturan warna hijau, biru, kuning, dan magenta. Ketiga komponen
ini memiliki jangkauan nilai dari 0 sampai 225. Jika komponen I dan
Q diatur pada angka 0 akan mewakili warna hijau, sedangkan nilai
225 menunjukkan warna magenta.
9) Grayscale
Model warna ini hanya memiliki satu komponen, yaitu L yang
menunjukkan Lumi-nance. Nilainya mulai dari 0 sampai dengan 255.
Nilai 0 menunjukkan warna putih atau paling terang.
Cari Tahu
Untuk mendapatkan informasi yang lebih mendalam tentang model warna pada CorelDRAW,
Anda dapat mengakses link: http://books.google.co.id.
Setelah terakses, tuliskan buku coreldraw Adi Kusrianto pada link google buku, kemudian
pilihlah halaman 305 - 330, Anda akan mendapatkan informasi tentang model warna pada
CorelDRAW. Anda juga dapat mencoba membuka judul buku yang lain.
b. Penggunaan warna
Pada saat membuat dokumen grafs, Anda dituntut untuk menggunakan
warna karena hal ini merupakan faktor penting dalam desain grafs. Uraian
materi berikut akan menjelaskan kepada Anda tentang langkah-langkah
penggunaan warna dalam CorelDRAW 12.
1) Color Docker
Dengan menggunakan color docker, kita dapat menggunakan warna
berdasarkan model yang terpilih seperti CMY, CMYK, RGB, Web Safe
Color, HBS, HLS, Lab, YIQ, Grayscale, dan Registration Color. Pada sebuah
objek yang terpilih kita bisa memberi warna outline atau Fill. Langkah
untuk membuka color docker adalah sebagai berikut.
a) Klik menu Window, kemudian pilih Docker dan klik Color.
b) Dari tampilan color docker terdapat tiga bagian utama, yaitu
color sliders, color viewer, dan fxed pallets. Adapun cara untuk
mengaktifkan atau memilih dari bagian tersebut adalah dengan cara
mengklik tombol yang terdapat di sebelah kanan atas dari docker.
Color Silders
Color sliders digunakan untuk memilih persentase warna
atau mengubah nilai-nilai angka berdasarkan model warna.
Cara mengaktifkannya adalah klik pada tombol dari docker
sehingga muncul tampilan kotak pengaturan color sliders
sebagai berikut.
28 Teknologi Informasi dan Komunikasi 3
Color Viewer
Color viewer digunakan untuk menghasilkan warna tertentu.
Gambar 1.15. Kotak dialog color viewer
Fixed Pallet
Fixed Pallet digunakan untuk memilih warna yang akan kita
pakai dari fxed pallets collection seperti pantone, trumatch,
dan yang lainnya. Cara mengaktifkannya adalah klik ikon dari
color docker, kemudian klik tombol Fill (untuk mengisi warna
pada objek terpilih) atau klik outline pada color docker untuk
memberi warna garis luar dari objek terpilih.
Gambar 1.14. Kotak dialog Select Color
Geserlah kontrol
slide pada masing-
masing unsur warna
untuk mengubah
persentasenya.
Bab 1: Menggunakan Perangkat Lunak Pembuat Grafs 29
2) Color Palette Browser Docker
Color palette browser docker digunakan untuk mengatur pewar-naan
menggunakan color palette. Cara menggunakannya adalah klik menu
Window, kemudian pilih Docker dan klik Color Palette Browser hingga
muncul tampilan berikut.
Gambar 1.16. Kotak dialog fxed color
Keterangan:
a) Untuk menampilkan palette yang kita pilih menjadi tampilan on
screen palette (color palet yang tampil di layar), klik kotak check
pada masing-masing palette. Untuk menutupnya hilangkan tanda
check ( ) dengan cara mengklik.
b) Untuk menampilkan model-model palette yang lengkap, klik pada
tanda + di depan folder sehingga akan menampilkan beberapa
pilihan warna.
3) Penggunaan Warna Uniform Fill
Uniform fll adalah sautu jenis pengisian warna yang hanya memi-
liki satu macam warna penuh pada sebuah objek. Untuk menggunakan
uniform fll, langkahnya adalah sebagai berikut.
a) Pilih objek dengan menggunakan pick tool.
b) Buka fyout interactive tool fll dan klik pada interactive fll tool.
Gambar 1.17. Kotak Dialog Color Palette Browser
30 Teknologi Informasi dan Komunikasi 3
c) Pilih Uniform Fill dari kotak daftar fll type pada property bar.
d) Atur setting warna yang Anda inginkan pada property bar, perha-
tikan tampilan warna uniform berikut.
Gambar 1.18. Kotak dialog Uniform Fill
Dari tampilan tersebut dapat pula dilakukan pencampuran warna
melalui pilihan tab Mixers.
Gambar 1.19. Kotak dialog mixer color
a) Penggunaan warna Fountain Fill
Fountain fll adalah sebuah teknik pengisian warna gradasi yang
halus dari dua atau lebih warna yang dapat menimbulkan efek
warna kedalaman pada sebuah objek. Langkah untuk mengguna-
kan warna fountain fll adalah klik pada Fill Tool kemudian pilih
pada Fountain Fill Dialog. Dari kotak dialog tersebut terdapat
empat jenis pengisian warna pada Fountain Fill.
Bab 1: Menggunakan Perangkat Lunak Pembuat Grafs 31
Fountain Fill Linear
Fountain fll linear adalah suatu jenis pengisian warna gradasi
yang mengalir dalam sebuah garis lurus melintasi objek.
Fountain Fill Radial
Fountain fll radial adalah suatu jenis pengisian warna gradasi
yang mengalir secara melingkar dari tengah melintasi objek.
Gambar 1.20. Kotak dialog Fountain Fill Linear
Gambar 1.21. Kotak dialog Fountain Fill Radial
Fountain Fill Conical
Fountain fll conical adalah suatu jenis pengisian warna gradasi
yang mengalir melingkar dari tengah melintasi objek menuju
ke samping.
32 Teknologi Informasi dan Komunikasi 3
Fountain Fill Square
Fountain fll square adalah suatu jenis pengisian warna gradasi
bujur sangkar yang mengalir menyebar dalam bujur sangkar
konsentrik dari tengah objek. Saat Anda menggunakan sebuah
fountain fll pada sebuah objek, Anda dapat menspesifkasi
atribut untuk jenis pengisian yang Anda pilih.
Gambar 1.22. Kotak dialog Fountain Fill Conical
Gambar 1.23. Kotak dialog Fountain Fill Square
b) Penggunaan Texture Fill
Texture fll merupakan jenis pengisian warna pada objek yang dige-
neralisasikan secara acakan natural. Untuk menggunakan pengisian
tekstur pada sebuah objek, caranya adalah sebagai berikut.
Bab 1: Menggunakan Perangkat Lunak Pembuat Grafs 33
Pilih sebuah objek yang akan diberi warna dengan pick tool.
Klik fll tool dalam tool box dan pilihlah texture fll dialog,
perhatikan kotak dialog berikut.
Perhatikan contoh gambar yang menggunakan texture fll
berikut ini.
Gambar 1.24. Kotak dialog Texture Fill
Sumber: Dokumen Penulis, diakses tangaal 15 Februari 2009
Gambar 1.25. Macam-macam ftur texture fll
c. Mewarnai objek
Langkah untuk mewarnai objek adalah seleksilah objek yang akan
diberi warna, kemudian klik kiri sebuah warna pada color palette untuk
mewarnai bagian dalam, klik kanan untuk mewarnai bagian outline.
34 Teknologi Informasi dan Komunikasi 3
d. Mewarnai halaman
Langkahnya adalah klik menu fle, dan pilih layout dan klik pada page
background, kemudian klik pada pilihan solid, dan pilihlah warnanya,
untuk mengakhiri perintah klik OK.
Gambar 1.26. Proses pemberian warna halaman dan kotak dialog pilihan warna
Mari Berlatih 1.3
Jawablah pertanyaan-pertanyaan di bawah ini dengan tepat!
1. Sebutkan kegunaan dari docker window!
2. Sebutkan model-model warna yang terdapat dalam color docker!
3. Berikan cara untuk memberi warna pada suatu objek terpilih!
4. Apa yang dimaksud dengan grayscale?
5. Jelaskan tentang model warna CMYK!
Tugas Praktik 1.2
Petunjuk Keselamatan Kerja:
Berhati-hatilah saat Anda mengoperasikan komputer. Pastikan semua perangkat telah ter-
sambung dengan benar. Periksalah sambungan listrik dengan teliti agar terhindar dari bahaya
sengatan listrik dan korsleting. Gunakanlah perangkat keras komputer dengan baik dan
lindungilah data atau software yang penting dari kerusakan serta ancaman virus.
Kerjakan tugas praktik di bawah ini dengan baik!
1. Buatlah dokumen baru CorelDRAW dengan posisi Landscape.
2. Aturlah ukuran kertas menjadi Folio (dengan ukuran 210 mm dan 330 mm).
3. Dengan menggunakan color docker model CMYK, warnailah halaman dokumen baru
tersebut.
4. Simpanlah hasil latihan Anda dengan nama praktik 2.
Bab 1: Menggunakan Perangkat Lunak Pembuat Grafs 35
E. Desain Teks
CorelDRAW merupakan salah satu program yang dirancang khusus untuk
mendesain objek gambar agar tampak menarik dan mengandung nilai seni
tersendiri. Objek gambar yang dimaksud bukan berarti objek murni, namun teks
juga merupakan salah satu bagian dari objek gambar dalam CorelDRAW, sehingga
semua efek yang dapat diterapkan terhadap objek berlaku juga terhadap teks. Hal
ini dikarenakan teks merupakan komponen penting lainnya dalam pembuatan
animasi. Animasi teks banyak digunakan dalam pembuatan iklan, judul flm,
keterangan dalam flm, nama-nama pemain flm dan sebagainya. Penggunaan
teks dalam pembuatan flm dapat memberikan informasi dan memperoleh ke-
indahan sebuah karya animasi. Sebelum Anda membuat animasi teks, Anda harus
dapat menggunakan perintah-perintah pembuatan teks pada CorelDRAW. Perlu
diketahui bahwa tidak semua jenis teks dapat diberi efek tersebut, ada juga teks
yang tidak memungkinkan untuk efek tertentu. Untuk lebih jelasnya, berikut
disampaikan uraian tentang teks dalam CorelDRAW.
CorelDRAW menyediakan 2 model teks. Teks yang pertama disebut se-
bagai teks artistik, yaitu teks mengandung parameter pengolah kata. Teks
ini cenderung memiliki parameter kurva, sehingga dapat dimodifkasi atau
dibentuk seperti halnya kurva dan yang kedua adalah teks paragraf. Perlu
diketahui bahwa menulis teks di dalam fasilitas CorelDRAW adalah satu per
satu dan rumit, tidak seperti pada fasilitas pengolah kata atau Word.
1. TeksArtistik
Teks artistik adalah jenis teks yang digunakan atau ditambahkan pada
sebuah desain grafs dengan jumlah baris yang pendek. Teks artistik digunakan
untuk keperluan seperti judul, logo type dan sebagainya.
a. Cara membuat teks artistik
Cara untuk dapat membuat teks artistik adalah sebagai berikut.
Gambar 1.27. Contoh teks artistik
3 Teknologi Informasi dan Komunikasi 3
1) Arahkan pointer pada toolbox lalu klik Text Tool.
2) Klik pada layar kerja kosong untuk mulai mengetik.
3) Setelah selesai, klik Pointer Pick Tool lalu tekan Esc pada keyboard
atau klik Pointer Pick Tool pada area kosong.
b. Cara menyunting teks artistik
Menyunting teks artistik dapat dilakukan dengan berbagi macam cara,
tergantung pada alat yang digunakan. Anda dapat memilih sebuah teks,
karakter spesifk, karakter tunggal, atau ingin menyunting semua objek
teks yang ada.
Untuk dapat menyunting teks langkahnya adalah sebagai berikut.
1) Pilih sebuah teks yang dibuat dengan text tool.
2) Tambahkan atau kurangi teks yang ingin disunting.
c. Menempatkan teks meliputi sebuah path
Anda dapat menempatkan teks artistik sepanjang sebuah path dari se-
buah objek garis kurva terbuka atau sebuah objek kurva tertutup seperti
objek bujur sangkar, lingkaran, elips, dan lainnya. Setelah menempatkan
path pada sebuah teks, Anda dapat mengatur posisi relatif pada path
tersebut.
1) Menempatkan teks artistik pada sebuah path kurva terbuka
Cara menempatkan sebuah teks pada sebuah path kurva terbuka
sebagai berikut:
a) Pilih sebuah teks artistik menggunakan pick tool.
b) Klik menu Text > kemudian klik submenu Fit Text To Path
c) Arahkan kursor ke sebuah garis path.
Gambar 1.28 a. Modifkasi teks artistik mengikuti path terbuka
Selain cara di atas, ada dua cara lain dalam pembuatan ft text
secara langsung mengikuti sebuah path. Cara pertama, yaitu dengan
melakukan langkah-langkah berikut.
a) Pilih sebuah path dengan menggunakan pick tool.
b) Klik menu Text, kemudian klik submenu Fit Text To Path.
Bab 1: Menggunakan Perangkat Lunak Pembuat Grafs 3I
c) Setelah kusor berubah menjadi ikon, ketikkan teks yang Anda
inginkan sepanjang path.
Cara kedua adalah membuat ft text pada sebuah path secara
langsung. Langkahnya-langkahnya adalah sebagai berikut.
a) Klik Text Tool.
b) Arahkan kusor ke sebuah objek path dan klik untuk meletakkan
teks dan memulai pengetikan.
c) Ketikkan teks yang Anda inginkan.
CorelDRAW memperlakukan teks yang ditempatkan pada sebuah
path sebagai satu kesatuan objek. Anda dapat memisahkan teks dari
objek path jika Anda tidak menginginkan teks menjadi bagian dari
path. Setelah memisahkan teks dari kurva terbuka atau path tertutup,
teks mengikuti bentuk dari path tersebut. Untuk memisahkan teks dari
sebuah path, lakukan langkah-langkah berikut.
a) Pilih teks yang telah di-ft menggunakan pick tool.
b) Klik menu Arrange, kemudian klik submenu Break Apart.
Bab 1: Menggunakan Perangkat Lunak Pembuat Grafs
Gambar 1.28 b. Modifkasi teks pada path terbuka
Anda dapat mengembalikan teks yang ditempatkan pada sebuah
path ke tampilan semula. Untuk meluruskan kembali teks yang telah
ditempatkan, caranya sebagai berikut.
a) Pilih teks yang telah di-ft menggunakan pick tool.
b) Pisahkan teks dari path dengan cara seperti uraian di atas.
c) Klik menu Text kemudian klik submenu Straighten Text.
Gambar 1.28 c. Modifkasi memisahkan teks dari path terbuka
38 Teknologi Informasi dan Komunikasi 3
d. Menempatkan teks artistik pada kurva tertutup
Untuk membuat teks artistik mengikuti bentuk sebuah path kurva
tertutup, lakukan langkah-langkah berikut.
1) Buat sebuah lingkaran atau ellips.
2) Pilih sebuah teks yang akan dibentuk dengan pick tool.
3) Klik menu Text kemudian klik submenu Fit Text To Path.
4) Arahkan kursor ke sebuah path bentuk tertutup.
e. Penggunaan teks artistik pada sebuah path
Cara mengatur pemasangan posisi teks pada sebuah path adalah
sebagai berikut.
1) Pilih teks menggunakan pick tool.
2) Pada property bar, pilih sebuah setting dari kotak daftar berikut.
a) Distance from Path digunakan untuk mengatur jarak teks sepanjang
path.
b) Horizontal Offset digunakan untuk menggeser posisi teks sepan-
jang path secara horisontal.
c) Vertical Placement digunakan untuk mengatur posisi teks terhadap
path secara vertikal.
d) Text Placement digunakan untuk mengatur arah peletakan teks
terhadap path.
e) Text Orientation digunakan untuk mengatur arah orientasi teks
terhadap path.
Anda dapat mengubah posisi horisontal dari penempatan teks dengan
memilihnya menggunakan shape tool dan menyeret titik karakter yang
ingin Anda posisikan kembali. Anda juga dapat memindahkan teks se-
panjang path dengan menggunakan pick tool dan menyeret titik kecil
yang berwarna merah (tampak dari samping teks) ke posisi yang Anda
inginkan.
f. Memberi efek pada teks
Anda dapat menggunakan hampir semua efek seperti drop shadow,
efek distori, atau yang lainnya. Penggunaan efek tersebut tergantung pada
kebutuhan dalam pembuatan desain yang direncanakan.
Gambar 1.29. Modifkasi teks pada path tertutup
R C
A
O
J
R
A
E
L
L
E
D
B
R I
A R
W
A
M
D BELAJAR COREL
I
R
R
A
A
W
M
Bab 1: Menggunakan Perangkat Lunak Pembuat Grafs 39
2. TeksParagraf
Teks paragraf adalah sejenis teks yang digunakan untuk penambahan
teks pada sebuah desain dalam jumlah cukup banyak dan membutuhkan
lebih banyak pemformatan daripada teks artistik. Sebelum Anda mengetikkan
sesuatu pada sebuah teks paragraf, Anda harus membuat frame teks untuk
setiap objek teks paragraf yang ingin dibuat dalam jendela drawing area. Sebuah
frame teks dapat berupa ukuran yang pasti atau ukuran secara otomatis.
Teks model ini sering kita gunakan dalam Microsoft Word atau software
pengolah kata lainnya. Teks ini mengandung tabulasi, margin, perataan
paragraf, wrap teks, dan spelling checker. Teks paragraf digunakan untuk
majalah, company profle, dan koran.
a. Cara membuat
Cara untuk membuat teks paragraf adalah sebagai berikut.
1) Arahkan pointer pada toolbox lalu klik Text Tool dan lakukan drag untuk
menentukan besarnya luas pengetikan terlebih dahulu (luas frame).
2) Mulailah mengetik. Setelah selesai, klik pointer pick tool lalu tekan Esc
pada keyboard atau klik pointer pick tool pada area kosong.
Sebuah frame teks dengan ukuran yang pasti ditampilkan dalam
jumlah terbatas dari teks paragraf. Teks terus-menerus melewati batas
kanan bawah frame teks tidak terlihat sampai Anda perbesar ukuran frame
teks. Sebuah frame teks akan menyesuaikan ukurannya secara otomatis
dengan teks yang Anda ketik pada seluruh layar. Anda dapat mengubah
bentuk frame dengan memasukkan frame paragraf teks ke dalam sebuah
bentuk objek grafk.
Cara tersebut dapat dilakukan dengan menggunakan objek sebagai
container teks. Langkahnya adalah sebagai berikut.
1) Klik tombol text tool pada toolbox lalu pindahkan kursor di atas objek
outline.
Gambar 1.30. Modifkasi teks paragraf
40 Teknologi Informasi dan Komunikasi 3
2) Klik objek ketika kursor berubah menjadi sebuah kursor insert in object,
lalu ketikkan teks yang Anda inginkan di dalam frame.
Anda juga dapat memisahkan frame dari sebuah bentuk objek container
dengan langkah sebagai berikut.
1) Pilih objek container dengan menggunakan pick tool.
2) Klik Arrange > Break Paragraph Text Inside a Path.
3) Klik pada ruangan yang kosong di dalam jendela drawing area dan
seretlah salah satu frame teks atau objek pada lokasi baru. Frame teks
yang telah dipisahkan terhadap objek container teks tetap mengikuti
bentuk objek.
b. Memformat teks paragraf
CorelDRAW memberikan pilihan pemformatan teks paragraf yang
bervariasi. Untuk mengubah atribut font, langkahnya sebagai berikut.
1) Pilih teks yang akan diubah atributnya.
2) Klik menu Text, kemudian klik Format Text.
3) Klik tab paragraf pada kotak dialog Format Text.
4) Spesifsikan atribut paragraf yang Anda inginkan.
Untuk dapat membuat wrap teks paragraf mengikuti sebuah objek
atau teks, langkahnya adalah sebagai berikut:
1) Pilih objek atau teks dengan menggunakan pick tool.
2) Kemudian klik Window pilih Docker dan klik Properties.
3) Di dalam jendela Object Properties Docker, klik tab General dan pilih
sebuah wrapping style dari kotak daftar Wrap Text Paragraph.
4) Klik Text Tool dan pilih salah satu gambar dari sebuah frame teks
paragraf atau seret sebuah frame teks paragraf yang telah ada ke dalam
objek atau teks.
5) Ketikkan teks di dalam frame teks paragraf dan wrap teks paragraf
tersebut di sekitar objek terpilih dengan mengaplikasikan sebuah
wrapping style pada objek dan seret frame teks paragraf pada objek.
6) Untuk membuat wrapping style pada teks paragraf yang telah di-
wrap, langkahnya adalah sebagai berikut.
a) Pilih objek atau teks yang telah di-wrap dengan menggunakan
pick tool.
b) Klik Window > Docker > Properties.
c) Di dalam jendela Objek Properties Docker, pilih none dari daftar
kotak wrap teks paragraph.
3. MengolahTeks
Agar susunan teks paragraf menjadi rata left, right, center, full, dan force full,
serta ingin mengganti model dan ukuran font dan memberi warna, Anda dapat
mengerjakannya melalui menu Format.
Bab 1: Menggunakan Perangkat Lunak Pembuat Grafs 41
a. Mengganti jenis font
Setelah memposisikan kembali pointer mouse pada pick tool, aktifkan
teks yang akan diolah, hingga teks terkotaki. Klik menu Text, kemudian
pilih Format Text, selanjutnya klik tab Character dan ubahlah teks sesuai
selera Anda.
b. Mengganti ukuran
Masih dalam kotak dialog yang sama, yaitu pada kotak dialog Format
Text gantilah size font-nya (ukuran huruf). Cara yang lain adalah de-
ngan memformat melalui menubar, namun terlebih dahulu Anda harus
mengaktifkan teks yang akan diolah.
c. Mewarnai font
Untuk mewarnai teks sebenarnya sama dengan mewarnai objek lain-
nya yang juga dibuat oleh CorelDRAW, yaitu dengan mengaktifkan teks
lalu mengklik warna yang diinginkan secara langsung pada color palette.
d. Mengonversi teks
Apabila suatu ketika Anda akan membuka fle CorelDraw di versi
yang berbeda, sudah pasti menemukan Fasilitas huruf (font) yang berbeda.
Dengan demikian, penggunaan font yang tidak umum sering memunculkan
persoalan karena font akan menjadi berubah. Untuk mengatasinya, maka
teks harus dikonversi terlebih dahulu agar tidak berubah.
Konversi tidak terbatas hanya pada teks, tetapi juga pada kurva. Adapun
langkah-langkah untuk mengonversi teks adalah sebagai berikut.
1) Aktifkan semua huruf yang akan dikonversi.
2) Klik Arrange, kemudian pilih dan klik Convert To Curve.
Untuk mengetahui bahwa teks telah sukses dikonversi atau belum,
Anda dapat kembali ke menu Arrange. Bila menu Convert To Curves sudah
aktif, maka itu berarti konversi telah sukses dilakukan.
Gambar 1.31. Kotak dialog format teks
42 Teknologi Informasi dan Komunikasi 3
Pada dasarnya teks yang telah dikonversi dapat diartikan bahwa teks
telah dikurvakan, sehingga teks tersebut nantinya dapat diubah secara
bebas.
F. Bekerja dengan Efek untuk Membuat Vektor 3 Dimensi
CorelDRAW memberikan kemudahan untuk memberikan efek-efek yang
menarik sehingga memberikan nilai tambah bagi desain Anda. Efek ini akan
memberikan kesan lebih pada gambar. Efek yang sering digunakan adalah efek
blend, efek contour, efek distortion, efek drop shadow, efek envelope, dan efek
exture.
Keterangan:
Efek blend digunakan untuk mengisi kurva-kurva sehingga mirip
dengan grafk tiga dimensi.
Efek countour merupakan penciptaan bidang/outline yang dibutuhkan
berdasarkan garis tepi suatu bidang kurva tertutup secara keluar mau-
pun ke dalam.
Efek drop shadow atau efek bayangan.
Cara penggunaan drop shadow adalah sebagai berikut.
1. Pilih objek dengan pick tools.
2. Klik drop shadow.
3. Drag objek, kemudian atur lewat property bar.
Gambar 1.32. Kotak dialog efek pada CorelDRAW
Gambar 1.33 a. Model efek drop shadow
Efek envelope mengubah bentuk objek lewat outline objek atau meng-
ubah bentuk suatu objek dengan meniru bentuk objek yang telah di-
sediakan.
Bab 1: Menggunakan Perangkat Lunak Pembuat Grafs 43
Cara penggunaan efek envelope adalah sebagai berikut.
1) Seleksi objek.
2) Klik Effect kemudian klik Envelope.
3) Klik tombol Add Preset, kemudian pilih bentuk yang dikehendaki.
4) Klik Apply.
Berikut contoh hasil desain teks dengan efek envelope.
Gambar 1.33 b. Model efek envelope
Efek extrude digunakan untuk membuat efek tiga dimensi.
Cara menggunakan efek extrude adalah sebagai berikut.
1. Pilih objek dengan pick tool.
2. Klik Drop Extrude, kemudian pilih bentuk 3D yang dikehendaki.
3. Drag objek kemudian atur lewat property bar.
4. Klik Effect, kemudian Extrude lalu klik Apply.
Berikut contoh hasil desain teks dengan effect extrude
Gambar 1.33 c. Model efek extrude
Efek PowerClip
PowerClip adalah suatu efek untuk memasukkan objek ke dalam objek
yang lain. Objek yang dimasukkan disebut dengan contain dan objek
yang menampungnya disebut container. Perhatikan tampilan berikut.
44 Teknologi Informasi dan Komunikasi 3
Cara membuat efek powerclip tersebut adalah sebagai berikut.
1. Ketik teks artistik BAHAYA ROKOK.
2. Berilah warna sesuai keinginan.
3. Buatlah satu buah lingkaran kecil, kemudian berilah warna meng-
gunakan sistem pewarnaan fountain fll dialog dengan tipe radial.
4. Seleksi lingkaran tersebut.
5. Klik menu Effect, kemudian klik PowerClip. Selanjutnya, pilih Place
Inside Container dan akan muncul tanda.
6. Klik objek container.
7. Untuk membuat duplikat lingkaran, caranya tekan CTRL + D.
8. Atur sedemikian rupa, sehingga letak lingkaran dalam teks.
Mengedit objek hasil powerclip caranya sebagai berikut.
1. Seleksi objek hasil.
2. Klik menu Effect, kemudian klik PowerClip lalu pilih Edit Contens.
3. Lakukan pengeditan dan jika pengeditan telah selesai klik menu
Effect kemudian pilih PowerClip lalu pilih Finish Editing This Level.
G. Membuat Objek Gambar Berbasis Vektor Dua Dimensi
Menggambar vektor dua dimensi penggunaannya termasuk dalam konsep
material. Konsep ini akan menjadikan seni desain grafs komputer menjadi lebih
terarah dan mudah dilakukan. Grafk yang dapat dijadikan material adalah garis,
lingkaran, elips, dan bujursangkar. Bagaimana cara membuat objek gambar
vektor dua dimensi? Pelajari dengan baik materi berikut untuk memahaminya.
1. CaraMembuatSegiEmpat
Langkah-langkah membuat objek gambar berupa segi empat adalah sebagai
berikut.
a. Arahkan pointer mouse pada toolbox.
b. Klik rectangle tool.
c. Arahkan pointer pada drawing page.
d. Klik dan drag mouse sehingga membentuk persegi panjang.
Gambar 1.33 d. Model efek powerclip
Mulai
Arah drag
Selesai
Bab 1: Menggunakan Perangkat Lunak Pembuat Grafs 45
2. CaraMembuatEllips
Langkah-langkah membuat ellips adalah sebagai berikut.
a. Arahkan pointer mouse pada toolbox.
b. Klik elips tool.
c. Arahkan pointer pada drawing page.
d. Klik dan drag mouse sehingga membentuk sebuah ellips.
Mulai
Arah drag
Selesai
Ellips yang sudah jadi dapat dimodifkasi menjadi pie atau arc dengan
menganti property yang ada pada property bar ellipse tool.
3. CaraMembuatPoligon
Langkah-langkah membuat poligon adalah sebagai berikut.
a. Arahkan pointer mouse pada toolbox.
b. Klik polygon tool.
c. Arahkan pointer pada drawing page.
d. Klik dan drag mouse sehingga membentuk sebuah poligon.
Mulai
Arah drag
Selesai
Gambar 1.32. Property bar ellipse tool untuk memodifkasi
Untuk membuat poligon segi lainnya dapat dilakukan dengan cara meng-
arahkan pointer pada property bar, lalu masukan angka sudut/node polygon
yang dikehendaki pada numeric entry box, misalnya 3 untuk membentuk segi-
tiga lalu tekan enter.
4 Teknologi Informasi dan Komunikasi 3
4. CaraMembuatSpiral
Langkah-langkah membuat gambar spiral adalah sebagai berikut.
a. Arahkan pointer mouse pada toolbox.
b. Klik spiral tool.
c. Arahkan pointer pada drawing page.
d. Klik dan drag mouse sehingga membentuk sebuah spiral.
Gambar 1.34. Property bar polygon tool
Mulai
Arah drag
Selesai
Untuk membuat spiral lainnya dapat dilakukan dengan cara mengarahkan
pointer pada property bar, lalu masukan nilai spiral revolution yang dikehendaki
untuk menentukan jumlah putaran spiral.
5. CaraMembuatGrid
Langkah-langkah membuat grid adalah sebagai berikut.
a. Arahkan pointer mouse pada toolbox.
b. Klik grid tool.
c. Arahkan pointer pada drawing page.
d. Klik dan drag mouse sehingga membentuk sebuah grid.
Gambar 1.35. Property bar spiral tool
Bab 1: Menggunakan Perangkat Lunak Pembuat Grafs 4I
Untuk membuat grid lainnya dapat dilakukan dengan cara mengarahkan
pointer pada property bar, lalu masukkan nilai grafh paper column and row yang
dikehendaki untuk menentukan jumlah kolom dan baris yang ditentukan.
Mulai
Arah drag
Selesai
6. KurvaBebas
Kurva bebas atau tidak beraturan adalah grafk vektor yang paling dasar.
Dengan kurva bebas Anda dapat mengubah grafk-grafk yang beraturan segi
empat, ellips, poligon) menjadi kurva tidak beraturan.
Karena sifatnya yang bebas dan tidak beraturan, kurva ini sering dijadikan
material alternatif atau material terakhir. Cara membuat kurva ini adalah
dengan mengarahkan pointer mouse pada toolbox lalu klik freehand tool.
Klik
1
4
Double klik
3
2
Double klik
Klik
H. Mengedit Objek
Untuk dapat mengubah atau mengedit objek gambar yang berupa kurva,
garis lurus, atau garis lengkung, Anda dapat menggunakan shape tool. Shape
tool terletak pada urutan kedua dari atas tepat di bawah pick tool.
Gambar 1.36. Kotak dialog property bar graph paper column and rows
48 Teknologi Informasi dan Komunikasi 3
No. Indikator Bitmap
1. Add node (s) Menambah satu node atau lebih
2. Delete node (s) Menghapus satu node atau lebih
3. Join two node (s) Menyambung node yang terpisah
4. Break curve Memutus garis/kurva
5. Convert curve to line Mengubah lengkung ke lurus
6. Convert line to curve Mengubah lurus ke lengkung
7. Make node (s) a cusp Mengubah node ke titik puncak
8. Make node smooth
Memperhalus bentuk segmen yang bergan-
dengan dengan node yang diseleksi
9. Make node symmetrical Mengubah node menjadi titik singgung kurva
10. Reverse curve direction Membalikkan kurva
11. Extend curve direction Menutup kurva yang terbuka
12. Extract subpath
Menguraikan segmen yang putus menjadi
kurva sendiri
13. Auto-close curve Menutup kurva yang terbuka
14. Strecch and scale nodes Mengubah ukuran dan skala segmen
15. Rotate and skew nodes Memutar dan memiringkan segmen
16. Align nodes Membuat perataan node
17. Elastic node Mengubah node menjadi elastis
18. Select all nodes Seleksi semua node
19. Curve smoothness Memperhalus bentuk segmen
Keterangan:
Node disebut juga titik kontrol objek, yaitu kotak kecil yang berada di akhir
sebuah garis atau segmen kurva.
1 2 3 4 5 6 7 8 9 10 11 12 13 14 15 16 17 18 19
Gambar 1.35. Kotak dialog property bar edit curve, polygon dan envelope
Bab 1: Menggunakan Perangkat Lunak Pembuat Grafs 49
I. Membuat Objek Gambar Berbasis Vektor Tiga Dimensi (3D)
Objek tiga dimensi adalah objek-objek yang dapat kita temui dalam ke-
hidupan sehari-hari yang ditampilkan secara visual dengan tiga parameter
(dimensi) yang berbeda. Dapatkah Anda membuat objek tiga dimensi dengan
progam CorelDRAW? Pelajari dengan baik materi berikut agar kalian dapat
mempraktikkan pembuatan objek tiga dimensi.
1. MembuatGambarKurva
Peralatan yang digunakan adalah freehand tool, bezier tool, dan shape tool
untuk memodifkasi objek serta fll tool untuk memberi warna terhadap objek
yang kita buat. Perhatikan contoh berikut!
Gambar 1.37. Kurva hasil kreasi grafs 3D
Cara membuatnya adalah sebagai berikut.
a. Klik bezier tool, klik di area gambar untuk menandai pembuatan titik awal,
lalu geser mouse, kemudian lakukan klik lagi untuk membuat titik yang
kedua.
b. Geser mouse ke bawah lalu lakukan klik untuk menandai titik yang ketiga.
Diskusi 1.2
Butlah kelompok belajar dengan anggota maksimal 5 orang, kemudian diskusikan per-
masalahan berikut.
1. Bagaimana langkah-langkah mengedit objek berupa kurva dengan shape tool? Jelaskan
dengan bahasa Anda sendiri!
2. Presentasikan hasil diskusi kelompok Anda di depan kelas.
50 Teknologi Informasi dan Komunikasi 3
c. Lanjutkan pembuatan garis seperti langkah 1 - 2 sehingga kita mendapatkan
hasil seperti tampak pada gambar berikut ini.
d. Gunakan shape tool untuk memperhalus tampilan gambar, editlah node-
node yang diperlukan.
e. Klik sisi yang akan diedit, lalu klik ikon Convert Line To Curve pada
property bar. Ulangi langkah yang sama untuk mengubah sisi yang lain
hingga terbentuk tampilan sebagai berikut.
Bab 1: Menggunakan Perangkat Lunak Pembuat Grafs 51
j. Berilah warna dengan fountain fll dialog dengan tipe linear pada bagian
bawah dan bagian atas dengan tipe radial.
2. MenggunakanSmudgeBrushdanRoughenBrush
Smudge brush dan roughen brush merupakan fasilitas dari CorelDRAW.
Smudge brush berfungsi untuk membuat corengan atau lengkung posisi objek
kurva, sedangkan roughen brush berfungsi untuk membuat gerigi pada outline
objek kurva.
Untuk melatih menggunakan smudge brush, berikut contoh gambar seder-
hana hasil bentukan dari smudge brush.
f. Untuk membuat bagian atas dari gelas, gunakan bezier tool.
g. Edit bagian atas dari gelas tersebut dengan shape tool.
h. Untuk membuat gagang gelas, pilih bezier tool lalu edit dengan shape tool.
Tebalkanlah garis gagang dengan line 8,0 pt.
i. Untuk membuat dasar gelas gunakan ellipse tool, agar kelihatan hidup
gunakan perintah Arrange > Order > pilih To Back.
Gambar 1.38. Gambar objek hasil smudge brush
Langkah-langkah untuk membuat objek di atas adalah sebagai berikut.
a. Buatlah ellips dengan ukuran disesuaikan.
52 Teknologi Informasi dan Komunikasi 3
b. Untuk mengubah ellips menjadi bentuk kurva, klik menu Arrange > klik
Convert To Curve.
c. Klik ikon smudge brush yang terdapat pada toolbox.
d. Pada property bar, aturlah settingnya seperti tampilan berikut.
f. Lakukan untuk membuat kaki-kaki yang lain serta buatlah ekornya dengan
cara yang sama.
g. Buatlah jari-jari kaki dan ekornya, per-kecil ukuran smudge brush dengan
cara mengganti setting pada property bar menjadi seperti berikut.
e. Untuk membentuk kaki depan sebelah kanan, klik pada sisi ellipse tersebut,
kemudian drag dengan mouse hingga bentuk yang sesuai. Perhatikan
gambar berikut.
Bab 1: Menggunakan Perangkat Lunak Pembuat Grafs 53
i. Buatlah bagian kepala dengan cara klik pada sisi depan, kemudian lakukan
drag sampai bentuknya sesuai.
j. Untuk memberi corak warna, klik fll tool, kemudian klik pada pattern fll
dialog.
k. Pada patern fll, pilihlah 2 color, kemudian ganti warna front menjadi hijau
dan back menjadi cokelat. Pada pilihan size, width dan height diisi 0,5.
Gambar 1.39. Kotak dialog pattern fll untuk memberi warna
l. Klik OK, hasilnya sebagai berikut.
h. Lakukan hingga menjadi bentuk seperti berikut.
54 Teknologi Informasi dan Komunikasi 3
J. Pencetakan dan Penampilan Grafs
Langkah terakhir di dalam desain grafs tentunya adalah mencetak dan
sekaligus mempublikasikan hasil desain. Untuk dapat mencetak desain tersebut
dapat dilakukan dengan cara sebagai berikut.
1. Klik menu File kemudian pilih Print atau tekan tombol Ctrl-P (instruksi ini
digunakan untuk mencetak langsung tanpa memformat dahulu).
Gambar 1.40. Kotak dialog pencetakan
2. Klik Print Preview untuk memastikan desain sudah masuk dalam area
cetak atau belum. Jika sudah, kembalilah ke window print dengan mengklik
tombol close.
3. Pilih nama printer yang akan digunakan pada Name.
4. Tentukan halaman yang akan dicetak, pilih current dokumen untuk
mencetak seluruh halaman dan current page untuk mencetak halaman
yang sedang ditampilkan.
5. Tentukan juga banyaknya cetakan pada Number of copies.
6. Tentukan kualitas cetakan dan warna cetakan pada Properties.
7. Klik Print.
Cari Tahu
Untuk mendapatkan informasi yang lebih mendalam tentang
pembuatan efek tiga dimensi dengan program CorelDRAW,
Anda dapat mengakses link berikut melalui internet.
http://arsipcyber.blogspot.com/2008/08/membuat-efek-tiga-dimensi-coreldraw.html
Bab 1: Menggunakan Perangkat Lunak Pembuat Grafs 55
K. Kreasi Grafs
Komputer grafs saat ini sangat memegang peranan khususnya dalam
membantu pekerjaan editing, misalnya menggandakan, menggambar ulang,
memperbaiki kualitas layout, menggabungkan gambar dengan foto, dan se-
bagainya. Namun belum seluruhnya pekerjaan grafs dapat diambil alih kom-
puter, misalnya pembuatan sketsa atau desain-desain.
Era informasi dan Asia Fre Trade Agreement (AFTA) merupakan lahan
empuk bagi para desainer, sebab dengan kreasinya ia dapat mengumpulkan
rupiah dan membuat gunung uang. Dalam dunia bisnis, kreasi grafs saat ini
memegang peranan yang sangat vital khususnya dalam periklanan. Iklan tanpa
desain yang bagus tidak akan dilirik orang. Dengan desain yang mengesankan
akan dapat membuat semua orang akan tertarik melihat iklan yang ditawarkan.
Kreasi grafs saat ini memegang peranan yang sangat vital dalam dunia promosi
sebab dengan adanya desain yang mengesankan akan dapat membuat semua
orang tertarik melihat iklan yang ditawarkan.
Coba amatilah desain-desain baik yang berupa foto, iklan, dan leafet yang
bersifat outdoor maupun indoor di sekitar Anda. Semua itu didesain melalui
perangkat lunak desain grafs salah satunya adalah CorelDRAW. Anda pun dapat
berkreasi seperti itu. Bagaimana cara Anda menghasilkan kreasi seperti itu?
Mari Berlatih 1.4
Jawablah pertanyaan-pertanyaan di bawah ini dengan tepat!
1. Apa yang dimaksud dengan node?
2. Sebutkan kegunaan freehand tool!
3. Jelaskan kegunaan dari ikon rotate and skew nodes!
4. Apa sajakah kegunaan dari ikon select all nodes?
5. Jelaskan kegunaan dari add node (s)!
Cetaklah hasil desain Anda dan kumpulkan kepada gurumu!
Petunjuk Keselamatan Kerja:
Berhati-hatilah saat kalian mengoperasikan komputer. Pastikan semua perangkat telah
tersambung dengan benar. Periksalah sambungan listrik dengan teliti agar terhindar dari
bahaya sengatan listrik dan korsleting. Gunakanlah perangkat keras komputer dengan baik
dan lindungilah data atau software yang penting dari kerusakan serta ancaman virus.
Buatlah desain teks dan gambar seperti berikut dengan CorelDRAW!
Tugas Praktik 1.3
5 Teknologi Informasi dan Komunikasi 3
Gambar 1.41. Macam-macam hasil kreasi CorelDRAW
Sumber: www.pentailosari.com, diakses tanggal 10 Februari 2009
HERRY printing
Desain-Cetak Sablon-Hotprint
Telp. (021)6319319481 Fax. (021)64990966
Hp. 085647438353
Klaten..............................
Tuan................................
Toko................................
........................................
NOTA No.
....................
Banyaknya
NAMA BARANG
Tanda Terima
Harga Satuan
Jumlah
Jumlah Rp.
Hormat kami,
PERHATIAN:
Barang yang sudah dibeli tidak
dapat dikembalikan/ditukar.
hp
Melalui program ini Anda dapat menghasilkan uang, sebab dengan perang-
kat lunak desain grafs Anda dapat melakukan pembuatan desain, setting, bahkan
layout. Setelah itu, Anda tinggal datang ke perusahaan jasa cetak, baik yang outdoor
maupun indoor. Perhatikan contoh-contoh desain grafs berikut ini.
Bab 1: Menggunakan Perangkat Lunak Pembuat Grafs 5I
1. MembuatDesainBrosuratauLeafet
Brosur atau leafet merupakan salah satu media promosi yang digunakan
untuk menyampaikan pesan yang cukup banyak dan detail, biasanya bersifat
promotif. Untuk sekolah-sekolah, rumah sakit, dan lain-lain. Brosur memuat
data yang cukup lengkap disertai gambar-gambar pendukung. Perhatikan
contoh berikut.
Karakteristik leafet adalah sebagai berikut.
a. Memuat 2 tipe background, di mana salah satunya harus diformat melalui
page background.
b. Salah satu background menggunakan interactive transparancy tool untuk
membuat efek transparan.
c. Mengandung beberapa teks panjang yang dapat dicopy dari Ms. Word.
d. Menggunakan fasilitas fountain fll dialog untuk gradasi.
e. Memuat salah satu fasilitas tekstur dari texture fll dialog.
f. Menggunakan media edit teks dengan fasilitas drop cap atau huruf besar
di awal paragraf.
g Membuat garis dengan interactive connector tool.
Tata cara membuat brosur atau leafet adalah sebagai berikut.
a Tetapkan dengan jelas tujuan utama sebuah brosur
Menetapkan tujuan yang jelas akan memberikan arahan yang tepat bagai-
mana sebuah isi dan desain brosur tersebut.
Gambar 1.42. Contoh leafet hasil kreasi CorelDRAW
Sumber: http://debian.petra.co.id., diakses tanggal 10 Febaruari 2009
58 Teknologi Informasi dan Komunikasi 3
b. Carilah ide kreatif tentang desain dan informasinya
Ambilah berbagai bentuk brosur yang pernah ada, semua contoh brosur
tersebut akan membantu Anda menciptakan ide kreatif yang dapat di-
kembangkan sendiri.
c. Cantumkan manfaat dan kelebihan produk atau jasa.
Satu contoh bila suatu kantor membutuhkan perangkat komputer untuk
menjalankan aktivitas bisnisnya, komunikasikanlah layanan dan produk
tersebut sedemikian rupa sehingga konsumen yakin dengan produk yang
ditawarkan.
d. Berikan sesuatu yang mudah diingat dan bernilai.
Dengan melihat dan membaca sebuah brosur, diharapkan konsumen akan
segera dapat menangkap apa yang disampaikan dalam brosur tersebut.
Untuk dapat membuat brosur seperti di atas ada beberapa langkah yang
dilakukan. Langkah pertama adalah membuat background dengan page back-
ground. Cara kerja dari langkah ini adalah sebagai berikut.
a. Klik manu Page Layout kemudian pilih dan klik Page Setup.
b. Setelah muncul kotak dialog Page Setup, pilih Landscape dengan paper:
custom, isilah Width dengan 330 mm dan Height 210 mm.
c. Lalu klik Layout kemudian pilih Page Background. Pilih bitmap lalu klik
browse. Ambil bitmap (gambar) yang sesuai dari fle pada komputer.
Langkah kedua yang harus dilakukan adalah membuat background kedua
dengan interactive transparency tool.
a. Buatlah kotak dengan bantuan rectangle tool, berilah warna dari texture fll
dialog.
b. Tempatkan pada posisi di tengah-tengah.
c. Untuk membuat efek transparan pada kotak, klik interactive transperancy
tool pada toolbox. Perhatikan gambar berikut.
Bab 1: Menggunakan Perangkat Lunak Pembuat Grafs 59
Sebelum Transparansi
Sesudah Transparansi
d. Lalu klik objek, aturlah transparencynya sesuai keinginan dan tekan tombol
Esc pada pasteboard untuk menormalkan kembali.
Langkah terakhir dari pembuatan brosur ini adalah pengetikan teks yang ingin
disampaikan kepada orang lain.
2. MembuatKreasipadaFotograf
Selain mengolah gambar dengan menggunakan vektor, CorelDRAW me-
nyediakan fasilitas untuk mengolah gambar bitmap termasuk di dalamnya foto.
Berikut ini adalah beberapa fasilitas yang sering digunakan untuk keperluan
mengolah gambar bitmap.
0 Teknologi Informasi dan Komunikasi 3
a. Efek Wet Paint
Efek ini memberi kesan seperti pada lukisan yang masih basah sehingga
seolah-olah cat yang digunakan tampak meleleh. Perhatikan langkah-
langkah berikut.
1) Untuk mengambil gambar, lakukan import dengan cara klik menu File,
lalu klik Import hingga muncul kotak dialog sebagai berikut.
Gambar 1.43. Kotak dialog Import
2) Carilah gambar yang diinginkan lalu klik Import.
3) Untuk memberi efek wet paint, klik menu Bitmaps, lalu pilih Distort,
klik Wet Paint, maka muncul pengaturan sebagai berikut.
4) Geser posisi slider Wetness dan Percent untuk menghasilkan efek
yang diinginkan. Supaya dapat melihat perubahan tampilan secara
langsung ketika kita menggeser slide tersebut, klik tombol Lock lalu
klik OK. Perhatikan perbandingan antara gambar sebelum diberi efek
dan sesudahnya.
Gambar 1.44. Kotak dialog pengaturan Wet Paint
Bab 1: Menggunakan Perangkat Lunak Pembuat Grafs 1
2. EfekPartikel
Efek ini digunakan untuk menambahkan partikel berupa taburan bintang
(stars) atau gelembung-gelembung (bubles).
Langkah-langkah memberikan efek partikel pada objek gambar adalah sebagai
berikut.
a. Importlah gambar yang akan diberi efek partikel.
b. Melalui menu Bitmaps, pilihlah Creative lalu klik Particle.
c. Pada pilihan Style, klik Stars. Gantilah Size menjadi 10 dan Density = 1.
Sesudah diberi efek wet paint
Sebelum diberi efek wet paint
Gambar 1.45. Penggunaan efek wet paint
d. Perhatikan gambar yang telah diberi efek partikel berikut.
Gambar 1.46. Kotak dialog pengaturan efek partikel
Gambar 1.47. Efek partikel pada gambar
2 Teknologi Informasi dan Komunikasi 3
3. EfekFrame
Efek frame adalah efek yang memberi bingkai/frame pada sebuah fotograf
atau lukisan. CorelDRAW menyediakan banyak model bingkai dalam efek ini.
Langkah-langkah memberi efek frame pada sebuah gambar adalah sebagai
berikut.
a. Ambil gambar yang akan diberi frame.
b. Klik menu Bitmaps lalu pilih Creative, klik Frame kemudian klik Load
Frame File untuk memilih model frame hingga muncul tampilan sebagai
berikut.
Gambar 1.48. Kotak dialog efek frame
c. Pilih salah satu model frame lalu klik Open.
d. Klik Modify untuk mengatur dan memodifkasi tampilan frame hingga
muncul tampilan sebagai berikut.
Bab 1: Menggunakan Perangkat Lunak Pembuat Grafs 3
e. Aturlah colornya, opacity, blur/feather, dan scale lalu klik tombol Lock
dan OK. Lihat hasilnya pada gambar berikut.
Gambar 1.49. Kotak dialog pengaturan efek frame
Gambar 1.50. Hasil pengaturan efek lighting dan efek
frame stars 08
4 Teknologi Informasi dan Komunikasi 3
4. EfekTile
Efek ini digunakan untuk memperbanyak tampilan gambar dengan su-
sunan berjajar. Dari satu gambar dapat kita buat menjadi beberapa gambar.
Cara menggunakan efek tile ini adalah sebagai berikut.
1) Ambil gambar yang diinginkan, kemudian klik menu Bitmaps pilih Distort,
lalu klik Tile.
2) Aturlah posisi (horizontal, verticalnya), kemudian aturlah overlapnya
(sesuai keinginan Anda) dan perhatikan tampilan berikut.
Gambar 1.52. Hasil pengaturan efek tile
Gambar 1.51. Kotak dialog pengaturan efek tile
5. EfekPageCurl
Page curl digunakan untuk menggulung sisi pojok sebuah gambar kertas.
Cara menggunakan efek page curl adalah sebagai berikut.
a. Ambil gambar yang diinginkan, kemudian klik menu Bitmap lalu pilih 3D
effect. Klik Page Curl hingga muncul dialog berikut.
b. Lakukan pengaturan sesuai keinginan Anda dan perhatikan hasilnya.
Bab 1: Menggunakan Perangkat Lunak Pembuat Grafs 5
Gambar 1.54. Hasil pengaturan efek page curl
Gambar 1.53. Kotak dialog pengaturan efek page curl
Mari Berlatih 1.5
Jawablah pertanyaan-pertanyaan di bawah ini dengan tepat!
1. Jelaskan cara memberi tekstur background!
2. Jelaskan cara membuat teks artistik!
3. Jelaskan cara mengganti jenis font dari teks!
4. Sebutkan kegunaan color pallete?
5. Bagaimanakah cara mencetak gambar atau desain dengan fasilitas CorelDRAW?
Tugas Praktik 1.4
Petunjuk Keselamatan Kerja:
Berhati-hatilah saat kalian mengoperasikan komputer. Pastikan semua perangkat telah
tersambung dengan benar. Periksalah sambungan listrik dengan teliti agar terhindar dari
bahaya sengatan listrik dan korsleting. Gunakanlah perangkat keras komputer dengan baik
dan lindungilah data atau software yang penting dari kerusakan serta ancaman virus.
Kerjakan tugas praktik di bawah ini dengan benar!
1. Buatlah brosur untuk acara kegiatan kesiswaan sekolah Anda, cantumkanlah foto-foto
yang mendukung kegiatan tersebut!
2. Importlah gambar sekolah Anda untuk background!
3. Buatlah efek-efek dari gambar-gambar kegiatan tersebut sehingga brosur Anda tampak indah!
Teknologi Informasi dan Komunikasi 3
Gambar 1.55. Model undangan dan bagian-bagian dari desain undangan
3. MembuatUndangan
Saat ini undangan sangat marak model dan ragam desain grafsnya. Semua
itu didesain melalui CorelDRAW. Apabila Anda mampu menguasai program
ini, Anda dapat mensetting sebuah undangan yang dapat dijual atau Anda
dapat menjadi setter dan membuka usaha offset atau percetakan di rumah.
Untuk membuat undangan diperlukan ketelitian yang tinggi dan mem-
butuhkan waktu yang lama, serta kerumitan yang tinggi. Sebagai contoh mari
kita buat undangan berikut ini.
Bab 1: Menggunakan Perangkat Lunak Pembuat Grafs I
Tahapan-tahapan yang harus Anda lakukan adalah sebagai berikut.
a. Tentukan posisi halaman, pilihlah pengaturan orientasi halaman portrait
atau landscape.
b. Background yang sesuai (dapat dilakukan dengan cara mengimport master
atau membuat kreasi sendiri).
c. Membuat teks artistik.
4. MembuatDesainSpanduk
Spanduk merupakan media promosi yang dibuat dari kain, biasanya di-
pasang di tempat-tempat umum yang cukup strategis. Spanduk biasanya juga
digunakan untuk pengganti papan nama dari bisnis-bisnis kecil.
Ukuran standar kain spanduk adalah 1 m x panjang sesuai permintaan.
Pada kenyataannya lebar kain spanduk tidak mencapai 1 m, tetapi kurang lebih
90 centimeter. Walau harga pembuatan spanduk dihitung per meter, beberapa
pembuat spanduk meminimalkan panjang spanduk yang akan dibuatnya.
Umumnya mereka menerima bila panjang di atas 2 atau 3 meter.
Metode pembuatan spanduk ada 2 macam, yaitu sebagai berikut.
a. Metode standar menggunakan kain sesuai warna desain.
b. Metode kain putih yang diblok sesuai dengan warna desain. Spanduk
dengan metode ini lebih awet, namun lebih mahal.
Berikut disajikan uraian tentang cara membuat desain spanduk sederhana.
Praktik pada subbab ini merupakan penerapan dari teori-teori pada bab-bab
sebelumnya.
Langkah-langkah yang harus dilakukan untuk membuat spanduk adalah se-
bagai berikut.
a. Membuat format spanduk
1) Mengatur tata letak halaman desain, karena biasanya ukuran spanduk
cukup lebar dan di dalam desain tidak perlu disesuaikan dengan
ukurann yang sebenarnya, cukup dengan skala 1 : 10 jadi cukup
membuat seukuran H : 30 mm dan V : 90 mm.
2) Ubah format halaman kertas menjadi landscape dengan cara klik layout
page setup.
b. Membuat teks
Cara membuat teks telah dibahas pada bab sebelumnya. Berikut hanya di-
sajikan kriteria teks yang digunakan dalam spanduk pada gambar 1.56.
Gambar 1.56. Model desain spanduk
Peer
Girbox
Body Repair
Tune Up
S/t/a/t/i/o/n
Jl. Supriyadi 007 Surakarta
i o f i d k M as s i l i
J a i e
e s
p e
p
S
Neberima Modifikasi
ME Station Group
R A D I A L
V-KOOL
8 Teknologi Informasi dan Komunikasi 3
Spesialis Modifkasi Jeep : Font impact size 36
S/t/a/t/i/o/n : Font impact size 32
Jl. Supriyadi 007 Surakarta : Font impact size 28
ME Station Group : Font impact size 24
Menerima pesanan : Font impact size 18
Peer, Girbox, Body Repair, dan Tune up : Font impact size 20.
c. Membuat logo ME
Untuk membuat logo tersebut, gunakan efek Lens. Caranya adalah sebagai
berikut.
1) Ketik huruf ME menggunakan jenis huruf Arial Black ukuran 150 point
dan beri warna hitam.
2) Buatlah ellips seukuran dengan huruf tersebut menggunakan ellips
tool.
3) Ubahlah ketebalan outline ellips tersebut menjadi 0,6.
4) Putarlah ellips dengan kemiringan 30, yaitu dengan mengganti nilai
angle rotation pada property bar, sehingga ellips akan terlihat
miring.
5) Letakkan ellips di depan huruf ME.
6) Klik menu Effect, lalu pilih dan klik Lens atau tekan (Ctrl + F3), maka
muncul docker windows dari efek lens seperti berikut.
Gambar 1.57. Proses pemberian efek lens
7) Klik segitiga kecil pada docker len, lalu pilih Invert. Klik pada frozen
agar tampilan terkunci, kemudian geser posisi ellips ke tempat baru.
d. Mengimport gambar atau logo
Langkah untuk mengimpor gambar atau logo adalah klik menu File > pilih
Import (ambillah gambar yang mendukung isi spanduk).
Bab 1: Menggunakan Perangkat Lunak Pembuat Grafs 9
Brosur memuat data yang cukup lengkap disertai gambar-gambar pen-
dukung. Kriteria brosur adalah sebagai berikut.
a. Memuat 3 tipe background, di mana salah satunya harus diformat melalui
page background.
b. Salah satu background menggunakan interactive transparancy tool untuk
membuat efek transparan.
c. Mengandung beberapa teks panjang yang dapat dicopy dari Microsoft Word.
d. Menggunakan fasilitas fountain fll dialog untuk gradasi.
e. Memuat salah satu fasilitas tekstur dari texture fll dialog.
f. Menggunakan media edit teks.
g. Menggunakan fasilitas drop cap atau huruf besar di awal paragraf.
h. Membuat garis dengan interactive connector tool.
Tata cara membuat brosur atau leafet adalah sebagai berikut.
a. Tetapkan dengan jelas tujuan utama sebuah brosur.
Menetapkan tujuan yang jelas akan memberikan arahan yang tepat bagai-
mana sebuah isi dan desain brosur tersebut.
b. Carilah ide kreatif tentang desain dan informasinya.
Ambilah berbagai bentuk brosur yang pernah ada. Semua contoh brosur
tersebut akan membantu Anda menciptakan ide kreatif yang dapat di-
kembangkan sendiri.
Gambar 1.58. Model desain brosur
5. MembuatDesainBrosuratauLeafet
Brosur atau leafet merupakan salah satu media promosi yang digunakan
untuk menyampaikan pesan yang cukup banyak dan detail, biasanya bersifat
promotif.
I0 Teknologi Informasi dan Komunikasi 3
c. Cantumkan manfaat dan kelebihan produk atau jasa.
Satu contoh bila suatu kantor membutuhkan perangkat komputer untuk
menjalankan aktivitas bisnisnya, komunikasikanlah layanan dan produk
tersebut sedemikian rupa sehingga konsumen yakin dengan produk yang
ditawarkan.
d. Berikan sesuatu yang mudah diingat dan bernilai.
Dengan melihat dan membaca sebuah brosur, diharapkan konsumen akan
segera dapat menangkap pesan yang disampaikan dalam brosur tersebut.
Untuk dapat membuat brosur seperti di atas, ada beberapa langkah yang
dilakukan.
a. Langkah 1
Membuat background dengan page background melalui langkah-langkah
berikut.
1) Klik menu Layout > Page Setup
2) Setelah muncul kotak dialog Page Setup, pilih Landscape dengan
paper: Custom, isilah width dengan 330 mm dan height 210 mm.
3) Kemudian klik Layout > Page Background.
4) Buatlah kotak pertama sebagai background dan berilah warna kuning.
Buatlah kotak kedua dengan warna hijau dengan ukuran yang lebih
kecil. Kotak ketiga letakkan pada bagian bawah dan formatlah color
bubles melalui Fill Tool > PostScript Fill Dialog.
Gambar 1.59. Kotak dialog Post Script Texture
Bab 1: Menggunakan Perangkat Lunak Pembuat Grafs I1
Perhatikan hasilnya seperti gambar berikut ini
Gambar 1.60. Hasil pembuatan background
b. Langkah 2
Membuat background kedua dengan interactive transparency tool. Langkah-
langkah yang harus dilakukan adalah sebagai berikut.
1) Buatlah kotak dengan bantuan rectangle tool, berilah warna dari texture
fll dialog.
2) Tempatkan pada posisi di bagian bawah.
3) Untuk membuat efek transparan pada kotak, klik interactive trans-
perancy Tool pada toolbox.
c. Langkah 3
Langkah terakhir pembuatan brosur adalah menuliskan teks sebagai inti
pesan sebuah brosur. Cara menuliskan teks dapat Anda pelajari kembali
pada subbab sebelumnya.
Contohsoal:
Organisasi siswa di SMA 1 Harapan Baru akan mengadakan pentas seni
dalam rangka menyambut Hari Kemerdekaan Republik Indonesia yang ke-64.
Bagaimana langkah-langkah yang harus dilakukan untuk membuat spanduk
acara tersebut dengan program aplikasi CorelDRAW 12?
Jawab:
Membuat Background
1. Pertama-tama, buatlah terlebih dahulu kotak persegi panjang dengan
Rectangle Tool yang akan digunakan sebagai background. Biasanya ukuran
normal spanduk adalah 5 - 7 meter x 1 meter.
I2 Teknologi Informasi dan Komunikasi 3
2. Buat isi warna background dengan menu Fountain Fill. Klik ikon Interactive
Transparency Tool dalam menu toolbox.
3. Pilih ikon Fountain Fill Dialog (bisa langsung dengan menekan tombol
F11).
4. Atur perpaduan warna dan arah gradasinya sesuai selera Anda.
Menambahkan beberapa obyek sebagai penghias background
a. Anda bisa menambahkan beberapa objek dengan membuat sendiri,
download, atau dari koleksi milik Anda sendiri.
b. Sebagai contoh penulis memakai gambar hasil download di internet.
5. Letakkan objek tersebut di pojok kanan bawah.
Tips dan Trik: Pilih objek tambahan, tekan tombol Shift dan jangan dilepas-
kan, lalu pilih objek background utama (kotak persegi panjang) lalu
lepaskan tombol Shift.
Tekan tombol R (untuk membuat kedua objek rata sisi kanan) dan tekan
tombol B (untuk membuat kedua objek rata sisi bawah).
6. Buat sebagian objek tambahan tadi tampak sedikit transparan di sebelah
pojok kiri atasnya. Pilih objek tambahan pertama tadi, lalu klik ikon
Interactive Transparency Tool (Satu group dengan Interactive Blend Tool,
Interactive Countur Tool, Interactive Shadow Tool, dan lain-lain). Buat
Bab 1: Menggunakan Perangkat Lunak Pembuat Grafs I3
transparency dari arah kanan bawah menuju kiri atas objek. Perhatikan
hasilnya pada gambar berikut.
7. Tambahkan lagi di pojok kanan atas objek kotak-kotak berjajar.
a. Buat kotak dengan Rectangle Tool (tekan F6) dengan ukuran 9 x 9 cm.
b. Buat tiap sudut-sudutnya menjadi tumpul. Pilih Shape Tool (Ikon yang
berada di bawah Pick Tool/kira-kira tombol nomor dua dari atas).
Arahkan pointer ke salah satu sudutnya. Geser ke arah kiri/kanan/
atas/bawah. Perhatikan hasilnya pada gambar berikut, sesuaikan de-
ngan selera Anda.
c. Buat duplikat dari objek kotak tadi. Anda dapat memakai cara freestyle
yang biasa penulis lakukan (tapi butuh ketelitian dan latihan). Pilih
objek kotak, tekan dan tahan tombol Ctrl lalu geser ke arah kanan/
kiri/atas/bawah. Sambil terus menekan tombol Ctrl, klik kanan mouse.
Sekarang lepaskan jari-jari Anda dari tombol dan jangan menekan
apapun dulu. Tekan tombol Ctrl + D (Sambil menekan tombol Ctrl,
I4 Teknologi Informasi dan Komunikasi 3
tekan juga tombol D pada keyboard), lakukan berulang-ulang hingga
jumlah yang anda inginkan. (Bagi yang belum pernah melakukan trik
ini pasti agak sedikit kerepotan, karena hasilnya berbeda. Biasanya
muncul dialog box berupa konfrmasi. Klik saja Cancel, lalu ulangi
langkah di atas tadi, selanjutnya dialog box tidak akan muncul lagi).
Tips: Lihat di Property Bar. Perhatikan bahwa setiap kali Anda mengklik
tombol yang ada di Toolbox, menu yang ada di Property Bar akan
berubah. Di situlah tempat Anda bisa mengatur parameter-parameter
untuk tiap tombol yang ada di Toolbox tadi.
Standard bar
Property bar
Alternatif duplikat objek dengan menggunakan kotak dialog Transfor-
mations
8. Lihat di sebelah kanan lembar kerja Anda. Jika sudah ada tab Transformations,
Anda dapat langsung menggunakannya dengan mengkliknya saja.
Jika belum, klik menu Window > Dockers > Transformations > Position.
Atur ukuran jarak duplikasinya. misal jika ukuran objek yang ingin Anda
buat duplikasi berjajar dan saling bertemu sisi-sisinya adalah 9 cm, berarti
jika Anda ingin membuat duplikatnya ke arah kanan, Anda harus mengisi
nilai 9 cm pada kolom H (dengan asumsi unit Ruler lembar kerja Anda
Bab 1: Menggunakan Perangkat Lunak Pembuat Grafs I5
adalah centimeter) dan nilai 0 pada kolom V. Jika sebaliknya, Anda harus
mengisi nilai -9 cm pada kolom H. Begitu juga jika Anda ingin membuat
duplikat ke arah vertikal (atas), Anda harus mengisi 9 cm pada kolom V,
dan seterusnya. Jika Anda ingin memberi jarak antarobjek, tambahkan nilai
di belakang angka 9. Misalnya: 9,1 ; 9,5 ; 11 ; dan seterusnya.
Tips: Untuk mengubah unit Ruler pada lembar kerja Anda, hilangkan semua
seleksi objek dengan mengklik di area kosong pada lembar kerja Anda.
Pada Property Bar, cari tulisan Units, ubah unitnya menjadi centimeter.
Jika ingin agar setiap kali Anda membuat dokumen baru, unit rulernya
adalah centimeter, klik menu Tools > Options. Double klik tab Document.
Beri centang pada Save options as defaults for new documents. Pastikan
semua opsi di bawahnya juga terseleksi semuanya.
I Teknologi Informasi dan Komunikasi 3
Selanjutnya, masuk pada subtab Page, abaikan saja opsi centangnya.
Kemudian, masuk pada subtab Size. Atur parameternya seperti tampak
pada gambar di bawah ini.
Keterangan: pada kolom paper tertulis Government Legal. Itu adalah ukuran
Folio yang biasa penulis gunakan. silakan Anda ubah sesuai kebutuhan
Anda.
9. Seleksi semua objek kotak tadi dengan Mode area selection (klik tombol
kiri mouse dan drag sehingga semua objek kotak tadi terseleksi).
Bab 1: Menggunakan Perangkat Lunak Pembuat Grafs II
Tekan Ctrl + G (untuk membuat objek yang diseleksi tadi sebagai satu
kesatuan/group). Agar kelihatan lebih menarik, Anda dapat meng-
aplikasikan langkah nomor 7 pada objek kotak yang telah digroup tadi.
Langkahnya sama. silakan Anda berkreasi dengan ide Anda sendiri.
Bekerja dengan PowerClip
10. Tambahkan lagi objek di sebelah kiri kotak background spanduk tadi.
Sebagai contoh kali ini penulis akan mengaplikasikan menu efek Powerclip.
Caranya adalah sebagai berikut.
a. Ambil gambar sesuai kreasi Anda.
b. Letakkan di sebelah kiri halaman kerja Anda (orientasinya nanti objek
tersebut akan diletakkan di pojok kiri bawah dari objek background
utama).
c. Pilih gambar tersebut, lalu klik menu Effect > Powerclip > Place Inside
Container, kemudian klik pada objek background utama. Sekarang,
objek tersebut sudah berada dalam objek kotak background utama.
Untuk mengaturnya, Anda dapat klik kanan background utama, pilih
Edit Contents.
Geser objek tadi ke sudut kiri bawah dari area persegi panjang back-
ground utama. Jika sudah selesai, klik kanan pada objek yang ada di
dalamnya, pilih Finish Editing This Level.
Trik: Agar Anda tidak selalu harus kerepotan dengan langkah di atas
tadi, sebelum menggunakan menu Effect > Powerclip, atur dulu agar
setiap kali Anda menggunakan menu tersebut, objek yang berada di
dalamnya tidak selalu berada di tengah objek tujuan (dalam hal ini
objek yang berada dalam background utama). Caranya, klik menu Tools
> Options. arahkan mouse Anda ke tab Edit (berada dalam group tab
Workspace). Hilangkan centang Auto-center new PowerClip contents.
Perhatikan hasilnya pada gambar berikut.
I8 Teknologi Informasi dan Komunikasi 3
Membuat Teks Isi Spanduk
10. Ketikkan beberapa kata atau kalimat sebagai isi dari spanduk tersebut
sesuai keperluan.
Tambahkan beberapa efek seperti Interactive Drop Shadow Tool, Interactive
Countur Tool, dan sebagainya. Perhatikan gambar berikut.
11. Simpan hasil pekerjaan Anda. Biasakan selalu menyimpan hasil kerja
sesering mungkin agar fle tidak hilang.
Sumber: http://arenadigitalstudio.blogspot.com/2009/06/
corel-draw-tutorial-membuat-spanduk-2.html
Mari Berlatih 1.6
Jawablah pertanyaan-pertanyaan di bawah ini dengan tepat!
1. Jelaskan tata cara pembuatan brosur!
2. Jelaskan langkah membuat background bergaya transparency!
3. Bagaimanakah cara menggunakan efek distorsi?
4. Bagaimanakah cara penggunaan efek transformasi warna pada image bitmaps?
5. Jelaskan cara penggunaan efek blur pada image bitmaps!
Tugas Praktik 1.5
Petunjuk Keselamatan Kerja:
Berhati-hatilah saat kalian mengoperasikan komputer. Pastikan semua perangkat telah ter-
sambung dengan benar. Periksalah sambungan listrik dengan teliti agar terhindar dari bahaya
sengatan listrik dan korsleting. Gunakanlah perangkat keras komputer dengan baik dan
lindungilah data atau software yang penting dari kerusakan serta ancaman virus.
Kerjakan tugas praktik di bawah ini dengan baik!
A. Membuat Brosur
1. Buatlah brosur untuk acara kegiatan kesiswaan sekolah Anda dengan program
aplikasi CorelDRAW, cantumkanlah foto-foto yang mendukung kegiatan tersebut!
2. Importlah gambar sekolah Anda untuk background!
3. Buatlah efek-efek dari gambar-gambar kegiatan tersebut sehingga brosur Anda
tampak indah!
B. Membuat Spanduk
1. Buatlah spanduk dengan panjang 3 meter dan lebar 90 cm.
2. Desainlah melalui CorelDraw dengan skala 1:10, aturlah spanduk secara me-
manjang (landscape), tema spanduk Promosi Book Fair tahun ini.
3. Sisipkanlah logo-logo sponsor, fotograf maupun bitmaps yang mendukung.
4. Cetaklah printoutnya sebelum dicetak melalui MMT.
Bab 1: Menggunakan Perangkat Lunak Pembuat Grafs I9
Chrome 400 GPGPU Software Alternatif untuk
Meningkatkan Kualitas Gambar Grafs
S3 Graphics, salah satu penyedia solusi grafs dan teknologi multimedia sudah menggelar
S3 FotoPro, software GPGPU yang menggunakan arsitektur GPU keluaran mereka, yakni
Chrome 400 series.
GPGPU (General Purpose Graphics Processing Unit) saat ini semakin populer. Apalagi
setelah Nvidia dan ATI memiliki produk khusus, Tesla dan Firestream, yang dapat melepaskan
beban berat yang ditanggung prosesor ketika sedang mengolah aplikasi, terutama aplikasi
grafs. Nah, meski S3 sendiri bukan pemain kuat di bidang high performance computing
tersebut, tetapi mereka juga punya solusi untuk yang membutuhkan.
Jendela Teknologi
S3FotoPro, software pengolah image buatan S3 tersebut menggunakan sejumlah aliran
prosesor grafs dari S3. Pada S3FotoPor, GPU dapat meningkatkan beban kerja secara
paralel dan melakukan pekerjaan di ribuan thread untuk mendapatkan hasil komputasi yang
mencapai satuan Gigafops (GFLOPS). Akhirnya, meningkatkan kualitas gambar kini tidak
lagi membebani prosesor utama (CPU), melainkan diambil alih oleh prosesor grafs (GPU).
Software ini merupakan sebuah contoh dari proses komputasi yang lebih baik dilakukan oleh
GPU dibading CPU. Menurut klaim S3, kompleksitas dan kalkulasi yang dibutuhkan oleh
S3FotoPro memungkinkan peningkatan beban kerja paralel hingga di atas seratus kali lipat
dibandingkan bila aplikasi dikerjakan secara total oleh CPU.
Pasar yang bisa mengambil manfaat dari teknologi GPGPU S3 Graphics misalnya
adalah High Performance Computing (HPC), mereka yang sering melakukan transcoding
atau encoding video defnisi tinggi, pengguna dari kalangan ilmiah, fsika, medis, olah foto,
dan lainnya,
Bila ingin mencoba-coba aplikasi tersebut, untuk menggunakannya Anda perlu meng-
gunakan sistem operasi Windows XP atau Vista serta VGA berbasis S3 Chrome 400 series.
Anda telah mempelajari materi tentang Menggunakan Perangkat Lunak
Pembuat Grafs. Selanjutnya, bacalah rangkuman berikut agar kalian memahami
inti sari uraian materi pada bab ini. Kerjakan uji kompetensi pada akhir bab untuk
mengukur tingkat pemahaman Anda dalam mempelajari materi Menggunakan
Perangkat Lunak Pembuat Grafs.
80 Teknologi Informasi dan Komunikasi 3
Pangkuman
1. Desain grafs merupakan bahasa visual yang terdiri dari image, tipograf dan warna.
Desain grafs dibedakan menjadi desain grafs printing, web desain, flm, identifkasi dan
Environmental Graphic Design, serta desain produk. Salah satu software aplikasi grafs
adalah CorelDRAW.
2. Dasar dalam desain grafs adalah pengenalan tipe gambar. Tipe gambar grafs dibedakan
menjadi dua, yaitu tipe image vektor dan tipe image bitmaps. Perbedaan di antara
keduanya terletak pada resolusinya. Gambar vektor akan tetap utuh kualitas gambarnya
walaupun diperbesar, sedangkan pada gambar bitmap akan menga-lami kehilangan
detailnya apabila gambar diperbesar.
3. CorelDRAW memiliki keunggulan dalam pewarnaan. Macam warna yang disuguhkan
adalah CMY (Cyan, Magentha, Yellow), CMYK (Cyan, Magenta, Yellow, dan Black) RGB
(Red, Green, Blue), HSB (Hue, Lightness, Saturation), Luminance, YIQ, dan Grayscale.
4. Keunggulan CorelDRAW yang lain adalah penggunaan teks. Macam teks ada dua, yaitu
teks artistik dan teks paragraf. Teks artistik adalah jenis teks yang digunakan dalam
jumlah baris yang pendek, sedangkan teks paragraf digunakan untuk penambahan teks
pada sebuah desain dalam jumlah yang cukup banyak.
5. Kegunaan profesionalisme dalam CorelDRAW adalah pembuatan kreasi desain grafs
seperti pembuatan undangan, leafet, brosur, spanduk, desain buku, dan fotograf.
6. Dalam kreasi grafs banyak diperlukan penggunaan efek-efek gambar seperti efek wet
pain (efek seperti cat basah), efek partikel, efek frame, efek page curl, dan lain-lain.
A. Pilihlah a, b, c, d, atau e sebagai jawaban yang paling benar!
1. Option Recently Used pada tampilan awal CorelDRAW digunakan
untuk ....
a. memulai gambar baru dengan template standart
b. membuka fle gambar yang pernah digunakan sebelumnya
c. membuka fle gambar CorelDRAW
d. memulai gambar baru dengan desain template professional yang
telah disediakan CorelDRAW
e. mempelajari fasilitas baru CorelDRAW
2. Langkah yang digunakan untuk mempersiapkan lembar kerja baru
adalah .
a. klik menu File > New
b. klik menu File > Open
c. klik menu File > Save
d. klik menu File > Paste
e. klik menu File > Import
Uji Kompetensi
Bab 1: Menggunakan Perangkat Lunak Pembuat Grafs 81
3. Kegunaan dari tipe gambar vektor adalah untuk membuat objek yang
solid dan dapat diubah-ubah ukurannya sesuai dengan kemauan
desainer. Contoh dari tipe gambar ini adalah .
a. logo
b. gambar pemandangan
c. foto tumbuhan
d. gambar manusia
e. foto tanaman
4. Grafs berjenis geometris dan memiliki warna yang solid termasuk ke
dalam jenis grafs bertipe .
a. raster d. bitmap
b. vektor e. JPEG
c. GIF
5. Dalam desain grafs, seorang desainer harus mengenal arti dari
resolusi. Berikut pengertian resolusi yang benar adalah ....
a. jumlah piksel yang merupakan titik terkecil penghasil tampilan
gambar
b. jarak antara dua piksel
c. jumlah pemayaran ulang piksel per satuan detik
d. jumlah bit yang digunakan untuk menyimpan ketentuan tentang
sebuah piksel
e. jumlah kedalaman warna (color depth) suatu gambar
6. Berikut ini yang bukan merupakan kelemahan dari jenis gambar
bitmap adalah ....
a. apabila tampilan gambar diperbesar menjadi kasar
b. apabila tampilan gambar diperbesar gambar menjadi pecah
c. apabila gambar diperbesar gambar menjadi pudar
d. apabila gambar diperbesar detailnya tetap
e. apabila gambar diperbesar gambar menjadi kotak-kotak
7. Satuan yang digunakan untuk mengukur resolusi gambar adalah ....
a. bit
b. byte
c. bps
d. piksel
e. candella
8. Di dalam desain grafs apabila akan menggambar suatu kurva, tool
yang dipergunakan adalah ....
a. freehand
b. ellipse
c. rectangle
d. polygon
e. basic shape
82 Teknologi Informasi dan Komunikasi 3
9. Untuk mengatur tata ukuran tampilan dokumen dalam layar dapat
menggunakan tool ....
a. zoom d. polygon
b. ellipse e. rectangle
c. pick
10. Salah satu karakter leafet atau brosur adalah rangkaian kata yang
menjadi suatu kalimat. Dalam desain grafs program CorelDRAW,
kita dapat membuat teks paragraf maupun teks artistik melalui .
a. basic shape d. text tool
b. outline tool e. smudge brush
c. roughen brush
11. Agar gambar yang kita desain menjadi tampak halus garisnya, kita
dapat menggunakan .
a. basic shape d. text tool
b. outline tool e. smudge brush
c. roughen brush
12. Teks artistik dapat dibuat dengan menggunakan .
a. fll tool d. outline tool
b. interactive tool e. text tool
c. eyedropper tool
13. ikon tersebut digunakan untuk ....
a. mengubah persentase tampilan desain grafs di layar
b. menambah dan mengurangi ukuran tampilan desain di layar
c. menentukan jenis halaman desain
d. menentukan ukuran desain grafs di kertas
e. menentukan posisi kertas
14. Tool yang bersifat sebagai penetral perintah adalah .
a. zoom tool d. freehand tool
b. knife tool e. rectangle tool
c. pick tool
15. Untuk dapat memutar objek fotograf dengan bebas dalam program
aplikasi CorelDRAW digunakan ....
a. knife tool d. roughen brush
b. eraser tool e. free transform tool
c. smudge brush
16. ikon tersebut dinamakan ....
a. efek blend d. efek envelope
b. efek countour e. efek extrude
c. efek drop shadow
Bab 1: Menggunakan Perangkat Lunak Pembuat Grafs 83
17. tool tersebut digunakan untuk ....
a. membuat teks
b. menghapus
c. membuat lingkaran
d. membuat persegi empat
e. memperbesar dan memperkecil gambar
18. Di dalam desain pembuatan spanduk, untuk membuat objek (lingkaran,
ellips, layang-layang, poligon, dan lain-lain) agar simetris pada saat drag,
Anda harus menekan tombol .
a. Shift d. Ctrl
b. Alt+Tab e. Insert
c. Print Screen
19. ikon tersebut digunakan untuk .
a. membuka fle CorelDRAW
b. membatalkan satu proses terakhir
c. mengulangi kembali satu proses terakhir
d. mengambil atau mendatangkan fle dari aplikasi lain
e. mengirimkan fle hasil CorelDRAW ke aplikasi lain
20. Titik kontrol suatu objek disebut .
a. piksel d. eraser
b. node e. shape tool
c. pick tool
21. Suatu pengisian warna yang hanya memiliki satu macam warna
penuh pada suatu objek adalah ....
a. uniform fll
b. two color bitmaps pattern
c. fountain fll
d. pattern fll
e. postscript texture
22. Langkah yang tepat untuk mengisi warna melalui color docker adalah ....
a. klik menu Windows > Docker > Color
b. klik menu Windows > Docker > Color Pallete Browser
c. klik menu Windows > Docker > Docker Browser
d. klik menu Windows > Docker > Color Palette
e. klik menu Windows > Docker > Pantone
23. Model warna yang hanya memiliki satu jenis warna, yaitu luminance
adalah ....
a. YIQ d. HLS
b. HSB e. LAB
c. Grayscale
84 Teknologi Informasi dan Komunikasi 3
Ayo Berwirausaha
24. Desain teks artistik mengikuti path dapat dilakukan dengan perintah
.
a. klik menu Text > Fit Text To Path
b. klik menu Text > Writing Tools
c. klik menu Text > Text Statistics
d. klik menu Text > Fit Text To Frame
e. klik menu Text > Format Text
25. Berikut ini yang bukan merupakan pilihan desain template adalah ....
a. full page
b. envelope
c. photopaper
d. label
e. web
B. Jawablah pertanyaan-pertanyaan berikut dengan tepat!
1. Jelaskan perbedaan antara gambar bitmap dengan gambar vektor!
2. Apa yang Anda ketahui tentang anchor point pada gambar berbasis
vektor?
3. Apa yang dimaksud dengan new from template?
4. Apa yang dimaksud dengan piksel!
5. Apayang dimaksud dengan path!
6. Jelaskan perbedaan antara teks artistik dan teks paragraf!
7. Jelaskan cara menempatkan teks artistik pada sebuah path!
8. Apa yang dimaksud dengan node dalam desain grafs?
9. Jelaskan tentang pilihan warna CMYK!
10. Sebutkan macam-macam jenis pengisian warna melalui fountain fll!
Kreasi Undangan dengan CorelDRAW 12
Anda dapat berkreasi membuat undangan menggunakan CorelDRAW 12. Untuk selan-
jutnya, ini dapat menjadi modal bagi Anda dalam merintis usaha percetakan undangan.
Berikut ini disajikan langkah-langkah untuk membuat undangan valentine.
1. Siapkan kanvas berukuran cukup untuk menampung undangan valentine.
2. Anda akan menciptakan bentuk undangan valentine, yaitu berbentuk Heart atau hati.
a. Klik Basic Shape
b. Dalam Pefect Shapes, pilih bentuk Love (gambar hati).
c. Gambarlah bentuk hati dalam kertas yang tersedia.
Bab 1: Menggunakan Perangkat Lunak Pembuat Grafs 85
3. Beri warna gambar hati dengan memilih dialog Fountain Fill, setelah Anda mengklik Fill
Tool
4. Dalam dialog Fountain Fill, gunakan setting warna di bawah ini.
a. Type: Radial
b. Horizontal: 14
c. Vertical: 18
d. From: Light Violet
e. To: White
5. Klik OK untuk menerapkan warna pada gambar hati.
6. Ganti warna outline menjadi merah muda (pink) dengan mengklik tombol kanan mouse
pada warna.
7. Prosesnya kita lanjutkan dengan menggandakan dan mengecilkan hasil duplikasi.
a. Klik dan tarik ke arah dalam
b. Tekan tombol kanan mouse untuk menggandakan saat kita masih menarik gambar
hati.
8. Tekan Mirror Button bagian atas.
9. Hilangkan outline pada objek hasil duplikasi.
10. Langkah berikutnya, sketsa buah jambu kedua dengan ukuran lebih kecil.
a. Taruh di sisi kiri bawah.
b. Beri outline pink dengan warna putih sebagai isiannya.
11. Duplikat lewat metode yang telah Anda pelajari selama ini dan letakkan di tengah-tengah
gambar hati sebelumnya.
12. Warnai gambar hati kecil ini dengan mengklik dialog Fountine Fill.
13. Dalam kotak dialog Fountain Fill, berikan pengaturan berikut ini.
a. Type: Radial
b. Horizontal: -14
c. Vertical: 18
d. From: Light Violet
e. To: White
14. Tekan tombol OK.
15. Anda akan menambah asesoris pendukung dengan mengklik Star Shape Tool.
a. Pilih bentuk Banner yang kita inginkan.
b. Taruh di bawah hati yang kecil.
16. Beri warna white dengan outline pink.
17. Klik Artistic Media Tool dan pilih model Spayer.
18. Pilih objek gambar bunga.
19. Sekarang Anda bisa mengoleskan kuas ke sisi kiri atas.
20. Lakukan sekali lagi, di ujung kiri atas gambar hati yang terkecil.
21. Ketik teks yang Anda inginkan.
a. Ketik teks BUAT dan titik-titik dalam dua baris yang berbeda.
b. Gunakan perataan tengah di horizontal alignment.
c. Pakai font Brush Script MT berukuran 12 point.
8 Teknologi Informasi dan Komunikasi 3
22. Anda akan membuat teks yang melingkar. Prosesnya memang tidak biasa. Berikut
pembuatannya:
a. Ketik teks undangan dalam huruf kapital seluruhnya.
b. Pakai jenis font Arial Rounded MT Bold dan pakai ukuran sebesar 20 point.
c. Beri warna magenta untuk teks itu.
d. Buat lingkaran menggunakan Ellipse Tool dan letakan di bawah teks undangan.
e. Seleksi kedua objek menggunakan Pick Tool.
f. Kliklah menu Text > Fit Text To Path. Teks pun akan melingkar.
23. Anda bisa menulis teks Valentine sebagai penjelas undangan ini. Bentuknya biasa saja.
24. Karena bernuansa remaja, tulis teks Dear..... dengan font Brush Script MT.
25. Letakan di sudut kanan atas.
26. Klik Artistic Media Tool dan pilih Brush.
27. Tentukan pilihan Anda pada Model Brush.
28. Sapukan di objek gambar hati yang berukuran lebih besar.
29. Ganti dengan warna putih.
30. Tugas Anda berikutnya cukup mudah karena Anda hanya mengetikan teks-teks
pendukung saja.
31. Supaya lebih menarik dan berkesan unik, Anda bisa menggunakan kata-kata gaul yang
khas dan famouse.
32. Tutup dengan nama kita sendiri yang menulis atau yang membuat undangan atau juga
sebagai pengundang. Perhatikan hasil kreasi undangan pada gambar berikut.
Refeksi
Setelah Anda mempelajari materi Menggunakan Perangkat Lunak Pembuat Grafs ini.
1. Sudahkah Anda memahami materi yang disampaikan?
2. Adakah materi yang belum Anda pahami tentang desain grafs?
3. Manfaat apa yang dapat Anda peroleh dari pelajaran bab ini?
4. Bagaimanakah kesan Anda setelah mempelajari materi ini?
5. Konsultasikan masalah yang dihadapi dengan guru Anda!
Selamat berwirausaha, semoga sukses!
Bab 2: Menggunakan Photoshop untuk Membuat Kreasi Grafs 87
Perhatikan kedua gambar di atas! Jika Anda perhatikan dengan saksama,
ada beberapa perbedaan dalam kedua gambar atau foto tersebut. Perbedaan
pada kedua foto tersebut dihasilkan dari pengolahan foto melalui program
aplikasi Adobe Photoshop. Seperti halnya dengan CorelDRAW, Photoshop
juga dapat digunakan untuk mengedit gambar sesuai keinginan kita. Apa saja
kegunaan menu dan ikon yang ditampilkan dalam program Adobe Photoshop
CS2? Bagaimana cara kita mengoperasikan Adobe Photoshop CS2? Dapatkah
Anda membuat kreasi grafs dengan program Adobe Photoshop CS2? Pada bab
1, Anda telah mempelajari materi tentang CoreDRAW. Selanjutnya, Anda akan
mempelajari pembuatan kreasi grafs dengan Adobe Photoshop CS2 pada bab
ini.
Setelah mempelajari materi pada bab ini, Anda alam dapat menjelaskan
fungsi menu dan ikon yang terdapat dalam perangkat lunak pembuat grafs,
mengidentifkasi menu dan ikon yang terdapat dalam perangkat lunak
pembuat grafs, mendemonstrasikan pembuatan dokumen baru, memodifkasi
pengaturan dan pewarnaan halaman, serta membuat karya grafs melalui
photoshop CS2.
Bab 2: Menggunakan Photoshop untuk Membuat Kreasi Grafs 87
Menggunakan Photoshop
untuk Membuat Kreasi Grafs
Bab
2
Gambar 2.1. Manipulasi gambar dengan Adobe Photoshop
Sumber: www.indo-cg.com, diakses tanggal 12 Februari 2009
Sebelum dimanipulasi
dengan Adobe Photoshop
Setelah dimanipulasi dengan Adobe Photoshop
88 Teknologi Informasi dan Komunikasi 3
Peta Konsep
Sebelum mempelajari materi dalam bab ini, coba bacalah peta konsep di bawah ini agar Anda
mudah memahami alur pembelajarannya.
Kata Kunci:
blur history palet resolusi
chanel layer Photoshop CS2 tool
Adobe Photoshop CS2
Menjalankan Adobe
Photoshop CS2
Mengoperasikan
Adobe Photoshop
CS2
Membuat
dokumen baru
Mengenal tool-tool
beserta fungsinya
Menggunakan
fasilitas palet
Kreasi Grafs
Praktik membuat
gambar stempel
Praktik membuat
efek blur pada
gambar
Bab 2: Menggunakan Photoshop untuk Membuat Kreasi Grafs 89
Adobe Photoshop merupakan program pengolah gambar, baik untuk ke-
perluan cetak, on-screen (layar monitor), maupun web. Adobe Photoshop dapat
digunakan dengan didukung oleh hardware dan software yang sesuai. Hal ini
adalah syarat yang mutlak untuk menjalankan Adobe Photoshop. Kecepatan
komputer Anda dalam mengolah objek ditentukan dengan besarnya RAM yang
Anda gunakan. Dengan kata lain, semakin besar RAM semakin cepat Anda
dalam mengolah objek. Prioritas kedua, bila Anda ingin bekerja lebih maksimal
caranya adalah menambah free space pada hardisk sebagai scratch disk. Perlu
diingat bahwa untuk mengolah objek dengan kapasitas 3 Mb, diperlukan free
space pada hardisk sebesar 9 sampai 15 Mb. Jadi, Photoshop menggunakan
scratch disk sebesar 3 sampai 5 kali lebih besar dari objek yang diolah.
Pada intinya CorelDRAW dan Photoshop mempunyai kesamaan, di mana
keduanya memiliki dasar-dasar desain grafs yang sama, yaitu image. Uraian
berikut akan mengulas lebih dalam tentang bagaimana berkreasi dengan grafs
di dalam Photoshop.
A. Mengoperasikan Program Photoshop CS2
Adobe Photoshop adalah program grafs berorientasi pada pengolahan
gambar digital, misalnya foto. Anda dapat mengolah sebuah foto dan me-
manipulasinya sesuai dengan keinginan melalui program Adobe Photoshop ini.
Pada uraian materi berikut, Anda akan diajak untuk mempelajari penggunaan
Adobe Photoshop CS2.
1. MenjalankanProgramPhotoshop
Untuk membuka program Photoshop, langkahnya adalah klik Start pada
taskbar kemudian pilih All Program dan klik Adobe Photoshop CS2, tunggu
beberapa saat hingga muncul lembar kerja Photoshop.
Gambar 2.2. Proses mengaktifkan Photoshop CS2 dan lembar kerja Photoshop CS2
90 Teknologi Informasi dan Komunikasi 3
2. MembuatDokumenBarudalamPhotoshopCS2
Secara umum penampilan lembar kerja Photoshop tidak jauh berbeda
dengan penampilan CorelDRAW. Dalam Photoshop CS2 terdapat beberapa
menu dan ikon yang harus dikenal sebelum Anda menggunakannya.
Proses pembuatan dokumen baru dalam Photoshop CS2 caranya adalah
klik menu File kemudian pilih New, tunggu beberapa saat hingga muncul
kotak dialog New.
Kotak dialog New terdiri dari beberapa bagian menu yang harus diisi,
bagian tersebut adalah sebagai berikut.
a. MenuPresetSizes
Gambar 2.3. Kotak dialog New
Gambar 2.4. Drop down pada menu Preset Sizes
Bab 2: Menggunakan Photoshop untuk Membuat Kreasi Grafs 91
Menu Preset Sizes digunakan untuk menentukan ukuran kanvas.
Secara default ukuran ini telah ditentukan oleh program. Jika pada combo
box menu diklik akan muncul beberapa pilihan ukuran kanvas.
b. ResolusiGambar
Pada dasarnya suatu gambar memiliki ukuran fsik dokumen dan
dimensi piksel. Dimensi piksel sangat tergantung pada resolusi, sehingga
kualitas gambar menjadi terpengaruh oleh tinggi rendahnya resolusi.
Semakin tinggi nilai resolusi suatu gambar, maka semakin tajam dan detail
gambar tersebut. Sebaliknya jika nilai resolusi rendah, maka kualitas dan
detail gambar menjadi kabur. Pengukuran resolusi dinyatakan dalam ppi
(pixelsperinchi).
c. ModeWarnaGambar
Mode warna memiliki pilihan di antaranya RGB, CMYK, Grayscale,
Yellow, dan Lab Color.
Keterangan:
1) Mode CMYK
Mode ini memiliki empat warna dasar, yaitu Cyan, Magenta, Yellow,
dan Black. Mode ini paling banyak digunakan untuk keperluan cetak.
2) Mode RGB
Mode ini paling banyak digunakan untuk keperluan cetak on screen
atau cetak di layar monitor. Karakteristik mode ini memiliki tiga warna
dasar, yaitu Red, Green, dan Blue.
3) Mode Grayscale
Warna grayscale merupakan pilihan warna yang berisikan beberapa
variasi dari gelap dan terang dari warna abu-abu.
4) Mode Bitmap
Mode bitmap merupakan pilihan perintah untuk mempresentasikan
piksel hanya menjadi dua warna, yaitu hitam dan putih.
Gambar 2.5. Drop down pada submenu Mode
92 Teknologi Informasi dan Komunikasi 3
5) Mode Lab Color
Mode lab color digunakan untuk keperluan web karena mode lab color
bermanfaat dalam kompresi data.
d. Contents
Contents lebih mengarah kepada pemberian warna dasar atau background.
Dalam menu content tersebut terdapat beberapa pilihan di antaranya adalah
white, background color, dan transparant yang ditampilkan dalam pola papan
catur.
3. Tool-TooldalamAdobePhotoshopCS2
Tool merupakan perangkat yang digunakan dalam pengolahan gambar.
Tool-tool tersebut disimpan dalam sebuah toolbox yang terletak di sebelah kiri
dari lembar kerja Photoshop.
Gambar 2.5. Toolbox pada Adobe Photoshop CS2
a
b
c
d
e
f
g
h
Bab 2: Menggunakan Photoshop untuk Membuat Kreasi Grafs 93
Penjelasan dari masing-masing toolbox tersebut adalah sebagai berikut.
a. Selectiontool
Selectiontooldigunakan untuk membuat seleksi pada objek. Pada bagian
ini terdiri dari subtool sebagai berikut.
1) Marquee tool
Jika marquee tool ini diklik, maka akan muncul subtool sebagai
berikut.
a) Rectangular marquee tool yang dapat digunakan untuk membuat
seleksi berbentuk persegi panjang atau bujur sangkar.
b) Eliptical marquee tool digunakan untuk membuat seleksi berupa
ellips atau lingkaran.
c) Single row marquee tool digunakan untuk membuat seleksi dalam
satu garis secara horisontal yang berukuran satu piksel.
d) Singlecolumnmarqueetoolyang digunakan untuk membuat se-leksi
dalam satu kolom secara vertikal dengan ukuran satu piksel.
2) Crop tool
Crop tool digunakan untuk memotong sekaligus membuang bagian
dari bingkai objek.
3) Move tool
Move tool digunakan untuk menggeser objek pada layer yang sedang
aktif.
4) Lasso tool
Lassotool digunakan untuk membuat seleksi secara bebas.
b. PaintingdanEditingTool
Painting tool digunakan untuk memberi warna pada objek. Painting
tool terdiri dari:
1) Brushtool, berfungsi untuk membuat simulasi goresan kuas
pada saat mewarnai objek.
2) Penciltool,digunakan untuk membuat garis bebas dengan
goresan menyerupai pensil.
3) Stamptool,dibedakan menjadi sebagai berikut.
a) Clone stamp tool, berfungsi untuk mengambil sampel warna per-
mukaan tertentu untuk diduplikasikan di permukaan bagian lain.
b) Pattern stamp tool, berfungsi untuk mengisi permukaan dengan
tekstur yang diinginkan.
4) Historybrushtool, digunakan untuk mengembalikan objek pada posisi
seperti history atau snapshot tertentu. Bagian ini memiliki subtool art
history brush tool yang berfungsi untuk mewarnai gambar berdasarkan
history atau snapshot tertentu dengan sentuhan seni.
94 Teknologi Informasi dan Komunikasi 3
5) Eraser tool, digunakan untuk menutupi warna dengan warna fore-
ground. Eraser tool memiliki subtool sebagai berikut.
a) Background eraser tool, digunakan untuk menghapus sebagian atau
seluruh bagian dari sebuah layer berdasarkan sampel yang diambil.
b) Magic eraser tool, digunakan untuk menghapus daerah yang ber-
warna sama dengan daerah tempat pertama kali diklik dan letaknya
berdampingan.
6) Gradient fll tool, digunakan untuk membuat pola isian warna gradasi
linear. Subtool yang mengiringi gradient tool adalah paint bucket tool
yang digunakan untuk mengisi daerah yang memiliki kemiripan warna
dengan tempat di mana Anda mengklik mouse.
7) Blurtool digunakan untuk membuat kesan kabur pada objek. Subtool
dari blur tool adalah sharpen tool yang digunakan untuk menjalankan
gambar dan smudge tool berfungsi untuk membuat efek sentuhan jari
pada cat basah.
c. SpecializedTool
Cara penggunaan tool ini sangat tergantung pada palet tertentu seperti
palet path, palet color, palet swatches, palet info, dan lain-lain.
Jenis-jenis specialized tool adalah sebagai berikut.
1) Direct selection tool
Directselectiontool terdiri dari 2 subtool sebagai berikut.
a) Pathselectiontoolyang berfungsi untuk menggeser letak titik yang
telah dibuat pada path.
b) Directselectiontoolyang berfungsi untuk mengubah bentuk kurva
dengan cara menyeret anchor point atau direction line.
2) Type tool
Typetool digunakan untuk menulis teks. Tool ini memiliki subtool se-
bagai berikut.
a) Horizontal type tool yang berfungsi untuk menulis teks horisontal
pada objek.
b) Verticaltypetoolyang berfungsi untuk menulis teks vertikal pada
objek.
c) Horizontal type mask tool yang berfungsi untuk membuat seleksi
horisontal berbentuk huruf.
d) Vertical type mask tool yang berfungsi untuk membuat seleksi
vertical berbetuk huruf.
3) Pen tool
Pentool digunakan untuk membuat path yang dapat digunakan sebagai
seleksi atau alat gambar. Pen tool memiliki subtool sebagai berikut.
Bab 2: Menggunakan Photoshop untuk Membuat Kreasi Grafs 95
a) Freeformpentoolberfungsi untuk membuat path secara bebas.
b) Add anchor point tool yang digunakan untuk menambahkan titik
pada path yang telah dibuat.
c) Deleteanchorpointtool yang berguna untuk membuang titik yang
tidak diinginkan pada path yang telah dibuat.
d) Convert point tool berfungsi untuk mengedit bentuk path dengan
cara menggeser kaki-kaki path atau untuk mengonversi anchor
point garis lurus menjadi garis melengkung dan sebaliknya.
4) Vector tool
Tool ini digunakan untuk membuat kurva. Vector tool memiliki sub-
tool sebagai berikut.
a) Rectangle tool yang digunakan untuk membuat kurva berbentuk
kotak dengan sudut lancip.
b) Roundedrectangletool,berfungsi untuk membuat kurva berbentuk
kotak dengan sudut yang landai.
c) Ellipsetool,yang berfungsi untuk membuat kurva berbentuk ellips.
d) Polygon tool yang digunakan untuk membuat kurva dengan ba-
nyak sisi.
e) Linetool,fungsinya untuk membuat kurva berbentuk garis.
f) Custom shape tool, digunakan untuk membuat kurva dengan ber-
bagai bentuk yang disediakan program.
d. Navigatortool
Navigator tool merupakan tool-tool yang berhubungan de-
ngan sudut pandang pengguna dalam mengolah objek.
Macam-macam bagian navigator tool adalah sebagai berikut.
1) Eyedropper tool, digunakan untuk mengganti warna foreground de-
ngan sampel warna yang diinginkan. Eyedropper tool terdiri dari sub
tool sebagai berikut.
a) Color sampler tool, digunakan untuk mendapatkan nilai tiap elemen
warna primer dalam pembentukan sebuah warna.
b) Measuretool, digunakan untuk mengukur panjang suatu bidang.
2) Hand tool, digunakan untuk menggeser bidang kerja ke posisi yang
diinginkan.
3) Zoom tool, berfungsi untuk memperbesar atau memperkecil tampilan
objek.
e. ForegroundandBackgroundColor
Foregroundandbackgroundcolor digunakan untuk mengetahui war-
na foreground dan background yang digunakan.
96 Teknologi Informasi dan Komunikasi 3
f. EditingMode
Editing mode macamnya ada dua, yaitu standart mode yang di-
gunakan untuk menentukan mode standar yang paling sering digunakan
dan quick mask mode yang digunakan untuk menentukan mode secara
cepat.
g. Screenmode
Screenmode digunakan untuk mengubah tampilan bidang kerja
photoshop. Screen mode terdiri dari 3 macam yaitu sebagai berikut.
a) Standartmodescreen yang berfungsi untuk mensetting Photoshop secara
default.
b) Full screen mode with menu bar, digunakan untuk mensetting bingkai
objek menjadi lebih besar dan atau sebesar layar monitor serta me-
nampilkan menu bar.
c) Full screen mode, digunakan untuk mensetting tampilan lembar kerja
sebesar layer tetapi tidak diikuti tampilnya menu bar.
h. Editorapplication
Editorapplication(jumptoimageready) digunakan untuk mempubli-
kasikan gambar.
4. FasilitasPalet
Fasilitas palet bermanfaat untuk mendukung tool yang telah tersedia. Palet
dalam Photoshop terdiri dari sebagai berikut.
a. PaletLayer
Layer adalah salah satu bagian terpenting
dalam Photoshop yang sangat membantu
dalam pengolahan gambar. Layer merupakan
fasilitas yang berfungsi seperti bingkai, yaitu
tempat untuk meletakkan objek. Layer be-
rupa lembaran transparan yang tertumpuk
dengan layer-layer lainnya. Jumlah maksimal
layer yang dapat disediakan oleh Photoshop
dalam suatu proses pengolahan sangatlah
banyak. Tetapi, semakin banyak layer yang
digunakan dalam proses pengolahan gambar
akan mengakibatkan bertambah besarnya
ukuran dokumen tersebut.
Keunggulan dari fasilitas layer adalah se-
bagai berikut.
1) Bila Anda mengedit objek yang terdapat dalam layer 1, maka objek
yang terdapat dalam layer 2 tidak rusak atau tidak berubah.
2) Bila terdapat banyak layer, maka Photoshop akan menampilkan gam-
bar pada bidang kerja sesuai urutan layer.
Gambar 2.6. Tampilan palet layer
Bab 2: Menggunakan Photoshop untuk Membuat Kreasi Grafs 97
Bagaimana Anda dapat menggunakan palet layer?
Cara penggunaan palet layer adalah sebagai berikut.
1) Menampilkan palet layer apabila di layer belum ada.
Pilih Window > Layer > klik ikon Palet Layer.
2) Mengaktifkan layer caranya klik thumbnail layer yang diinginkan.
3) Menampilkan/menyembunyikan layer caranya klik tanda visibilitas (ikon berbentuk
gambar mata).
4) Membuat layer baru caranya klik tanda panah pada bagian kanan palet layer.
5) Membuat duplikat layer caranya aktifkanlah layer yang ingin di-duplikat lalu pilih Duplicate
Layer pada menu Palet Layer. Kemudian aktifkanlah layer yang ingin diduplikatkan lalu
geser ke ikon Create New Layer yang berada di bagian kanan palet layer.
6) Membuang layer caranya aktifkanlah layer yang ingin dibuang kemudian pilih Delete
Layer pada menu Palet Layer. Selanjutnya, aktifkanlah layer yang ingin dibuang,
kemudian geser ke ikon Trash yang terdapat di bagian kanan palet layer.
7) Menggabungkan layer, untuk menggabungkan dua buah layer yang berurutan posisinya,
aktifkanlah layer yang posisinya paling atas kemudian pilih Merger Layer pada menu Palet
Layer. Untuk menggabungkan beberapa layer sekaligus, aktifkanlah ikon visibilitas pada
layer yang ingin digabungkan kemudian pilih Merge Visible pada menu Palet Layer.
3) Photoshop memungkinkan Anda untuk memindahkan atau mengatur
urutan layer sehingga Anda dapat mengatur layer mana yang berada
di atas dan layer mana yang berada di bawah.
b. Paletchannel
Palet channel merupakan fasilitas
Photoshop yang bertugas menyimpan
informasi warna. Palet channel dalam
tampilan default Adobe Photoshop ber-
ada satu grup dengan palet layer dan
palet path. Dalam pengolahan gambar,
channel berhubungan erat dengan se-
bagian besar isi menu bar kelompok
image. Channel menampilkan informasi
mengenai mode warna yang digunakan,
serta menguraikan mode warna yang
digunakan ke dalam masing-masing
warna dalam mode warna tersebut.
Misalnya, pada saat menggunakan mode
warna RGB (Red, Green, Blue), maka
palet channel akan menampilkan empat
buah channel, yaitu channel RGB, channel Red, channel Green, dan channel
Blue. Pada saat Photoshop mengaktifkan CMYK, maka secara otomatis
palet channel juga akan mengganti channelnya, menjadi channel CMYK,
channel Cyan, channel Magenta, channel Yellow, dan channel Black.
Gambar 2.7. Tampilan palet channel
98 Teknologi Informasi dan Komunikasi 3
c. History
Palet history berfungsi mencatat apa
yang telah dilakukan dalam mengolah
objek. History adalah fasilitas multiundo.
Anda dapat membatalkan lebih dan satu
tindakan terakhir yang telah dilakukan
dalam mengolah gambar dengan meng-
klik thumbnail tindakan sebelumnya
dalam palet history.
Cara penggunaan Palet Channel adalah sebagai berikut.
1) Menampilkan palet channel (bila belum ada).
Pilih Window > Channels pada menu bar.
2) Mengaktifkan channel, caranya adalah klik thumbnail channel yang diinginkan.
3) Menampilkan/menyembunyikan channel tertentu, caranya adalah klik ikon visibility
(berbentuk mata) yang terletak pada sebelah kiri thumbnail channel.
4) Membuat channel barn, caranya adalah sebagai berikut.
a. Pilih New Channel pada menu Palet Channel.
b. Klik ikon New Channel di bagian bawah Palet Channel.
5) Membuat duplikat channel, caranya adalah pilih Duplikat Channel pada menu Palet
Channel. Aktifkan channel yang ingin diduplikat-kan, kemudian geser ke ikon New
Channel di bagian bawah Palet Channel.
6) Membuang channel, caranya adalah sebagai berikut.
a) Pilih Delete Channel pada menu Palet Channel.
b) Aktifkan channel yang akan dibuang, kemudian geser ke ikon Trash di bagian
bawah palet channel.
7) Memisahkan channel, caranya adalah pilih Split Channel pada menu Palet Channel
(dokumen yang akan dipisahkan channelnya harus sudah di-fatten image).
8) Menggabungkan Channel, caranya adalah pilih Merge Channel pada menu Palet Channel
(dokumen yang akan digabungkan channelnya harus sudah terpisah channelnya).
9) Memuat seleksi menjadi channel, caranya adalah aktifkan seleksi yang diinginkan,
kemudian pilih Selection > Save Selection pada menu bar.
10. Mengganti ukuran thumbnail channel, caranya adalah pilih Palete Options pada menu
Palet Channel, kemudian pilih ukuran yang diinginkan.
Gambar 2.8. Tampilan palet history
Bagaimana cara menggunakan palet history dalam Photoshop?
Cara pengunaan palet history diuraikan sebagai berikut.
1) Mengaktifkan palet history
Caranya: pilih Window > History pada menu bar.
2) Mengatur jumlah tindakan yang ditampilkan palet history
Caranya: pilih History Option pada menu Palet History, lalu isi kotak dialog yang muncul
sesuai keinginan, dan klik OK.
Bab 2: Menggunakan Photoshop untuk Membuat Kreasi Grafs 99
3) Mundur ke history sebelumnya
Caranya: pilih Step Backward pada menu Palet History.
Klik thumbnail history sebelumnya (berlaku untuk mundur ke dua history yang terdahulu
atau lebih).
4) Kembali maju ke history selanjutnya
Caranya: pilih Step Forward pada menu palet history.
Klik thumbnail history selanjutnya (berlaku untuk maju ke dua history selanjutnya atau
lebih).
5) Membuang history
Caranya: pilih Delete pada menu Palet History.
Geser history yang dibuang ke ikon Trash di bagian bawah palet history (pembuangan
history yang berada di tengah akan menyebabkan ter-buangnya history yang berada di
bawahnya).
6) Mengosongkan daftar history
Caranya: pilih Clear History pada menu Palet History.
d. Color
Palet color merupakan fasilitas dalam
Adobe Photoshop yang berhubungan
dengan pengaturan warna. Cara peng-
gunaan Palet Color adalah dengan memilih
menu warna yang diinginkan pada menu
Palet Color. Macam-macam menu warna
yang disediakan dalam palet color adalah
sebagai berikut.
1) Grayscale terdiri dari warna hitam -
putih (BAN).
2) RGB terdiri dari warna Red, Green, dan Blue (Merah, Hijau, dan Biru).
3) CMYK terdiri dari warna-warna Cyan, Magenta, Yellow, dan Black.
4) HSB (Hue, Saturation, Brightness).
5) Lab terdiri dari warna-warna Lightness, Channel a, dan channel b.
6) Web safe color merupakan warna yang dapat ditampilkan oleh halaman
web.
Gambar 2.9. Tampilan palet color
Cari Tahu
Untuk mendapatkan informasi yang lebih mendalam pengenalan Adobe Photoshop 7.0, Anda
dapat mendownload atau mengakses link berikut melalui internet.
http:// media.diknas.go.id/media/document/4093.pdf
www.animecreative.com/photoshop-01.pdf
http://tutorialgratis.net/2008/03/28/tutorial-adobe-photoshop-komplit/
100 Teknologi Informasi dan Komunikasi 3
5. MenampilkandanMenyembunyikanPalet
Proses pengolahan gambar akan lebih mudah jika menggunakan palet-
palet sebagai pendukung tool. Terkadang palet tidak muncul atau belum di-
munculkan. Untuk dapat memunculkan ataupun menyembunyikan palet-palet
tersebut caranya adalah dengan klik menu bar Window, kemudian pilih dan
klik (memberi tanda ) pada palet-palet yang diinginkan.
Mari Berlatih 2.1
Jawablah pertanyaan-pertanyaan di bawah ini dengan tepat!
1. Sebutkan tool dasar dalam Adobe Photoshop!
2. Sebutkan macam-macam palet yang terdapat dalam Photoshop!
3. Apakah yang dimaksud dengan piksel dalam Photoshop?
4. Sebutkan macam-macam eksistensi fle Photoshop!
5. Sebutkan 5 macam tool yang digunakan untuk menyeleksi objek!
Gambar 2.10. Menubar Window untuk menampilkan atau menyembunyikan palet
Bab 2: Menggunakan Photoshop untuk Membuat Kreasi Grafs 101
B. Kreasi Grafs dengan Photoshop CS2
Grafs Photoshop tidak hanya mengolah gambar saja, namun dapat pula
digunakan untuk mendesain teks dengan disertai gambar. Produk Photoshop
di antaranya adalah leafet, undangan, dan lain-lain. Berikut panduan singkat
untuk mendesain hal tersebut.
1. MembuatGambarStempeldenganPhotoshop
Bagaimana cara membuat gambar stempel dengan Adobe Photoshop CS2?
Berikut akan diuraikan lebih mendalam cara membuat gambar stempel dengan
Adobe Photoshop CS2.
a. Langkah1
Buatlah sebuah fle baru dengan Photoshop. Ukuran fle ini terserah Anda,
yang penting mode warnanya RGB dan pada bagian content diisi white.
Jadi, fle yang akan dibuat ini nantinya mempunyai background berwarna
putih.
b. Langkah2
Buatlah sebuah layer baru. Caranya dengan mengklik ikon Create a New
Layer pada palet layer.
Tugas Praktik 2.1
Petunjuk Keselamatan Kerja:
Berhati-hatilah saat Anda mengoperasikan komputer. Pastikan semua perangkat telah ter-
sambung dengan benar. Periksalah sambungan listrik dengan teliti agar terhindar dari bahaya
sengatan listrik dan korsleting. Gunakanlah perangkat keras komputer dengan baik dan
lindungilah data atau software yang penting dari kerusakan serta ancaman virus.
Kerjakan tugas praktik di bawah ini dengan benar!
1. Identifkasilah komputer Anda apakah sudah terinstal Adobe Photoshop CS2 atau belum!
2. Bukalah program Adobe Photoshop CS2!
3. Tampilkanlah layanan palet dalam lembar kerja Photoshop CS2 Anda!
102 Teknologi Informasi dan Komunikasi 3
d. Langkah4
Pilih warna background yang Anda inginkan dengan cara mengeklik ikon
Foreground Color pada sebelah bawah toolbox Photoshop. Pada contoh di
bawah ini digunakan warna merah.
c. Langkah3
Dengan aktif pada layer baru ini, pilih rectangular marque tool. Kemudian
buatlah sebuah gambar kotak yang ukurannya terserah dengan keinginan
Anda (kotak ini akan digunakan sebagai bingkai luar dari stempel).
Bab 2: Menggunakan Photoshop untuk Membuat Kreasi Grafs 103
e. Langkah5
Isikan bidang seleksi (langkah ke-3) dengan warna merah ini. Caranya
dengan menekan tombol Alt + Backspace atau dengan menggunakan menu
Edit > Fill.
f. Langkah6
Pilih menu Select > Transform Selection atau dengan aktif pada tool seleksi,
kemudian klik kanan hingga muncul pilihan Transform Selection.
Ubahlah ukuran seleksi ini agar menjadi sedikit lebih kecil daripada semula.
Pada option bar terdapat pengaturan W dan H yang dapat diisi, misalnya
seperti pada gambar ilustrasi di bawah ini. Pada W diisi dengan 95%,
sedangkan H dengan 90%. Ukuran ini tidak mutlak, bisa diatur sesuka kita.
104 Teknologi Informasi dan Komunikasi 3
i. Langkah9
Atur ukuran dan letak tulisan agar sesuai dengan gambar kotak yang
sudah kita buat tadi. Caranya dengan menggunakan Edit > Free Transform.
Tulisan tidak akan berkurang kualitasnya jika diubah-ubah ukurannya,
oleh karena ini masih berupa objek vektor.
Jangan lupa tekan Enter jika sudah selesai pengaturan tersebut (bisa satu/
dua kali penekanan enter), sampai kotak tranformasi seleksi tadi hilang.
g. Langkah7
Tekan tombol Delete pada keyboard untuk menghapus area yang ada pada
dalam seleksi. Hasilnya akan seperti gambar ilustrasi berikut.
Setelah ini, hilangkan seleksi dengan memilih menu Select > Deselect.
h. Langkah8
Buatlah sebuah tulisan dengan menggunakan type tool, ketiklah kata-kata
yang ingin dicantumkan dalam stempel ini. Jenis huruf disesuaikan dengan
keinginan Anda sendiri.
Bab 2: Menggunakan Photoshop untuk Membuat Kreasi Grafs 105
j. Langkah10
Pada palet layer akan Anda menjumpai beberapa layer, yaitu back-ground
yang putih, kotak merah, dan tulisan.
Semua layer ini sekarang digabung dengan memilih menu Layer > Flatten
Image.
k. Langkah11
Sekarang buka sebuah gambar lain. Gambar ini bisa gambar apa saja yang
Anda punyai. Masukkanlah gambar stempel tadi pada gambar ini dengan
menggunakan move tools.
106 Teknologi Informasi dan Komunikasi 3
m. Langkah13
Sekarang pilih layer background. Buatlah warnanya menjadi hitam - putih
dengan memilih menu Image > Adjustment > Desaturate. Kemudian atur
lagi warnanya dengan menu Image > Adjustment > Level. Atur warnanya
agar ada bagian dari stempel yang tampak terpotong/tidak kelihatan.
Hal ini dimaksudkan agar stempel tersebut nampak seperti tidak penuh
terkena tinta.
l. Langkah12
Ubahlah blending layer pada layer tulisan (layer 1) dengan darker color.
Selain darker color bisa juga dicoba dengan color burn, jika warna stempel
lebih gelap daripada contoh ini.
Bab 2: Menggunakan Photoshop untuk Membuat Kreasi Grafs 107
n. Langkah14
Ubahlah posisi stempel ini agar miring seperti halnya jika kita mengecap
sesuatu dengan stempel pasti agak miring posisinya. Caranya adalah
dengan memilih menu Edit > Free Transform.
o. Langkah15
Pilih menu Layer > Flatten Image untuk menyatukan semua layer.
p. Langkah16
Pilih magic wand tool, seleksilah bagian warna merah dari tulisan stempel
ini. Pastikan contiguous pada option bar dalam kondisi tidak aktif saat
menyeleksi. Setelah diseleksi, pilih menu Edit > Copy.
q. Langkah17
Kemudian buat fle baru atau buka fle lain yang akan diberi stempel.
Selanjutnya, pilih menu Edit > Paste, maka proses pembuatan stempelnya
sudah selesai.
Cari Tahu
Untuk mendapatkan informasi yang lebih mendalam tentang berkresi dengan Adobe Photoshop
CS2, Anda dapat mendownload atau mengakses link berikut melalui internet.
http://ebhie-graphicdesigner.blogspot.com/
http://photoshopforfun.blogspot.com/
108 Teknologi Informasi dan Komunikasi 3
2. EfekBlurpadaSebagianGambardenganPhotoshopCS2
Efek blur pada Adobe Photoshop CS2 adalah salah satu flter yang sering
dipakai untuk mengubah foto menjadi lebih artistik. Dapatkah Anda menampil-
kan efek blur pada sebuah gambar dalam program Adobe Photoshop CS2?
Pelajari langkah-langkah berikut agar Anda memahaminya lebih mendalam.
a. Langkah1
Bukalah sebuah gambar dengan Photoshop CS2.
b. Langkah2
1) Buatlah seleksi pada gambar model
Diskusi 2.1
Buatlah kelompok belajar dengan anggota maksimal 5 orang, kemudian diskusikan
permasalahan di bawah ini.
Jelaskan perbedaan sistem kerja program aplikasi CorelDRAW 12 dan Adobe Photoshop
CS2! Presentasikan hasil diskusi kelompok Anda di depan kelas.
2) Kemudian tekan tombol Ctrl + J atau bisa juga dengan klik menu Edit
> Copy dan Edit > Paste.
Bab 2: Menggunakan Photoshop untuk Membuat Kreasi Grafs 109
3) Setelah gambar diseleksi, maka tidak langsung dapat Anda beri efek
blur, tapi dilanjutkan dulu dengan langkah-langkah berikut ini.
c. Langkah3
Buatlah duplikat layer background. Caranya
adalah dengan memilih layer background,
kemudian menekan Ctrl + J, atau menarik
nama layer ke arah ikon create a new layer di
palet layer.
d. Langkah4
Pada layer background copy (hasil duplikat layer background), berilah efek
blur. Caranya adalah pilih menu Image > Blur > Gaussian Blur.
e. Langkah5
Untuk membuat agar ada sisi yang tetap jelas, maka Anda dapat mengklik
ikon Add Layer Mask.
110 Teknologi Informasi dan Komunikasi 3
Kemudian pilih gradient tool, pilih warna gradient merah-putih, pilih jenis
gradient linear, dan terapkan gradient tersebut pada gambar (buat arah
gradasi seperti pada gambar di bawah ini).
Hasil akhir dari langkah-langkah di atas adalah gambar sudah menjadi
tertutup sebagian.
Contohsoal:
Bagaimanakah cara membuat efek kartun dengan program aplikasi Adobe
Photoshop CS2?
Jawab:
Untuk dapat membuat efek kartun, sebelumnya harus lebih dulu memahami
penggunaan palet layer, pembuatan garis dan shape dengan Pen tools, dan
pemilihan warna. Selain itu, jika mempunyai pengetahuan tentang anatomi
wajah/tubuh manusia, akan merupakan sebuah ketrampilan tambahan yang
berguna. Berikut ini disajikan langkah-langkah membuat efek kartun dengan
Adobe Photoshop CS2.
Langkah pembuatan trace pada foto
Langkah1
Bukalah sebuah foto dengan Photoshop CS2.
Bab 2: Menggunakan Photoshop untuk Membuat Kreasi Grafs 111
Langkah2
Karena kondisi foto ini terlalu gelap, maka agar lebih nampak perbedaan antara
daerah gelap dan terangnya, maka diatur dulu pewarnaannya menggunakan
Image > Adjustment > Shadow Highlights.
Langkah3
Duplikat layer background ini agar Anda mempunyai cadangan foto yang asli.
Cara untuk menduplikat ini bisa dengan Ctrl + J atau dengan menarik nama
layer ke arah ikon Create New Layer.
Langkah4
Pilih menu Image > Adjustment > Posterize. Isikan nilai yang kecil, misalnya 4.
Tujuan langkah ini adalah untuk mengurangi jumlah warna yang digunakan.
112 Teknologi Informasi dan Komunikasi 3
Langkah5
Duplikat lagi layer foto yang sudah diposterize ini. Ubah blending option men-
jadi Darken.
Pilih menu Filter > Blur > Gaussian Blur. Atur nilai Radius secukupnya, sam-
bil melihat gambar aslinya (jangan melihat gambar preview pada kotak dialog
Gaussian Blur). Tujuan langkah ini adalah untuk membuat agar muncul per-
batasan yang lebih tegas pada tiap warna yang ada.
Langkah6
Sekarang, Anda mulai langkah pembuatan layer untuk melakukan trace. Buatlah
sebuah layer baru dengan cara melakukan klik pada ikon Create a new layer
(pada gambar berikut ditandai dengan lingkaran bawah). Kemudian, ubahlah
nilai opacity pada layer ini hingga 0% (ditandai dengan lingkaran atas).
Bab 2: Menggunakan Photoshop untuk Membuat Kreasi Grafs 113
Langkah7
Pilih Pen tools pada toolbox Photoshop (lingkaran pada gambar paling bawah).
Kemudian, lakukan pengaturan pada option bar. Pilihlah ikon Shape layers
(gambar lingkaran atas paling kiri). Klik ikon segitiga geometri option (gambar
lingkaran atas tengah), kemudian beri tanda cek ( ) pada pilihan Rubber
Band. Di sebelah kanan dari pengaturan tersebut, terdapat beberapa ikon lagi
(gambar lingkaran atas paling kanan).
Langkah8
Buatlah bentuk shape menggunakan Pen tool. Buatlah mengikuti bentuk wajah
pada foto.
114 Teknologi Informasi dan Komunikasi 3
Buatlah garis path ini melingkar hingga menyambung dari titik awal sampai
akhir, sehingga terjadi sebuah bentuk bangun.
Langkah9
Ulangi langkah ke-6 dan ke-7, namun kali ini buatlah bentuk shape pada area
warna yang lain. Setiap bentuk shape dibuat pada sebuah layer baru.
Jumlah bentuk shape yang dibuat dibatasi antara 2 sampai 4 warna saja.
Langkah10
Ubahlah nilai opacity pada layer-layer shape yang sudah Anda buat tadi.
Opacity dibuat hingga 100%, sehingga tampak foto tertutupi oleh warna-
warna. Untuk mengubah warna pada setiap layer shape, lakukan dengan cara
melakukan klik 2 kali pada thumbnail layernya. Selanjutnya, pilih salah satu
warna.
Bab 2: Menggunakan Photoshop untuk Membuat Kreasi Grafs 115
Ubahlah setiap warna pada semua bagian wajah tersebut.
Saat membuat bentuk shape pada area warna yang lain, jika ada layer yang
menutupi sehingga kita kesulitan untuk menentukan bentuk shape, maka
untuk sementara ikon mata pada layer yang menutupi bisa dimatikan dulu
atau dikurangi dulu opacitynya.
116 Teknologi Informasi dan Komunikasi 3
Kemudian, ulangilah lagi membuat bentuk shape pada semua bagian tubuh,
hingga keseluruhan foto tertutup oleh bentuk-bentuk shape.
Pada bagian mata dan bibir, karena bagian ini termasuk bagian pokok dalam
mengenali wajah seseorang, Anda perlu mematikan dulu beberapa ikon mata
pada palet layer. Sehingga Anda dapat membuat trace dengan melihat bentuk
aslinya yang belum ter-posterize.
Untuk bagian jenggot, gunakan Brush tool berukuran kecil yang disapukan
pada gambar dengan pengaturan Brush preset Scattering.
Langkah11
Untuk membuat latar belakang pada foto, buatlah sebuah layer baru yang
diletakkan pada urutan sebelah bawah dari bentuk-bentuk shape tersebut. Layer
baru ini dapat diisi warna sesuka Anda dengan memilih menu Edit > Fill.
Bab 2: Menggunakan Photoshop untuk Membuat Kreasi Grafs 117
Diskusi 2.2
Buatlah kelompok belajar dengan anggota maksimal 5 orang, kemudian diskusikan per-
masalahan berikut!
1. Bagaimana cara membuat kartu nama dengan mencantumkan foto melalui program
aplikasi Photoshop CS2?
2. Bagaimana membuat efek agar kartu nama tersebut nampak indah!
Presentasikan hasil diskusi kelompok kalian di depan kelas!
Mari Berlatih 2.2
Jawablah pertanyaan-pertanyaan di bawah ini dengan tepat!
1. Sebutkan langkah-langkah membuat layer background menjadi layer biasa!
2. Sebutkan macam-macam tipe layer!
3. Jelaskan cara membuat layer background menjadi layer biasa!
4. Sebutkan macam-macam tool yang digunakan untuk mewarnai area dalam kanvas!
5. Jelaskan yang dimaksud dengan teknik seleksi!
Warna tidak harus putih, Anda juga dapat menggunakan warna-warna lain,
misalnya dengan Gradient Tools seperti berikut.
Jika semua gambar akan dijadikan satu, bisa dilakukan dengan memilih menu
Layer > Flatten Image.
Selamat mencoba pembuatan efek kartun dengan kreasi Anda sendiri.
Sumber: http://mbahdewo.com/2008/08/membuat-efek-kartun.
118 Teknologi Informasi dan Komunikasi 3
Sejarah dan Perkembangan Desain Grafs
Desain grafs berkembang pesat seiring dengan perkembangan sejarah peradaban
manusia saat ditemukan tulisan dan mesin cetak. Perjalanan desain dan gaya huruf latin mulai
diterapkan pada awal masa kejayaan kerajaan Romawi. Kejayaan kerajaan Romawi di abad
pertama yang berhasil menaklukkan Yunani, membawa peradaban baru dalam sejarah Barat
dengan diadaptasikannya kesusasteraan, kesenian, agama, serta alfabet Latin yang dibawa
dari Yunani. Pada awalnya alfabet Latin hanya terdiri dari 21 huruf: A, B, C, D, E, F, G, H, I, K,
L, M, N, O, P, Q, R, S, T, V, dan X, kemudian huruf Y dan Z ditambahkan dalam alfabet Latin
untuk mengakomodasi kata yang berasal dari bahasa Yunani. Tiga huruf tambahan J, U, dan W
dimasukkan pada abad pertengahan sehingga jumlah keseluruhan alfabet Latin menjadi 26.
Ketika perguruan tinggi pertama kali berdiri di Eropa pada awal milenium kedua, buku
menjadi sebuah tuntutan kebutuhan yang sangat tinggi. Teknologi cetak belum ditemukan
pada masa itu, sehingga sebuah buku harus disalin dengan tangan. Konon untuk penyalinan
sebuah buku dapat memakan waktu berbulan-bulan. Guna memenuhi tuntutan kebutuhan
penyalinan berbagai buku yang semakin meningkat serta untuk mempercepat kerja para
penyalin (scribes), maka lahirlah huruf Blackletter Script, berupa huruf kecil yang dibuat
dengan bentuk tipis-tebal dan ramping. Efsiensi dapat terpenuhi lewat bentuk huruf ini karena
ketipis tebalannya dapat mempercepat kerja penulisan. Disamping itu, dengan keuntungan
bentuk yang indah dan ramping, huruf-huruf tersebut dapat ditulisakan dalam jumlah yang
lebih banyak diatas satu halaman buku.
Berikut ini adalah peristiwa-peristiwa penting dalam sejarah per-kembangan desain grafs.
Johannes Gutenberg (1398-1460) menemukan teknologi mesin cetak yang bisa digerakkan
pada tahun 1447 dengan model tekanan menyerupai disain yang digunakan di Rhineland,
Jerman untuk menghasilkan anggur. Ini adalah suatu pengembangan revolusioner yang
memungkinkan produksi buku secara massal dengan biaya rendah, yang menjadi bagian dari
ledakan informasi pada masa kebangkitan kembali Eropa.
1. Tahun 1851, The Great Exhibition
Diselenggarakan di taman Hyde London antara bulan Mei hingga Oktober 1851, pada saat
Revolusi industri. Pameran besar ini menonjolkan budaya dan industri serta merayakan
teknologi industri dan disain. Pameran digelar dalam bangunan berupa struktur besi-
tuang dan kaca, sering disebut juga dengan Istana Kristal yang dirancang oleh Joseph
Paxton.
Jendela Teknologi
Tugas Praktik 2.2
Petunjuk Keselamatan Kerja:
Berhati-hatilah saat kalian mengoperasikan komputer. Pastikan semua perangkat telah ter-
sambung dengan benar. Periksalah sambungan listrik dengan teliti agar terhindar dari bahaya
sengatan listrik dan korsleting. Gunakanlah perangkat keras komputer dengan baik dan
lindungilah data atau software yang penting dari kerusakan serta ancaman virus.
Kerjakan tugas praktik di bawah ini dengan baik!
Buatlah kreasi undangan ulang tahun dengan Adobe Photoshop CS2!
Bab 2: Menggunakan Photoshop untuk Membuat Kreasi Grafs 119
2. Tahun 1892, Aristide Bruant, Toulouse-Lautrec
Pelukis post-Impressionist dan ilustrator art nouveau Prancis, Henri Toulouse-Lautrec
melukiskan banyak sisi Paris pada abad ke sembilan belas dalam poster dan lukisan yang
menyatakan sebuah simpati terhadap ras manusia. Walaupun lithography ditemukan di
Austria oleh Alois Senefelder pada tahun 1796, Toulouse-Lautrec membantu tercapainya
peleburan industri dan seni.
3. Tahun 1910, Modernisme
Modernisme terbentuk oleh urbanisasi dan industrialisasi dari masyarakat Barat.
Sebuah dogma yang menjadi nafas desain modern adalah Form follow Function
yang di lontarkan oleh Louis Sullivan.Symbol terkuat dari kejayan modernisme adalah
mesin yang juga diartikan sebagai masa depan bagi para pengikutnya. Desain tanpa
dekorasi lebih cocok dengan bahasa mesin, sehingga karya-karya tradisi yang bersifat
ornamental dan dekoratif dianggap tidak sesuai dengan estetika mesin.
4. Tahun 1916, Dadaisme
Suatu pergerakan seni dan kesusasteraan (1916-23) yang dikembangkan mengikuti
masa Perang Dunia Pertama dan mencari untuk menemukan suatu kenyataan asli hingga
penghapusan kultur tradisional dan bentuk estetik. Dadaism membawa gagasan baru,
arah dan bahan, tetapi dengan sedikit keseragaman. Prinsipnya adalah ketidakrasionalan
yang disengaja, sifat yang sinis dan anarki, dan penolakan terhadap hukum keindahan.
5. Tahun 1916, De Stijl
Gaya yang berasal dari Belanda, De Stijl adalah suatu seni dan pergerakan disain
yang dikembangkan sebuah majalah dari nama yang sama ditemukan oleh Theo Van
Doesburg. De Stijl menggunakan bentuk segi-empat kuat, menggunakan warna-warna
dasar dan menggunakan komposisi asimetris. Gambar dibawah adalah Red and Blue
Chair yang dirancang oleh Gerrit Rietveld.
6. Tahun 1918, Constructivism
Suatu pergerakan seni modern yang dimulai di Moscow pada tahun 1920, yang ditandai
oleh penggunaan metoda industri untuk menciptakan object geometris. Constructivism
Rusia berpengaruh pada pandangan moderen melalui penggunaan huruf sans-serif
berwarna merah dan hitam diatur dalam blok asimetris. Gambar dibawah adalah model
dari Menara Tatlin, suatu monumen untuk Komunis Internasional.
7. Tahun 1919, Bauhaus
Bauhaus dibuka pada tahun 1919 di bawah arahan arsitek terkenal Walter Gropius.
Sampai akhirnya harus ditutup pada tahun 1933, Bauhaus memulai suatu pendekatan
segar untuk mendisain me-ngikuti Perang Duni Pertama, dengan suatu gaya yang
dipusatkan pada fungsi bukannya hiasan.
8. Tahun 1928-1930, Gill Sans
Tipograper Eric Gill belajar pada Edward Johnston dan memperhalus tipe huruf
Underground ke dalam Gill Sans. Gill Sans adalah sebuah jenis huruf sans serif dengan
proporsi klasik dan karakteristik geometris lemah gemulai yang memberinya suatu
kemampuan beraneka ragam (great versatility).
9. Tahun 1931, Harry Beck
Perancang grafs Harry Back (1903-1974) menciptakan peta bawah tanah London
(London Underground Map) pada tahun 1931. Sebuah pekerjaan abstrak yang
120 Teknologi Informasi dan Komunikasi 3
mengandung sedikit hubungan ke skala fsik. Beck memusatkan pada kebutuhan
pengguna dari bagaimana cara sampai dari satu stasiun ke stasiun yang lain dan di
mana harus berganti kereta.
10. Tahun 1950s, International Style
International atau Swiss style didasarkan pada prinsip revolusioner tahun 1920an seperti
De Stijl, Bauhaus dan Neue Typography, dan itu menjadi resmi pada tahun 1950an.
Grid, prinsip matematika, sedikit dekorasi dan jenis huruf sans serif menjadi aturan
sebagaimana tipograf ditingkatkan untuk lebih menunjukkan fungsi universal daripada
ungkapan pribadi.
11. Tahun 1951, Helvetica
Diciptakan oleh Max Miedinger seorang perancang dari Swiss, Helvetica adalah salah satu
tipe huruf yang paling populer dan terkenal di dunia. Berpenampilan bersih, tanpa garis-
garis tak masuk akal berdasarkan pada huruf Akzidenz-Grotesk. Pada awalnya disebut
Hass Grostesk, nama tersebut diubah menjadi Helvetica pada tahun 1960. Helvetica
keluarga mempunyai 34 model ketebalan dan Neue Helvetica mempunyai 51 model.
12. Tahun 1960s, Psychedelia and Pop Art
Kultur yang populer pada tahun 1960an seperti musik, seni, disain dan literatur menjadi
lebih mudah diakses dan merefeksikan kehidupan sehari-hari. Dengan sengaja dan
jelas, Pop Art berkembang sebagai sebuah reaksi perlawanan terhadap seni abstrak.
Gambar dibawah adalah sebuah poster karya Milton Glaser yang menonjolkan gaya
siluet Marcel Duchamp dikombinasikan dengan kaligraf melingkar. Di cetak lebih dari 6
juta eksemplar.
13. Tahun 1984, migr
Majalah disain grafs Amerika, migr adalah publikasi pertama untuk menggunakan
komputer Macintosh, dan mempengaruhi perancang grafs untuk beralih ke desktop publish-
ing (DTP). Majalah ini juga bertindak sebagai suatu forum untuk eksperimen tipograf.
Sumber: http://fabolousse7entd1.wordpress.com/
2008/03/15/garis-waktu-sejarah-desain-grafs/
Rangkuman
1. Photoshop adalah perangkat lunak pengolah gambar, foto, dan teks. Dokumen kerja
dalam Photoshop dinamakan canvas. Prinsip kualitas desain dalam Photoshop adalah
resolusi gambar semakin tinggi, maka semakin tajam dan berkualitas suatu gambar.
Satuan resolusi adalah ppi (pixels per inchi). Piksel adalah titik tengah suatu gambar.
2. Cara mengaktifkan program Adobe Photoshop adalah klik Start > pilih All program >
pilih Adobe Photoshop. Photoshop memberikan layanan pewarnaan yang akurat
sehingga dapat menghasilkan tam-pilan grafs yang artistik dan indah. Pewarnaan dalam
Anda telah mempelajari materi tentang Menggunakan Photoshop untuk
Membuat Kreasi Grafs. Selanjutnya, bacalah rangkuman berikut agar kalian
memahami inti sari uraian materi pada bab ini. Kerjakan uji kompetensi pada
akhir bab untuk mengukur tingkat pemahaman Anda dalam mempelajari materi
Menggunakan Photoshop untuk Membuat Kreasi Grafs.
Bab 2: Menggunakan Photoshop untuk Membuat Kreasi Grafs 121
Uji Kompetensi
A. Pilihlah a, b, c, d, atau e sebagai jawaban yang paling benar!
1. Langkah-langkah yang benar untuk menjalankan program aplikasi
Adobe Photoshop CS2 adalah .
a. klik Start >> All Program >> Adobe >> Photoshop CS2
b. klik Start >> Setting >> Adobe Photoshop CS2
c. klik Start >> All Program >> Adobe Photoshop CS2
d. klik Start >> Run >> Adobe Photoshop CS2
e. klik Start >> All Program >> Adobe Photoshop
2. Berikut satuan untuk lebar dan tinggi lembar kerja, yaitu .
a. picas
b. piksel/inc
c. piksel/mm
d. dm
e. piksel/cm
3. Analogi berupa sebuah kertas transparan dan disusun secara ber-
tumpuk adalah defnisi dari .
a. work path
b. toolbox
c. layer
d. transformasi
e. palet
4. Perintah baris menu untuk membuat duplikasi sebuah layer, yaitu
klik .
a. Layer >> Copy Layer
b. Layer >> Cut Layer
c. Layer >> Duplicate Layer
d. Layer >> Pallete
e. Layer >> Delete
Photoshop memberikan pilihan warna, antara lain RGB (Red, Green, dan Blue), CMYK
(Cyan, Magenta, Yellow, dan Black), Grayscale (memberikan warna gelap dan terang),
Lab Color.
3. Bagian terpenting dalam Photoshop adalah layer. Karakteristik layer adalah berupa
lembaran transparan yang tertumpuk dengan layer yang lain. Layer ini berfungsi untuk
meletakkan objek. Untuk mendukung pewarnaan grafs, Photoshop memberikan layanan
berupa layer channel. Kelebihan dari Photoshop adalah memiliki layer history yang dapat
digunakan untuk mencatat apa yang telah dilakukan dalam pengolahan objek.
122 Teknologi Informasi dan Komunikasi 3
5. Perintah menu Layer > Arrange > Bring To Front digunakan untuk .
a. memindah layer ke posisi paling atas
b. memindah layer satu posisi ke atas
c. memindah layer satu posisi ke bawah
d. memindah layer ke posisi paling bawah
e. memindah layer ke posisi paling kanan
6. Layer style yang digunakan untuk menambah bayangan di bagian
belakang layer adalah .
a. drop shadow d. satin
b. outer glow e. color overlay
c. bevel
7. Sebuah garis atau bentuk vektor yang diorganisasikan dalam palet
path disebut .
a. work path d. transformasi
b. tool box e. palet
c. layer
8. Warna foreground adalah warna latar depan, sedangkan background
adalah warna .
a. latar atas d. latar belakang
b. latar kiri e. latar tengah
c. latar kanan
9. Perintah untuk mencetak seluruh bagian gambar ke printer adalah
klik .
a. File > Page Setup > Print
b. File > Print Preview
c. File > Print
d. File > Web Print
e. File > Preview
10. Tool yang digunakan untuk menggelapkan warna dari gambar yang
sudah ada adalah .
a. dodge tool
b. burn tool
c. gradient tool
d. paint bucket tool
e. sponge tool
11. Palet yang digunakan untuk untuk merekam perintah-perintah yang
pernah dilakukan adalah .
a. history d. action
b. channel e. layer
c. path
Bab 2: Menggunakan Photoshop untuk Membuat Kreasi Grafs 123
12. Bagian pada palet navigator yang digunakan untuk perbesaran
gambar, yaitu .
a. thumbnail d. zoom slider
b. zoom in e. color
c. zoom out
13. Ketajaman warna grafs berbasis bitmap sangat ditentukan oleh .
a. tingkat kerapatan titik
b. banyaknya piksel warna
c. titik koordinat
d. tingkat kehalusan layer
e. kecanggihan program aplikasi
14. Perintah untuk membuka lembar kerja baru adalah .
a. Ctrl + A d. Alt + F4
b. Ctrl + O e. Ctrl + N
c. Alt + A
15. Perintah untuk mengaktifkan menu File, yaitu .
a. Ctrl + F d. Alt + F
b. Ctrl + O e. Alt + F4
c. Ctrl + M
16. Sistem pewarnaan grafs yang cocok untuk design percetakan adalah
.
a. RGB d. Grayscale
b. CMYK e. Duotone
c. Bitmap
17. File-fle grafs berbasis bitmap memiliki extensi di bawah ini, kecuali .
a. *.gif d. *.tif
b. *.jpg e. *.cdr
c. *.bmp
18. File yang dihasilkan oleh Adobe Photoshop adalah .
a. desain.doc d. desain.mdb
b. desain.psd e. desain.xls
c. desain.ppt
19. Perintah untuk menutup program Adobe Photoshop adalah .
a. Ctrl + A d. Ctrl + O
b. Alt + O e. Alt + F4
c. Ctrl + N
20. Tool yang digunakan untuk gradasi warna adalah .
a. paint bucket tool d. burn tool
b. gradient tool e. sponge tool
c. dodge tool
124 Teknologi Informasi dan Komunikasi 3
B. Jawablah pertanyaan-pertanyaan berikut dengan tepat !
1. Jelaskan langkah membuka dokumen baru dalam Photoshop!
2. Sebutkan sedikitnya 5 tools yang digunakan untuk menyeleksi
objek!
3. Jelaskan perbedaan antara gambar raster dan gambar vektor
dalam aplikasi Adobe Photoshop!
4. Sebutkan macam-macam efek teks yang bisa digunakan dalam
Adobe Photoshop!
5. Sebutkan 3 jenis program aplikasi pengolah bitmap!
6. Apakah yang dimaksud dengan dengan blending mode, base
color, blend color, dan result color?
7. Sebutkanlah tool-tool yang digunakan untuk mewarnai area
kanvas!
8. Jelaskan yang dimaksud dengan resolusi gambar!
9. Jelaskan kegunaan dari layer channel!
10. Sebutkan macam-macam pewarnaan dalam Photoshop!
Kartu ucapan sekarang ini banyak digunakan untuk memberi ucapan selamat kepada
seseorang yang sedang merayakan suatu hal, misalnya ulang tahun, pernikahan, atau
kelahiran bayi. Anda dapat menjadikan peluang ini untuk merintis wirausaha pembuatan
kartu ucapan dengan Adobe Photoshop. Berikut ini disajikan langkah-langkah membuat kartu
ucapan dengan program Adobe Photoshop.
Langkah 1
Buatlah sebuah fle baru. Ukuran fle disesuaikan dengan kebutuhan. Dalam contoh kali ini,
digunakan ukuran sebagai berikut: width = 180 px, height = 270 px, resolution = 72 dpi, content
= white.
Jika desain ini akan Anda cetak, maka buatlah resolusinya 300 dpi.
Ayo Berwirausaha
Bab 2: Menggunakan Photoshop untuk Membuat Kreasi Grafs 125
Langkah 2
Isilah fle baru ini dengan warna hitam. Caranya dengan memilih menu Edit > Fill. Pada bagian
Use, pilih Black.
Langkah 3
Buatlah sebuah seleksi kotak dengan Rectangular Marque Tools. Buatlah ukurannya lebih
kecil dari keseluruhan bidang gambar. Jika ukuran kurang sesuai, Anda dapat mengubahnya
dengan menggunakan Select > Transform selection, ubah ukurannya, kemudian tekan
Enter.
Langkah 4
Isilah bidang seleksi ini dengan warna putih. Caranya seperti langkah ke-2, namun pilih warna
White pada bagian Use.
Setelah diisi warna putih, hilangkan seleksinya dengan memilih menu Select > Deselect.
Langkah 5
Pilih menu Filter > Pixelate > Crystallise. Isikan 3 pada bagian pengaturan Cell size.
126 Teknologi Informasi dan Komunikasi 3
Langkah 6
Aktifkan palet Channel (Window > Channel), klik ikon Load channel as selection.
Setelah muncul gambar seleksi pada area yang putih, aktifkan lagi palet Layer (Window >
Layer).
Langkah 7
Bukalah sebuah foto yang akan Anda gunakan sebagai undangan. Ukuran foto yang dapat
Anda gunakan tidak ada ketentuan khusus, Anda dapat menggunakan ukuran yang sesuai
dengan keinginan Anda.
Bab 2: Menggunakan Photoshop untuk Membuat Kreasi Grafs 127
Usahakan untuk menggunakan foto yang terdapat sebuah objek/model. Pada bagian model
foto tersebut akan kita dibuat warna yang berbeda dengan warna background yang lain.
Langkah 8
Sekarang, pilih/aktifkan fle putih berbingkai hitam yang sudah kita buat sebelumnya. Dalam
kondisi seleksi masih ada, geserlah gambar tersebut ke dalam fle foto yang sudah dibuka
pada langkah 7 tadi. Cara memindahnya adalah dengan menggunakan Move tools.
Langkah 9
Atur posisi objek kotak putih agar menutupi bagian model foto.
128 Teknologi Informasi dan Komunikasi 3
Langkah 10
Buatlah sebuah seleksi kotak lagi dengan Rectangular Marque Tools. Buatlah seleksi di
tengah-tengah kotak putih tadi.
Selanjutnya tekan Ctrl + J untuk menggandakan layer tersebut seukuran dengan luas bidang
seleksi Duplikat juga layer background (layer foto yang asli). Cara menduplikatnya, bisa
dengan menekan Ctrl + J atau dengan menarik nama layernya ke arah ikon Create a new
layer di palet layer.
Pastikan urutan posisi layer seperti gambar di bawah ini.
Langkah 11
Aktifkan layer foto hasil duplikat (paling atas), kemudian buatlah sebuah Cliping mask dengan
menekan tombol Alt + Ctrl + G.
Bab 2: Menggunakan Photoshop untuk Membuat Kreasi Grafs 129
Langkah 12
Sekarang pilih layer Background (layer paling bawah). Kemudian, pilih menu Image >
Adjustment > Hue/Saturation. Klik tombol Colorize, kemudian atur warnanya sesuka Anda.
Misalnya seperti gambar ilustrasi di bawah ini.
Berikut adalah gambar hasil sesudah diubah warna backgroundnya.
130 Teknologi Informasi dan Komunikasi 3
Gambar-gambar ornamen ini dapat Anda buat sendiri dengan pen tool atau dapat Anda cari
di internet, misalnya Anda cari di Google Image Search : Ornamental Clip Art.
Anda juga dapat mengkreasikan kartu ucapan dalam bentuk lain, misalnya seperti di bawah ini.
Refeksi
Setelah Anda mempelajari materi Penggunaan Photoshop untuk Membuat Kreasi Grafs
ini,
1. Sudahkah Anda memahami materi yang disampaikan?
2. Adakah materi yang belum Anda pahami tentang aplikasi Adobe Photoshop CS2?
3. Manfaat apa yang dapat Anda peroleh dari pelajaran bab ini?
4. Bagaimanakah kesan Anda setelah mempelajari materi ini?
5. Konsultasikan masalah yang dihadapi dengan guru Anda!
Langkah 13
Kemudian, tambahkan tulisan yang sesuai dan berilah tambahan ornamen-ornamen hiasan.
Selamat berwirausaha, semoga sukses!
Sumber: http://mbahdewo.com/2008/08/membuat-kartu-ucapan/
Latihan Ulangan Semester 1 Teknologi Informasi dan Komunikasi XII 131
A. Pilihlaha,b,c,d,atauesebagaijawabanyangpalingbenar!
1. PerintahuntukmenjalankanprogramCorelDRAWadalah....
a. klikStart>AllPrograms>CorelDRAW
b. klikWindowsExplorer>CorelDRAW
c. klikProgramCorelDRAW
d. klikSearch>Programs>CorelDRAW
e. klikStart>Accesories>CorelDRAW
2. Untuk dapat membuat objek berbentuk geometris dan berwarna
solidsepertilogodapatdigunakan....
a. bitmap d. raster
b. gradasi e. resolution
c. vektor
3. Untukdapatmenggandakanfledapatdigunakanikon.
a. NewTemplate d. Dave
b. Open e. Import
c. Copy
4. Secaragarisbesardesaingrafsterbagimenjadiduajenis,yaitu....
a. grafsbitmapdanraster
b. grafsvektordanraster
c. grafsrasterdanresolution
d. grafsbitmapdangrafsvektor
e. garisdankurva
5. PilihangraphicutilitiespadaCorelDRAWdigunakanuntuk....
a. penunjangpemakaianCorelDRAWyangberupautilities
b. menambahfontdanmenghasilkancetakandalamduasisikertas
c. mengolahdatafotodanlukisan
d. membuatmoduldalamhalamanweb
e. hubungankeinternet
6. Toolbar yang muncul dan berkaitan dengan tool yang sedang aktif
danmenempelpadatoolboxadalah....
a. menubar d. toolbar
b. propertybar e. titlebar
c. ruler
7. Kumpulanperalatanyangdigunakanuntukmendesaingambaratau
objek,termasukeditingobjekdanpengaturantampilanobjekdisebut
.
a. chrossair d. toolbox
b. colorpalette e. printablepage
c. ruler
LatihanUlanganSemester1
132 Teknologi Informasi dan Komunikasi 3
8. Pemberian warna pada suatu objek hasil desain dapat dilakukan
melalui....
a. interactivetool
b. outlinetool
c. texttool
d. flltool
e. eyedropertool
9. ProsespenyimpananflegrafsdalamCorelDRAWmelaluimenubar
adalahdenganperintah.
a. klikmenuFile>Save
b. klikmenuEdit>Save
c. klikmenuFormat>Save
d. klikmenuInsert>Save
e. klikmenuView>Save
10. Kegunaanikon adalah.
a. mengunjungisituswebtertentumelaluiinternet
b. mengirimflehasilCorelDRAWkeaplikasilain
c. mendatangkanfledariaplikasilain
d. mengulangilagisuatuprosesterakhiryangpernahkitabatalkan
e. menyimpanfle
11. Untuk membuka kembali fle lama yang telah tersimpan dalam
direktori,digunakanperintah....
a. klikmenuFile>Open>caridirektori>Open
b. klikmenuSave>caridirektori>Save
c. klikmenuFormat>blokgambar>OK
d. klikmenuFile>New
e. klikmenuFile>Import
12. Textureflldialogdigunakanuntuk....
a. memunculkankotakdialogtexturefll
b. memunculkankotakdialogcolor
c. memunculkankotakdialogfountainfll
d. mengaturwarna
e. menghilangkanisidariobjekyangdiberifll
13. Untuk mengakhiri program CorelDRAW dapat dilakukan dengan
perintah.
a. klikFile>Exit
b. kliktombolClose
c. klikFile>Open
d. jawabanadanbbenar
e. jawabanadancbenar
Latihan Ulangan Semester 1 Teknologi Informasi dan Komunikasi XII 133
14. Filegrafsdengantipejpgmerupakangrafs....
a. bitmap
b. amorph
c. vektor
d. hybrid
e. metafle
15. Untuk memudahkan pengimporan suatu fle, pastikan Files of type
disetpadapilihan....
a. TIFFbitmap
b. JPEGbitmap
c. PicturePubhliser
d. Allformat
e. CorelPhotoPaintImage
16. Tampilangambarobjekgarisatauobjekkurvayangdidasarkanpada
perhitunganmatematisdisebut....
a. format2dimensi
b. formatvektor
c. freehand
d. format3dimensi
e. formatbitmaps
17. Efek spesial yang sering diterapkan pada teks sehingga teks dibuat
berubah bentuk sesuai dengan keinginan kita seperti melengkung,
setengahlingkaran,dansebagainyaadalah.
a. interactivedistortion
b. interactivecontour
c. interactivetransparencytool
d. interactiveblendtool
e. interactiveenvelope
18. Pengambilansebagianporsigambaruntukdisimpansebagaibagian
tersendiridalampengolahangrafsdikenaldenganistilah....
a. imaging
b. cloning
c. publish
d. cropping
e. merge
19. Gambaryangmembentukobjekberdasarkankomposisiunsurtitik,
unsurwarna,danunsurrasterdisebut.
a. format2dimensi
b. formatvektor
c. Photoshop
d. format3dimensi
e. formatbitmaps
134 Teknologi Informasi dan Komunikasi 3
20. Ikon toolboxtersebutdigunakanuntuk....
a. mengunjungisituswebtertentumelaluiinternet
b. membuatgarislurus,patah-patah,bebas,ataukurva
c. mendatangkanfledariaplikasilain
d. mengulangilagisuatuprosesterakhiryangpernahkitabatalkan
e. menggandakanobjekdalamlembarkerja
21. Kegunaanikonrectanglepadatoolboxadalahuntuk....
a. memprosesobjekbertitik
b. membuatobjekgambarpersegiempat
c. membuatobjekgambarberbentukpersegibanyak
d. membuattulisanartistik
e. memberiwarnaisisuatuobjek
22. Ikon toolboxtersebutdigunakanuntuk.
a. memprosesobjekbertitik
b. membuatobjekgambarpersegiempat
c. membuatobjekgambarberbentukpersegibanyak
d. membuattulisanartistic
e. memberiwarnaisisuatuobjek
23. Texttooladalahikonuntuk.
a. memprosesobjekbertitik
b. membuatobjekgambarpersegiempat
c. membuatobjekgambarberbentukpersegibanyak
d. membuattulisanartistik
e. memberiwarnaisisuatuobjek
24. Suatujenispengisianwarnayanghanyamemilikisatumacamwarna
penuhpadasebuahobjekadalah.
a. uniformfll
b. paternfll
c. twocolorbitmappatern
d. postcripttexture
e. fountainfll
25. Fungsidarioutlinecolordialogadalahuntuk....
a. menghilangkanoutlinepadaobjek
b. menentukanformatoutline
c. menentukanwarnadarioutline
d. membuatoutlinetipispadaobjeksecaraotomatis
e untukmembuatketebalanoutlinepointsecaraotomatis
26. Untuk dapat memproses suatu objek lebih jauh dan berubah-ubah
sesuaiobjekyangdipilihdapatmenggunakan.
Latihan Ulangan Semester 1 Teknologi Informasi dan Komunikasi XII 135
a. barisproperty
b. ruler
c. picktool
d. colorpalette
e. shapetool
27. Bar yang digunakan untuk menggeser halaman beserta paste-
boardnyaadalah.
a. ruler
b. PreviousPage
c. Next
d. scrollbar
e. Ctrl+PageUp
28. Ikon toolboxtersebutdigunakanuntuk.
a. membukalembarkerjabaru
b. membukalembarkerjayangpernahdisimpan
c. mencetakfle
d. menyimpanfle
e. mengambilfledariaplikasilain
29. Toolyangdapatdigunakanuntukmemilih,memiringkan,mengubah,
ataumemutarsebuahobjekadalah.
a. shapetool
b. basicshape
c. freehandtool
d. picktool
e. zoomtool
30. TerkadangpadasaatbekerjadenganprogramCorelDRAWtoolbarti-
daktampakataumungkininginmenyembunyikan.Caramenampilkan
ataumenyembunyikantoolbaryangbenaradalah....
a. klikkananpadatitlebar
b. klikkananpadatoolbox
c. klikkananpadaprintablepage
d. klikkananpadamenubar
e. klikkananpadacolorpalette
31. TabulasisizedalamkotakdialogPageSetupdigunakanuntuk....
a. mengubahposisikertas
b. mengubahukurankertas
c. mengaturketajamangambar
d. menentukanhalamanyangakandicetak
e. jawabana,b,dancbenar
136 Teknologi Informasi dan Komunikasi 3
32. Manfaatdarihairlineoutlineadalahuntuk....
a. menghilangkanoutlinepadaobjek
b. menentukanformatoutline
c. menentukanwarnadarioutline
d. membuatoutlinetipispadaobjeksecaraotomatis
e. untukmembuatketebalanoutlinepointsecaraotomatis
33. pointoutlinedigunakanuntuk....
a. menghilangkanoutlinepadaobjek
b. menentukanformatoutline
c. menentukanwarnadarioutline
d. membuatoutlinetipispadaobjeksecaraotomatis
e. untukmembuatketebalanoutlinepointsecaraotomatis
34. Fountainflldialogdigunakanuntuk....
a. memunculkankotakdialogtexturefll
b. memunculkankotakdialogcolor
c. memunculkankotakdialogfountainfll
d. mengaturwarna
e. menghilangkanisidariobjekyangdiberifll
35. Efekyangdapatmenjadikangambarataulukisanseakan-akancatnya
masihbasahadalahefek.
a. weather
b. curelpage
c. frame
d. wetpaint
e. partikel
B. Jawablahpertanyaan-pertanyaanberikutdengantepat!
1. Jelaskanmengenaipenggunaanefektransformasiwarnapadagambar
bitmap!
2. Jelaskan cara pemilihan warna menggunakan fxed color atau color
palette!
3. Jelaskanmengenaiefekblurpadagambarbitmap!
4. Sebutkan perbedaan ruang penyimpanan pada format vektor dan
formatbitmap?
5. Jelaskancaramembuatwrapparagrafteksmengikutisebuahobjek!
6. Jelaskancarapenggunaanefeknoisepadagambarbitmap!
7. Jelaskanperbedaangambarberbasisvektordanberbasisbitmap!
8. Jelaskanartidarisuatugambardenganukuran1x1inchiyangme-
milikiresolusi500dpi!
9. Apakahyangdimaksuddenganburning?
10. Bagaimanacaramengcopyataumenggandakansuatuobjek?
Bab 3: Perangkat Lunak Pembuat Presentasi 137 Bab 3: Perangkat Lunak Pembuat Presentasi 137
Perangkat Lunak Pembuat
Presentasi
Bab
3
Gambar 3.1. Penggunaan perangkat lunak presentasi
Sumber: www.sith.itb.ac.id/sith/?p=94, diakses tanggal 20 Februari 2009
Presentasi saat ini banyak dilakukan dengan menggunakan media pembantu
dengan harapan agar lebih efektif dan efsien. Salah satu media pembantu tersebut
adalah penggunaan slide-slide dengan animasi dan model yang sempurna serta
melibatkan penggunaan audio dan video. Pemerintah juga telah menggalakkan
dan mensosialisasikan penggunaan media presentasi di kalangan akademik, khu-
susnya pengembangan IT (Information Technology). Hal ini dibuktikan dengan
adanya event-event yang melombakan penggunaan media presentasi. Program
aplikasi apa saja yang termasuk perangkat lunak pembuat presentasi? Dapatkah
Anda menyebutkan kegunaan menu dan ikon dalam sebuah perangkat lunak
pembuat presentasi? Bagaimana cara membuat presentasi yang baik? Temukan
jawaban atas pertanyaan tersebut dengan mempelajari bab ini.
Setelah mempelajari materi pada bab ini, Anda akan dapat menjelaskan
manfaat program presentasi, mengidentifkasikan fungsi menu dan ikon
dalam program presentasi, menampilkan menu dan ikon yang tersembunyi
dan menyembunyikan ikon-ikon yang tidak diperlukan, membuat presentasi
dengan design template dan autocontent wizard, membuat halaman presentasi
dengan menggunakan Text Box dan WordArt, memodifkasi tampilan halaman
dengan memanfaatkan background, menyisipkan objek tabel, grafk, dan
gambar, menyisipkan objek visual dan video, serta menggabungkan dokumen
presentasi dengan menggunakan hyperlink.
138 Teknologi Informasi dan Komunikasi XII
Peta Konsep
Sebelum mempelajari materi dalam bab ini, coba bacalah peta konsep di bawah ini agar Anda
mudah memahami alur pembelajarannya.
Kata Kunci:
animasi PowerPoint 2007 slide
hyperlink presentasi tab menu
offcebutton quickaccesstoolbar template
Menu dan ikon
Membuat slide
presentasi
Praktik membuat
slide baru
Letak menu dan ikon
Fungsi menu dan ikon
Tata cara penggunaan
menu dan ikon
Menampilkan dan me-
nyembunyikan menu
dan ikon
Modifkasislide:
WordArt
Background
Menyisipkan grafk dan
tabel
Animasi
Audio dan video
Hyperlink
Template wizard
P
e
r
a
n
g
k
a
t
L
u
n
a
k
P
e
m
b
u
a
t
P
r
e
s
e
n
t
a
s
i
Bab 3: Perangkat Lunak Pembuat Presentasi 139
A. Perangkat Lunak Presentasi
Banyak sekali program-program (software) pembuat presentasi yang ber-
edar di pasaran, di antaranya adalah Storyboard, StarOffce Impress (di bawah
operasi Linux), dan PowerPoint, namun yang paling terkenal dan mudah
pengunaannya adalah program PowerPoint keluaran dari Microsoft Corp.
Program presentasi Microsoft PowerPoint termasuk paket Microsoft Offce yang
bekerja dengan sistem operasi Windows (under Windows). Program PowerPoint
adalah sebuah perangkat lunak (software) aplikasi yang dapat digunakan untuk
membuat bahan serta membuat tampilan di layar silih berganti dan atraktif,
seperti proyektor. Dalam software ini bahan presentasi dapat dibuat dengan
melibatkan teks, suara, gambar, video, dan animasi yang ditampilkan dalam
slide-slide. Pada setiap slide berisikan penjabaran dari materi. Sebagai media
pendukung, slide biasanya disajikan dengan menggunakan perangkat keras
(hardware) seperti LCD Projector.
1. KegunaandanManfaatProgramPresentasi
Banyak sekali kegunaan dan manfaat program presentasi, baik dalam dunia
usaha, pendidikan, kesehatan, teknik, dan sebagainya. Secara umum kegunaan
software pembuat presentasi adalah sebagai berikut.
a. Untuk merancang suatu animasi dalam pembuatan slide untuk keperluan
presentasi.
Dengan dimasukkannya suatu animasi atau gambar dan suara dalam
setiap slide, maka penyajian akan nampak lebih hidup serta memotivasi
audiens dan tidak semata-mata komunikasi verbal melalui penuturan kata-
kata oleh pemakalah (penyaji materi), tetapi juga komunikasi nonverbal
sehingga audiens tidak bosan dan pemakalah (penyaji) tidak kelebihan
tenaga).
b. Membuat presentasi dari suatu produk, pelajaran, materi seminar, produk
unggulan, acara wisuda, dan sebagainya.
Dalam pembuatan slide yang akan dijadikan presentasi, Microsoft
PowerPoint telah dirancang sedemikian rupa dengan panduan-panduan
yang memudahkan pengguna tingkat pemula.
c. Menampilkan slide-slide presentasi
Power Point memiliki keunggulan dibanding dengan program yang
lainnya, yaitu dapat sekaligus menampilkan slide-slide yang telah dibuat.
Slide berisi pesan-pesan atau informasi (sering disebut software), sedangkan
peralatan atau sarana yang digunakan untuk menampilkan pesan yang
terkandung dalam media tersebut disebut perangkat keras (hardware).
Biasanya peralatan yang digunakan adalah LCD Projector.
Keuntungan penyajian materi yang menggunakan slide adalah sebagai
berikut.
1) Gambar yang diproyeksikan secara jelas akan lebih menarik perhatian,
sehingga dapat membangkitkan audience untuk mengikutinya.
140 Teknologi Informasi dan Komunikasi XII
2. MengoperasikanProgramMicrosoftPowerPoint2007
Program aplikasi pembuat presentasi yang akan dibahas pada materi bab
ini adalah Microsoft PowerPoint 2007. Langkah awal yang harus dilakukan
pada penggunaan program aplikasi ini adalah mengaktifkannya. Dapatkah
Anda mengaktifkan program Microsoft PowerPoint 2007 dengan benar? Pelajari
dengan baik materi berikut agar kalian dapat mengoperasikan Microsoft Power-
Point 2007.
a. Mengaktifkan Program Microsoft PowerPoint 2007
Langkah-langkah untuk mengaktifkan Program Microsoft PowerPoint
adalah dengan Klik Start pada taskbar kemudian sorot All Program dan
pilih Microsoft Offce, kemudian klik Microsoft Offce PowerPoint 2007.
Gambar 3.2. Mengaktifkan PowerPoint 2007 melalui menu Start
Cari Tahu
Untuk mendapatkan informasi yang lebih mendalam tentang pengenalan Microsoft Power-
Point, Anda dapat mendownload atau mengakses link berikut melalui internet.
http:// roelangga.fles.wordpress.com/2008/10/powerpoint.doc
www.anneahira.com/dunia-belajar/belajar-power-point.htm
www.psb-psma.org/content/blog/diktat-penuntun-belajar-microsoft-powerpoint
2) Isi gambar berurutan dapat dilihat berulang-ulang serta dapat diputar
kembali sesuai dengan gambar yang diinginkan.
3) Pemakaian tidak terikat waktu, dapat digunakan secara klasikal
maupun individual, sangat praktis dan menyenangkan, relatif murah,
dan dapat digunakan berulang-ulang.
Bab 3: Perangkat Lunak Pembuat Presentasi 141
b. Mengenal Tampilan Lembar Kerja PowerPoint 2007
Saat Anda memulai Microsoft PowerPoint 2007, maka jendela program
PowerPoint akan terbuka. Jendela ini umumnya berisi menu, tool, dan ftur
lainnya yang memiliki fungsi tertentu.
Lingkungan kerja Microsoft PowerPoint 2007 sangat berbeda tampilannya
dengan Microsoft PowerPoint versi sebelumnya. Perbedaan tersebut terletak
pada tampilan baris judul pull down menu yang fungsinya berubah menjadi
baris judul tab. Pada setiap tab terdiri atas kumpulan toolbar-toolbar. Perhatikan
tampilan lingkungan kerja Microsoft PowerPoint 2007 berikut ini.
Gambar 3.3. Fitur aplikasi PowerPoint 2007
offcebutton
quickaccesstoolbar tab menu
size button
c
l
i
p
b
o
a
r
d
l
a
y
o
u
t
s
l
i
d
e
area catatan
zoom
Nama Keterangan Kegunaan
Offce button Offce button berisi menu-menu pokok Power-
Point. Offce button akan memunculkan sub-
submenu saat ikon tersebut diklik. Submenu
yang dimaksud adalah New, Open, Save, save
As, Print, Prepare, Send, Publish, dan Close.
Fungsi dari ftur-ftur yang ditampilkan oleh program Microsoft PowerPoint
2007 dapat Anda pelajari pada tabel di bawah ini.
Tabel 3.1 Fitur Microsoft PowerPoint 2007
142 Teknologi Informasi dan Komunikasi XII
Quick Access Toolbar Berisi ikon yang sering digunakan. Quick Access
Toolbar letaknya di sebelah kanan offce button.
Setiap tombol dikenali menurut bentuk-bentuk
ikon gambar yang masing-masing mewakili
perintah tertentu dan berbeda perintah antara
tombol satu dengan tombol lainnya.
Area judul/title bar Menuliskan program yang aktif, yaitu Microsoft
PowerPoint dan nama presentasi.
Clipboard Clipboard digunakan untuk menampung semen-
tara fle-fle hasil kopian, hasil pemotongan, serta
format painter. Selain itu, submenu ini digunakan
untuk menampilkan kembali hasil proses copy
atau pemotongan yang telah dilakukan.
Tab Menu perintah/Tab
Menu Bar
Berisi kumpulan menu yang mewakili perintah
dalam presentasi.
Size Button/Toolbox Berisi kumpulan tombol pengatur tampilan jen-
dela pada PowerPoint 2007 (minimize, restore,
maximize, dan close).
1. Minimize
Berfungsi untuk memperkecil jendela Po-
werPoint 2007 sehingga membentuk ikon
aktif pada taskbar. Untuk membuka atau
menampilkan kembali di layar, klik ikon
yang berada di taskbar.
2. Restore
Berfungsi untuk mengembalikan jendela
PowerPoint 2007 kembali ke posisi dan
ukuran semula. Tombol Restore ini akan
berubah menjadi tombol maximize.
3. Close
Berfungsi untuk menutup jendela Power-
Point 2007 yang aktif atau mengakhiri pro-
gram aplikasi PowerPoint 2007.
Layout Slide/Area Outline Bagian yang menunjukkan kerangka slide yang
berisi judul dan materi.
Toolbox View Untuk melihat format tampilan slide dalam layar.
Toolbar Drawing Berisi instruksi untuk melakukan penggambaran
sederhana dalam program PowerPoint 2007.
Tempat penulisan Slide/
Area Slide
Bagian yang digunakan untuk pembuatan pre-
sentasi.
Bab 3: Perangkat Lunak Pembuat Presentasi 143
c. Mengakhiri Program Microsoft PowerPoint 2007
Ada beberapa cara untuk dapat mengakhiri program PowerPoint 2007.
Langkah-langkah yang dapat dilakukan adalah sebagai berikut.
1) Cara pertama, yaitu pilih dan klik pada offce button, kemudian Pilih
dan klik Exit PowerPoint.
2) Cara kedua, yaitu klik ikon close windows ( ) pada size button
kemudian klik ikon close ( ) pada Title Bar.
Gambar 3.3. Fitur aplikasi PowerPoint 2007
3. MengidentifkasiFungsiTabMenudanIkon
Tampilan Microsoft PowerPoint 2007 memiliki lingkungan kerja yang
terdiri dari tab-tab yang berisi kumpulan toolbar dan secara keseluruhan
terdapat 8 baris tab utama dalam Microsoft PowerPoint 2007. Kedelapan tab
tersebut terdiri atas Home, Insert, Design, Animation, Slide Show, Review,
View, dan Add-Ins. Masing-masing tombol yang terdapat pada setiap tab
Microsoft PowerPoint 2007 perlu diketahui agar dicapai penggunaan Microsoft
PowerPoint 2007 secara maksimal. Berikut ini adalah tampilan dan masing-
masing tab dalam keadaan aktif beserta kelengkapan tombol perintah peng-
operasian Microsoft PowerPoint 2007.
Tempat Catatan/Area Ca-
tatan
Memberi catatan pada slide yang dibuat. De-
ngan memberi catatan pada slide akan mem-
permudah dan membantu kita dalam penyajian
materi dalam presentasi tersebut.
Toolbar Task Pane Toolbar yang berfungsi sebagai jendela pembuka
instruksi-instruksi dalam PowerPoint 2007.
Zoom Digunakan untuk pengaturan tampilan layar.
144 Teknologi Informasi dan Komunikasi XII
a. Tab Home
Tab Home merupakan tab yang berisikan kumpulan menu-menu
standar. Telah disebutkan di atas bahwa berbeda dengan Microsoft Power-
Point XP atau versi sebelumnya di mana perintah-perintah dilakukan melalui
pull down menu (menu tarik ke bawah), maka pada Microsoft PowerPoint
2007 perintah-perintah didominasi dalam bentuk tab, di mana pada tab-tab
tersebut berisikan sekumpulan tombol perintah. Kumpulan tombol-tombol
perintah tersebut hanya muncul pada saat tab diaktifkan. Cara menampilkan
tab adalah cukup dengan klik kiri pada judul masing-masing tab itu sendiri
dalam hal ini Home, Insert, Design, Animation, Slide Show, Review, View,
dan Add Ins adalah judul tab yang dimaksud. Selanjutnya, secara berturutan
ditampilkan gambar-gambar kumpulan tombol-tombol pada tab-tab sebagai
bagian dari submenu tab Home sebagai berikut.
Gambar 3.5. Tab Home sebagai menu utama dalam aplikasi PowerPoint 2007
1) Submenu Clipboard
Submenu Clipboard digunakan untuk menampung sementara fle-fle
hasil kopian, hasil pemotongan, serta format painter. Selain itu, sub
menu ini digunakan untuk menampilkan kembali hasil proses copy
atau pemotongan yang telah dilakukan.
2) Submenu Slides
Sub menu slide ini digunakan untuk membuka slide baru, mengatur
layout dan menghapus slide.
3) Submenu Font
Submenu Font berisi ikon-ikon untuk fungsi pengaturan model/jenis
huruf, ukuran huruf, menebalkan huruf, mencetak huruf miring,
membuat huruf turun atau naik setengah karakter, menghapus huruf,
memberi warna huruf, memberi background huruf serta membuat huruf
menjadi besar atau kecil satu karakter .
4) Submenu Paragraph
Kegunaan dari submenu Paragraph adalah untuk pengaturan dan
pemberian bullet and numbering, pengaturan outline number, me-lakukan
decrease dan increase indentasi paragraf, perataan teks atau Allignment
(yang terdiri dari align left, right, dan justify), pengaturan jarak baris
(spasi), pemberian warna (fll color), pemberian bingkai (border), dan
pengurutan data (sort).
5) Submenu Drawing
Kegunaan dari submenu Drawing adalah untuk memasukkan gambar
standar dan mengatur efek.
6) Submenu Editing
Submenu Editing digunakan untuk proses pengeditan teks.
Bab 3: Perangkat Lunak Pembuat Presentasi 145
Gambar 3.6. Tab Insert untuk memasukkan instruksi ke dalam dokumen PowerPoint 2007
b. Tab Insert
Tab ini digunakan untuk memasukkan instruksi-instruksi ke dalam
dokumen.
Gambar 3.7. Tab Design PowerPoint 2007 digunakan untuk mengatur tata letak data
Bagian dari tab Insert tersebut dapat dijabarkan sebagai berikut.
1) Submenu Tabel
Submenu Insert Tabel digunakan untuk menyisipkan atau memasuk-
kan tabel ke dalam lembar kerja PowerPoint 2007.
2) Submenu Illustrations
Submenu Illustrations digunakan untuk memudahkan Anda dalam
mendesain lembar kerja dengan cara menambahkan gambar, clip art,
shapes (gambar-gambar sederhana yang ditampilkan PowerPoint
2007), dan menyisipkan grafk.
3) Submenu Link
Apabila Anda menginginkan untuk dapat menghubungkan fle ke fle
yang lain, maka pilihan link ini akan membantu dan mempermudah
Anda menghubungkan ke fle lain termasuk ke internet.
4) Submenu Text
Submenu Text digunakan untuk membuat text box, membuat Power-
Point Art (huruf indah), pembuatan tanggal dan waktu, nomor slide,
simbol, dan objek.
5) Submenu Media Clips
Submenu Media Clips digunakan untuk memasukkan flm dan suara
ke dalam slide presentasi agar lebih menarik.
c. Tab Design
Tab Design digunakan untuk mengatur tata letak data, yang meliputi
page setup, memberi warna (themes), memberi efek huruf, serta memberi
warna background pada slide.
Tab Design ini terdiri dari sub-submenu sebagai berikut.
1) Page Setup
Page setup digunakan untuk pengaturan margin (batas tepi kertas), size
(ukuran kertas), dan pembuatan kolom teks.
146 Teknologi Informasi dan Komunikasi XII
2) Themes
Themes digunakan untuk pengaturan huruf dengan format sesuai
keinginan (misalnya heading, normal, dan lain-lain).
3) Page Background
Page Background digunakan untuk memformat halaman menjadi ber-
warna, watermark, dan pembuatan bingkai halaman kertas.
Gambar 3.8. Tab Animation dalam aplikasi PowerPoint 2007 digunakan untuk
mengatur animasi
d. Tab Animations
Tab ini digunakan untuk memasukkan berbagai pengaturan animasi
slide, pengaturan waktu dan kecepatan slide.
Gambar 3.9. Tab Slide Show dalam aplikasi PowerPoint 2007 digunakan untuk
mengatur perpindahan slide dan pengaturan animasi
e. Tab Slide Show
Tab ini merupakan perintah untuk pengaturan perpindahan antar
slide, animasi, dan objek presentasi.
Gambar 3.10. Tab Review dalam aplikasi PowerPoint 2007 digunakan untuk
mengecek kesalahan tata bahasa dan proteksi dokumen
f. Tab Review
Tab Review berguna untuk mengecek kesalahan tata bahasa serta
memproteksi dokumen.
g. Tab View
Tab View digunakan untuk menampilkan atau mencetak dokumen
pada layar, mengatur ukuran cetakannya, serta menampilkan garis bantu
pada lembar kerja.
Gambar 3.11. Tab View dalam aplikasi PowerPoint 2007 digunakan untuk pengaturan
cetakan dan urutannya
Bab 3: Perangkat Lunak Pembuat Presentasi 147
Gambar 3.12. Tab Add Ins dalam aplikasi PowerPoint 2007 digunakan untuk
mengimport gambar
h. Tab Add Ins
Tab Add Ins digunakan untuk memasukkan atau mengimport suatu
gambar dengan bantuan peripheral seperti scanner atau kamera atau
perangkat yang lain.
Gambar 3.13. Tombol offce button dalam aplikasi PowerPoint 2007
digunakan untuk mengakses perintah standar
Pada Microsoft PowerPoint 2003 ikon menu kontrol digunakan untuk
mengubah ukuran windows, mengubah posisi jendela, dan menutup
jendela, namun pada Microsoft PowerPoint 2007 ikon menu kontrol (offce
button) digunakan untuk mengakses menu-menu utama.
Dari menu utama jika diklik akan muncul submenu tambahan pada ikon
menu kontrol sebagai berikut.
1) New
Submenu New merupakan perintah untuk menampilkan lembar ko-
song untuk dilakukan pembuatan dokumen Microsoft PowerPoint
baru. Untuk memulai pekerjaan pada Microsoft PowerPoint 2007 di-
lakukan dengan cara klik pada ikon ini.
2) Open
Submenu Open merupakan perintah untuk membuka dokumen Microsoft
PowerPoint 2007 yang telah tersimpan dalam hardisk, CD/DVD ROM,
USB fashdisk, disket, atau media penyimpanan yang lain.
3) Save
Submenu Save merupakan perintah untuk menyimpan fle lembar
kerja PowerPoint 2007 yang baru dibuat atau diedit, yang sebelumnya
pernah atau belum pernah tersimpan dalam hardisk, CD/DVD ROM,
USB fashdisk, disket, atau media penyimpanan yang lain.
i. Offce Button (ikon menu kontol)
Offce button merupakan perintah utama dalam Microsoft Power-Point
2007. Kegunaan dari offce button adalah untuk mengakses perintah standar
windows. Letak offce button terdapat pada pojok kiri atas jendela Microsoft
PowerPoint 2007.
148 Teknologi Informasi dan Komunikasi XII
Gambar 3.14. Pilihan-pilihan submenu Save As dalam Aplikasi PowerPoint 2007
Dari tampilan di atas tombol Save As apabila diklik menunjukkan
pilihan-pilihan perintah sebagai berikut.
a) PowerPoint Presentation, yaitu perintah untuk menyimpan doku-
men dalam format fle default dan Microsoft PowerPoint 2007.
b) PowerPoint Show, yaitu perintah untuk menyimpan penampilan
view show sebuah presentasi.
c) PowerPoint 97-2003 Presentation, yaitu perintah untuk menyimpan
slide dalam format yang sangat cocok untuk diedit oleh Microsoft
PowerPoint 1997 hingga 2003.
d) Find add ins for other fle formats, yaitu perintah untuk mem-pelajari
dari fasilitas help (bantuan) tentang add-ins untuk menyimpan
format slide ke bentuk lain, misalnya ke format PDF atau XPS.
e) Other Formats, yaitu perintah untuk membuka kotak dialog Save
As, sehingga kita leluasa memilih untuk menyimpan dokumen ke
tipe fle tertentu.
5) Print
Print adalah perintah untuk mencetak dokumen Microsoft PowerPoint
2007. Tombol Print ini memiliki 3 (tiga) pilihan perintah sebagai berikut.
a) Print, yaitu perintah yang dapat digunakan untuk langsung men-
cetak dokumen dengan memilih jenis printer serta menentukan
jumlah kopi cetakan.
4) Save As
Tombol ini memiliki fungsi yang sedikit berbeda dengan perintah Save.
Perintah Save As sudah dilengkapi dengan fasilitas yang apabila diklik
terdiri atas perintah-perintah seperti tampak gambar berikut.
Bab 3: Perangkat Lunak Pembuat Presentasi 149
Gambar 3.16. Pilihan-pilihan submenu Prepare
Gambar 3.15. Pilihan-pilihan submenu Print dalam aplikasi PowerPoint 2007
b) Quick Print, yaitu perintah untuk mengirimkan dokumen secara
langsung pada default pencetakan, tanpa dilakukan perubahan
terhadap default pencetakan yang telah ada.
c) Print Preview, yaitu perintah untuk menampilkan atau melakukan
pengaturan halaman dokumen sebelum dilakukan pencetakan.
6) Prepare
150 Teknologi Informasi dan Komunikasi XII
Gambar 3.17. Pilihan-pilihan submenu Send
Prepare adalah perintah untuk menyimpan dokumen sebelum didis-
tribusikan. Apabila diklik pada tombol ini, maka akan muncul perintah-
perintah seperti tampak pada gambar di bawah ini.
a) Properties, digunakan untuk melihat dan mengedit dokumen,
seperti judul, kata kunci, dan lainnya.
b) Inspect Document, digunakan untuk mengecek dokumen dari meta-
data tersembunyi atau informasi pribadi.
c) Enscrypt Document, digunakan untuk meningkatkan tingkat ke-
amanan dokumen dengan menambahkan enskripsi untuk mem-
proteksi dokumen dengan password atau kata kunci.
d) Restrict Permision, mengizinkan orang tertentu mengakses doku-
men untuk pengeditan, mengkopi, atau mencetak.
e) Add a Digital Signature, digunakan untuk kepentingan mematenkan
dokumen dengan menambahkan tanda digital.
f) Mark as Final adalah perintah untuk memberitahukan kepada
pembaca bahwa dokumen telah selesai dan membuatnya sebagai
dokumen read only yang tidak dapat diedit lagi.
g) Run Compatibility Checker, digunakan untuk mengecek ftur atau
tampilan yang tidak didukung oleh versi-versi awal dan Microsoft
Word.
7) Send
Tombol Send merupakan fasilitas yang memungkinkan dokumen
dikirim ke pihak lain baik melalui e-mail ataupun menggunakan
layanan Fax internet.
Bab 3: Perangkat Lunak Pembuat Presentasi 151
Gambar 3.18. Pilihan-pilihan submenu Publish
Cari Tahu
Untuk mendapatkan informasi yang lebih mendalam tentang Microsoft PowerPoint 2007,
Anda dapat mendownload atau mengakses link berikut melalui internet.
www.gumilangcenter.com/powerpoint/mengenalpowerpoint2007.pdf
http://pksm.mercubuana.ac.id
8) Publish
Publish adalah perintah yang digunakan untuk menyebarkan doku-
men ke orang lain, tombol ini apabila diklik akan muncul pilihan
perintah sebagai berikut.
a) Package for CD, digunakan untuk membakar atau memasukkan
slide ke dalam CD.
b) Publish Slide, digunakan untuk penyimpanan slide dalam ruang
refersnsi.
c) Create Handouts in Microsoft Offce Word, digunakan untuk membuat
handout dalam Offce Word.
d) Create Document Workspace, digunakan untuk membuat situs baru
presentasi secara lokal.
9) Close
Tombol Close digunakan untuk menutup slide.
10) PowerPoint Option
Tombol ini digunakan untuk memunculkan pilihan dalam mengerjakan
slide. Jika tombol ini di klik, maka akan muncul kotak dialog PowerPoint
Option.
152 Teknologi Informasi dan Komunikasi XII
Gambar 3.19. Kotak dialog PowerPoint Option
11) Exit PowerPoint
Tombol ini digunakan untuk keluar dari lembar kerja Microsoft Power-
Point 2007.
12) Toolbar dan Quick Access Toolbar
Fitur Microsoft PowerPoint 2007 memiliki fasilitas Toolbar dan Quick
Access Toolbar.
a) Toolbar
Toolbar merupakan baris perinlah yang dapat dijalankan dengan
mudah, terutama untuk perintah-perintah yang sering digunakan.
Letak barisan tombol ini ada di bawah setiap tab.
b) Quick Access Toolbar
Quick Access Toolbar merupakan perintah yang memberikan kemu-
dahan access tool terhadap perintah-perintah tertentu. Quick Acces
Toolbar ini letaknya di pojok kanan atas, tepatnya di sebelah kiri
tombol offce button. Setiap tombol dikenali menurut bentuk-
bentuk ikon gambar yang masing-masing mewakili perintah
tertentu dan berbeda perintah antara tombol satu dengan tombol
lainnya. Tombol-tombol toolbar yang paling sering digunakan oleh
pemula adalah toolbar-toolbar pada tab Home, Insert, dan Page
Layout.
Bab 3: Perangkat Lunak Pembuat Presentasi 153
Gambar 3.20. Ikon-ikon dalam Quick Access Toolbar
Gambar 3.21. Tombol combo untuk memilih ikon yang akan
dimunculkan dalam Quick Access Toolbar
Mari Berlatih 3.1
Jawablah pertanyaan-pertanyaan di bawah ini dengan tepat!
1. Jelaskan mengapa ikon disebut juga dengan shortcut!
2. Sebutkanlah macam-macam tab menu yang terdapat dalam Microsoft PowerPoint 2007!
3. Jelaskan yang dimaksud dengan menu Pulldown?
4. Bagaimanakah cara menampilkan ikon-ikon ke dalam Quick Access Toolbar dalam
Microsoft PowerPoint 2007!
5. Jelaskan yang dimaksud dengan toolbar!
Diskusi 3.1
Buatlah kelompok belajar dengan anggota maksimal 5 orang, kemudian diskusikan
permasalahan di bawah ini.
Versi terbaru dari Microsoft PowerPoint adalah Microsoft PowerPoint 2007. Apa saja
persamaan dan perbedaan ftur-ftur yang terdapat di dalamnya jika dibandingkan dengan
Microsoft PowerPoint 2003? Presentasikan hasil diskusi kelompok Anda di depan kelas.
4. MenyembunyikandanMemunculkanToolbar
Toolbar di atas dapat diaktifkan dan disembunyikan dengan cara meng-
gunakan klik pada tombol combo hingga muncul pilihan toolbar yang akan
ditampilkan, berilah tanda centang pada pilihan yang diinginkan. Sedangkan
untuk menyembunyikan toolbar, hilangkanlah tanda centang tersebut.
154 Teknologi Informasi dan Komunikasi XII
Tugas Praktik 3.1
Petunjuk Keselamatan Kerja:
Berhati-hatilah saat Anda mengoperasikan komputer. Pastikan semua perangkat telah ter-
sambung dengan benar. Periksalah sambungan listrik dengan teliti agar terhindar dari bahaya
sengatan listrik dan korsleting. Gunakanlah perangkat keras komputer dengan baik dan
lindungilah data atau software yang penting dari kerusakan serta ancaman virus.
Kerjakan tugas praktik di bawah ini dengan benar!
Praktikkanlah cara memasukkan dan menghilangkan ikon-ikon penting yang sering Anda
gunakan ke dalam Quick Access Toolbar!
B. Membuat Bahan Presentasi
Microsoft PowerPoint merupakan software pembuat presentasi. Sebuah
presentasi terdiri dari beberapa slide dan setiap slide dapat dimasukkan teks,
gambar, animasi, sound, musik, flm, dan lain-lain. Untuk dapat membuat
presentasi terdapat langkah-langkah yang harus diperhatikan, yaitu sebagai
berikut.
1. Menjalankan PowerPoint.
2. Memilih tampilan slide (slide layout).
3. Memasukkan teks ke dalam slide.
4. Memasukkan gambar ke dalam slide.
5. Memasukkan background.
6. Memasukkan animasi.
7. Membuat slide dan menjalankan slide.
8. Menyimpan slide.
Pembuatan presentasi dengan menggunakan Power Point 2007 lebih mudah
daripada versi sebelumnya karena ftur-ftur yang disediakan dalam bentuk
ikon-ikon yang mudah diklik. Namun, penggunaan Microsoft PowerPoint 2007
akan sedikit membuat bingung jika kita sudah terbiasa dengan versi sebelumnya.
Tapi jangan kawatir, hanya dengan sedikit waktu untuk mempelajarinya kita
akan terbiasa dan tentu saja akan lebih mudah.
Tab-tab menu yang telah Anda pelajari pada subbab sebelumnya dirancang
mudah dalam menemukan ftur dan perintah dengan kategori yang tidak
menyulitkan serta kumpulan grup yang saling berkaitan satu sama lain. Hal
ini dapat membantu Anda menghemat waktu dan cukup memudahkan dalam
membuat presentasi. Satu lagi fasilitas terbaru dari Microsoft PowerPoint 2007
adalah dapat langsung melihat perubahan huruf/objek atas ftur yang ingin
digunakan, sebelum Anda menggunakannya.
Fitur ini disebut Ribbon, yaitu menu baru yang menggantikan menu lama.
Fitur ini sangat memudahkan Anda karena menu baru ini mengelompokkan
perintah ke dalam grup-grup yang saling berkaitan.
Bab 3: Perangkat Lunak Pembuat Presentasi 155
1. MembuatPresentasiBaru
Setelah Anda mengenal dan memahami ftur-ftur yang terdapat dalam
program Microsoft PowerPoint 2007, selanjutnya Anda dapat memulai membuat
slide untuk presentasi. Pelajari uraian materi berikut agar Anda mudah dalam
membuat slide presentasi.
a. Menyiapkan halaman baru
Membuat presentasi berarti membuat slide yang baru dan harus di-
sesuaikan dengan tema yang akan dibuat. Pada PowerPoint 2007 sangat
jauh berbeda dengan PowerPoint 2003 karena pembuatan slide baru lebih
mudah. Langkah-langkah untuk membuat slide presentasi melalui slide
baru yang masih kosong adalah sebagai berikut.
1) Klik tab Home > pilih submenu Slides.
2) Klik pilihan New Slide.
Perhatikan tampilan pada gambar berikut.
Dari tampilan tersebut, Anda sudah dapat membuat slide yang sederhana.
Keterangan:
1) Kotak Click to Add title, digunakan untuk memasukkan teks judul
presentasi.
2) Kotak Click to add subtitle, digunakan untuk memasukkan anak judul.
a) Klik pada area pertama (Click to add title).
Gambar 3.22. Proses pembuatan slide baru dengan PowerPoint 2007
156 Teknologi Informasi dan Komunikasi XII
b) Ketik kata Teknologi Informasi dan Komunikasi.
c) Klik pada area kedua (Click to add subtitle).
d) Ketik kata Belajar PowerPoint.
e) Perhatikan hasilnya pada gambar berikut.
Gambar 3.23. Slide baru dari Blank Presentation dalam PowerPoint 2007
Tampilan layout dapat diubah sesuai dengan kebutuhan dan selera.
Langkah untuk mengubah layout slide adalah sebagai berikut.
a) Klik tab Home > pilih submenu Slide.
b) Klik Layout, perhatikan tampilan berikut.
Gambar 3.24. Pilihan layout akan mempermudah dalam pembuatan slide PowerPoint 2007
Bab 3: Perangkat Lunak Pembuat Presentasi 157
b. Membuat presentasi dengan menggunakan design template
Model presentasi yang lain adalah Design Template, fasilitas ini ber-
isikan pola dasar yang dapat digunakan untuk membuat layout slide dan
design slide seperti yang telah disediakan oleh Microsoft PowerPoint 2007.
Untuk dapat membuat desain template, caranya adalah sebagai berikut.
1) Bukalah slide kosong dengan cara klik tab Home > pilih submenu
Slides > klik New Slide.
2) Klik tab Design.
3) Selanjutnya, dalam tab Design pada submenu Themes ditampilkan
berbagai pilihan design templates seperti gambar berikut.
Gambar 3.25. Desain Template sebagai salah satu langkah untuk membuat
bahan presentasi baru PowerPoint 2007
4) Tampilan di atas merupakan salah satu template dengan model pilihan
Flow.
5) Template tersebut dapat diedit warna, huruf, maupun efek.
Cara mengedit desain template sebuh slide adalah klik
tombol submenu Themes dari tab menu Design (ingat
bahwa dalam PowerPoint 2007 setiap tombol akan selalu
berkaitan dengan tombol yang lain). Proses pengubahan
huruf, warna, maupun efek ini dilakukan dalam satu
kumpulan tombol, perhatikan tampilan di samping.
158 Teknologi Informasi dan Komunikasi XII
Gambar 3.26. (a) visualialisasi dari pengubahan warna, (b) pengubahan jenis
huruf, dan (c) pengubahan efek
(a)
(b)
(c)
Bab 3: Perangkat Lunak Pembuat Presentasi 159
6) Penggantian background slide
Latar belakang (background) suatu slide dapat diubah sesuai dengan
keinginan, langkahnya adalah sangat mudah, karena dalam perintah
penggantian back-ground ini masih satu rangkaian dengan themes template.
Caranya adalah klik tab menu Design > pilih submenu Background.
Gambar 3.27. Background sebuah slide akan menjadikan presentasi lebih menarik
Dari tampilan tersebut, Anda dapat mengatur warna background. Perha-
tikan gambar pengaturan background berikut.
Keterangan:
1. Fiil, digunakan untuk memasukkan pilihan
warna (Anda dapat menekan tombol preset
colors yang merupakan pilihan warna).
2. Type, digunakan untuk menentukan pewar-
nanaan.
3. Gradient stops, digunakan untuk menen-
tukan arah pewarnaan.
4. Transparency, digunakan untuk membuat
efek transparansi warna.
5. Picture, digunakan untuk memformat gam-
bar.
6. Appy to All, digunakan untuk mengaplikasi-
kan beberapa perintah yang telah dibuat.
7. Close, untuk menutup kotak dialog.
Gambar 3.28. Kotak dialog setting Back-
ground sebuah slide
160 Teknologi Informasi dan Komunikasi XII
Tugas Praktik 3.2
Petunjuk Keselamatan Kerja:
Berhati-hatilah saat Anda mengoperasikan komputer. Pastikan semua perangkat telah ter-
sambung dengan benar. Periksalah sambungan listrik dengan teliti agar terhindar dari bahaya
sengatan listrik dan korsleting. Gunakanlah perangkat keras komputer dengan baik dan
lindungilah data atau software yang penting dari kerusakan serta ancaman virus.
Kerjakan tugas praktik di bawah ini dengan benar!
1. Bukalah dokumen presentasi yang masih kosong!
2. Pilihlah slide layout dengan Title and text.
3. Buatlah dokumen presentasi berikut:
Judul : Kegiatan Tengah Semester
Teks : Class Meeting, Refreshing, dan Outbond
4. Ubahlah presentasi tersebut dengan desain template Apex.
5. Ubahlah pilihan warna, jenis huruf, dan backgroundnya sesuai selera Anda.
6. Simpanlah fleyangtelahdibuatdalamLatihanPresentasi2(atausesuainamaAnda).
2. MenyimpanFileSlidePresentasi
Penyimpanan fle slide presentasi yang telah dibuat bertujuan untuk
menjaga hal-hal yang tidak diinginkan, misalnya listrik padam dan memu-
dahkan pemanggilan fle.
Langkah-langkah untuk menyimpan fle presentasi dengan nama baru
adalah sebagai berikut.
a. Klik tombol offce button.
b. Klik pada pilihan Save As atau klik ikon Save pada quick access
toolbar.
c. Di layar akan tampil kotak dialog sebagai berikut.
Gambar 3.29. Kotak dialog penyimpanan slide
Bab 3: Perangkat Lunak Pembuat Presentasi 161
d. Tentukan tempat atau folder penyimpanan yang Anda inginkan pada
kotak isian Save In.
e. Pada kotak isian File Name, ketikan nama fle dengan Latihan TIK.
f. Klik tombol Save untuk menyimpan fle tersebut.
3. MengaturFormatSlideyangsudahjadi
Pengaturan format ini khusus untuk slide yang sudah jadi dan ternyata
membutuhkan perubahan-perubahan demi kesempurnaan yang meliputi pe-
ngaturan huruf baik ukuran, model, warna, tipe, maupun perataan teksnya.
Untuk lebih jelasnya, pelajari uraian materi berikut dengan baik.
a. Pengaturan format teks dengan memanfaatkan tab menu
Cara melakukan pengaturan format teks adalah blok teks yang akan
diformat, kemudian klik tab Home. Selanjutnya, pilih salah satu ikon pada
submenu Font sesuai format yang diinginkan.
Gambar 3.30. Pada tab menu Home PowerPoint 2007 submenu
Font digunakan untuk mengatur format teks
Keterangan:
a. Font : digunakan untuk pemilihan jenis huruf.
b. Font Size : digunakan untuk mengatur ukuran huruf.
c. Increase font Size : digunakan untuk memperbesar huruf.
d. Decrease Font Size : digunakan untuk memperkecil huruf.
e. Clear All Format : digunakan untuk menghapus semua format huruf.
f. Bold : digunakan untuk mencetak teks menjadi tebal.
g. Italic : digunakan untuk mencetak teks menjadi miring.
h. Underline : digunakan untuk memberi garis bawah pada teks.
i. Strikethrought : digunakan untuk memberi garis double pada teks.
j. Text Shadow : digunakan untuk memberi bayangan pada teks.
k. Character spacing : digunakan untuk memberi jarak pada huruf.
l. Change case : digunakan untuk mengubah huruf.
m. Font color : digunakan untuk mengubah warna huruf.
b. Pengaturan format teks dengan fasilitas drop down submenu Font
Pengaturan teks selain menggunakan tab menu format Font dapat juga
dilakukan melalui fasilitas drop down submenu Font. Langkah-langkah
pengaturan teks dengan cara ini adalah sebagai berikut.
1) Blok teks yang akan diformat.
2) Klik tab menu Home, kemudian pilih submenu Font.
3) Klik menu dropdown Font, selanjutnya akan ditampilkan kotak dialog
Font seperti berikut.
162 Teknologi Informasi dan Komunikasi XII
Gambar 3.31. Pengaturan huruf melalui kotak dialog Font
Keterangan:
1. Font : memilih jenis huruf
2. Font style : memilih model/gaya penulisan
3. Size : menentukan ukuran huruf
4. Effects
- underline : memberi garis bawah
- shadow : memberi bayangan pada teks
- emboss : memberi hiasan timbul pada teks
- superscript : menampilkan teks ditulis di atas
- subscript : menampilkan teks ditulis di bawah
- color : memberi warna teks
4) Lakukan pemilihan format yang diinginkan.
5) Klik OK untuk mengakhiri pemilihan pengaturan format teks.
Cari Tahu
Untuk mendapatkan informasi yang lebih mendalam tentang menu cara membuat slide pre-
sentasi, Anda dapat mendownload atau mengakses link berikut melalui internet.
http://alramadona.terobos.org/tutorial/MembuatSlide Presentasi.pdf
http://intrik.wordpress.com/2007/04/29/bagaimana-cara-
membuat-dan-meyajikan-presentasi-yang/
4. MembuatSlidedenganMenggunakanTextBoxdanWordArt
Selain teks biasa, Anda juga bisa memasukkan teks yang berupa WordArt.
WordArt adalah fasilitas yang digunakan untuk menulis bentuk-bentuk tulisan
indah dan menarik, di antaranya berbentuk 3 dimensi dengan berbagai tekstur.
Tampilan WordArt ini nantinya akan diberlakukan seperti halnya gambar.
Perhatikan contoh berikut.
Bab 3: Perangkat Lunak Pembuat Presentasi 163
Gambar 3.32. Penggunaan WordArt akan menambah artistik presentasi
a. Cara membuat WordArt
Cara membuat WordArt pada slide presentasi dapat dilakukan dengan
langkah-langkah sebagai berikut.
1) Klik tab menu Insert > pilih ikon WordArt
2) Selanjutnya akan ditampilkan kotak dialog WordArt Gallery yang me-
nampilkan berbagai model WordArt seperti berikut.
Gambar 3.33. Berbagai pilihan model WordArt dalam PowerPoint 2007
164 Teknologi Informasi dan Komunikasi XII
3) Klik salah satu model WordArt dalam kotak dialog WordArt Gallery.
4) Secara otomatis, huruf yang Anda ketik pada slide akan mengikuti
model WordArt yang telah dipilih.
b. Membuat Text box dengan bantuan Autoshape
Autoshape merupakan kumpulan gambar bentuk-bentuk standar
yang biasa digunakan dalam dokumen. Autoshapes berada dalam tab
menu Insert atau berada pada submenu Illustrations. Langkah untuk
memasukkan text box adalah sebagai berikut.
1) Klik tab menu Insert > pilih Autoshapes pada submenu Illustrations.
Gambar 3.34. Berbagai pilihan model Autoshapes dalam PowerPoint 2007
2) Pilih Rectangles dan klik pada pilihan gambar Rounded Rectangle.
3) Untuk memasukkan teks, buatlah teks dengan bantuan WordArt dan
sisipkanlah di dalam box.
Tugas Praktik 3.3
Petunjuk Keselamatan Kerja:
Berhati-hatilah saat Anda mengoperasikan komputer. Pastikan semua perangkat telah ter-
sambung dengan benar. Periksalah sambungan listrik dengan teliti agar terhindar dari bahaya
sengatan listrik dan korsleting. Gunakanlah perangkat keras komputer dengan baik dan
lindungilah data atau software yang penting dari kerusakan serta ancaman virus.
Kerjakan tugas praktik di bawah ini dengan benar!
1. Bukalah slide Microsoft PowerPoint 2007 yang kosong.
2. Berilah efek background dengan kriteria berikut.
a. Shading style center.
b. Two Color, dengan pilihan warna sesuai keinginan Anda.
Bab 3: Perangkat Lunak Pembuat Presentasi 165
3. Buatlah teks WordArt Cakrawala Dunia pada tittle slide.
4. Berilah efek WordArt dengan Shadow Style serta berilah warna pada teks.
5. Buatlah textbox dengan autoshapes.
6. Ketik Menembus Batas (Gantilah model huruf dengan Bookman Old Style), masukkan
dalam textbox dan tempatkan pada subtittle slide.
7. Simpanlah fleyangtelahdibuatsesuainamaAnda.
C. MembuatPresentasidenganmenyisipkanTable,Grafk,danGambar
Presentasi akan semakin menarik dan representatif apabila dilengkapi dengan
berbagai objek pendukung seperti tabel, grafk, gambar, audio, atau video.
1. MemasukkanTabeldalamslide
Table digunakan untuk membantu presentasi
menjadi lebih jelas. Berikut adalah cara untuk me-
masukkan data dalam bentuk tabel.
a. Klik Insert pada tab menu, kemudian pilih
Tabel, selanjutnya akan ditampilkan kotak
dialog Insert Table seperti gambar di samping.
b. Ketik jumlah kolom pada Number of columns dan jumlah baris pada
Number of rows (misalnya ingin membuat tabel dengan jumlah kolom 5
dan jumlah baris 2).
c. Klik OK.
Gambar 3.35. Hasil Insert Tabel pada slide
166 Teknologi Informasi dan Komunikasi XII
2. MemasukkanGrafkdalamSlide
Biasanya pembuatan grafk sangat terkait dengan tabel yang telah dibuat.
Cara menyisipkan grafk dalam slide adalah sebagai berikut.
a. Klik Menu Insert, kemudian pilih Chart. Selanjutnya, akan ditampilkan
kotak dialog Insert chart sebagai berikut.
Gambar 3.36. Berbagai variasi model grafk dalam PowerPoint 2007
Gambar 3.37. Tampilan Grafk dalam slide presentasi melalui aplikasi PowerPoint 2007
b. Pilih salah satu model grafk.
c. Klik OK.
Bab 3: Perangkat Lunak Pembuat Presentasi 167
d. Jika Anda ingin mengedit grafk, gunakan perintah berikut.
1) Aktifkanlah grafk dengan cara klik pada grafk.
2) Klik tab menu Layout (tab ini akan muncul secara otomatis pada saat
grafk muncul) > pilih labels yang tersedia.
Keterangan:
Chart Title : digunakan untuk memberi judul grafk.
Axis Title : digunakan untuk memberi judul pada sumbu grafk.
Legend : digunakan untuk memberi keterangan.
Data Label : digunakan untuk memberi data pada puncak grafk.
Data Tabel : digunakan untuk menyertakan data tabel ke dalam grafk.
Gambar 3.38. Ikon editing grafk pada PowerPoint 2007
Gambar 3.39. Kotak dialog Layout Axes pada PowerPoint 2007
Keterangan:
Axes : untuk memberi keterangan pada sumbu grafk
Gridline : untuk memberi garis bantu
Gambar 3.40. Ikon pengaturan background grafk dalam PowerPoint 2007
Keterangan:
Plot Area : untuk menentukan area grafk
Chart Wall : untuk memberi warna pada dinding grafk
Chart Floor : untuk mengubah dasar grafk
3D Rotation : untuk menentukan animasi 3 dimensi
3. MenyisipkanGambardalamSlide
Agar presentasi Anda tampil memukau, masukkanlah gambar ke dalam
slide Anda. Proses pengambilan gambar atau foto dapat diambil dari berbagai
sumber, misalnya dari Clip Art, CD atau Disket, Autoshapes, WordArt, Tabel,
dan lain-lain.
168 Teknologi Informasi dan Komunikasi XII
a. Menyisipkan gambar dari Clip Art
Cara menyisipkan gambar dari Clip Art ke dalam
slide Microsoft PowerPoint 2007 adalah sebagai
berikut.
1) Klik tab menu Insert, kemudian pilih Picture.
2) Klik Clip Art, selanjutnya muncul task pane
Clip Art di samping kanan slide.
3) Klik anak panah pada kolom Search In, ke-
mudian pilih Offce Collections.
4) Klik gambar yang Anda pilih, maka gambar
akan disisipkan pada slide.
b. Menyisipkan gambar dari fle (Disket/Compact Disk
(CD))
Langkah-langkah untuk menyisipkan gambar dari
fle adalah sebagai berikut.
1) Klik tab menu Insert, kemudian pilih Picture.
2) Selanjutnya akan muncul kotak dialog Insert
Picture, seperti tampilan di bawah ini.
3) Carilah lokasi tempat gambar berada pada
Look in.
Gambar 3.41. Kotak dialog Insert Picture
Gambar 3.41. Task pane
Clip Art
4) Pilih salah satu gambar.
5) Klik Insert untuk menyisipkan gambar ke dalam slide.
6) Setelah langkah-langkah tersebut selesai, secara otomatis gambar akan
dimasukkan ke dalam slide.
4. MenyisipkanObjekAudiodanVideopadaPresentasi
Agar presentasi yang ditampilkan menjadi lebih menarik, slide-slide dapat
kita masukkan objek berupa audio dan bahkan video. Untuk lebih jelasnya,
simaklah uraian berikut.
Bab 3: Perangkat Lunak Pembuat Presentasi 169
a. Menambahkan Audio (Suara)
Audio di sini dapat berupa iringan musik maupun audio pada saat
pergantian teks atau slide. Cara untuk menyisipkan suara pada slide adalah
sebagai berikut.
1) Buka slide yang akan disisipi suara.
2) Klik tab menu Insert.
3) Klik pada pilihan Movies and Sound kemudian pilih Sound From fle,
maka di layar muncul tampilan pilihan sound seperti pada gambar 3.42.
Gambar 3.42. Kotak dialog Insert Sound
4) Klik pada salah satu pilihan Sound.
5) Klik tombol OK, di layar akan muncul tampilan sebagai berikut.
Gambar 3.43. Simbol speaker menandakan slide sudah tersisipi audio
170 Teknologi Informasi dan Komunikasi XII
6) Klik tab menu Option (akan muncul secara otomatis pada saat simbol
sound diklik).
7) Pilihlah submenu Sound Option untuk mengatur volume sound dan
pengaturan efeknya.
b. Menyisipkan Video pada slide
Agar presentasi yang akan ditampilkan lebih meyakinkan, dapat di-
sisipi video dari kejadian nyata. Langkahnya adalah sebagai berikut.
1) Aktifkan slide yang akan disisipi suara
2) Pilih dan klik tab menu Insert.
3) Klik pada pilihan Movies and Sound, kemudian pilih Movie from
File atau Movie from Clip Organizer, maka di layar muncul tampilan
pilihan flm yang akan dimasukkan ke dalam slide sebagai berikut.
Gambar 3.44. Submenu Sound Options untuk mengatur volume dan efek suara
Gambar 3.45. Penyisipan video pada slide presentasi
4) Klik flm yang Anda inginkan dan lakukan preview pada slide yang
telah disisipi flm.
5. MemasukkanEfekAnimasi
Animasi adalah pemberian efek suara, gerak serta pergantian pada teks
atau gambar yang akan ditampilkan ke dalam layar. Tujuan pemberian animasi
ini adalah agar presentasi yang dibuat tampak hidup, atraktif, dan menarik.
Bab 3: Perangkat Lunak Pembuat Presentasi 171
d. Klik pada tombol Add Effect, selanjutnya pilihlah salah satu efek yang
diinginkan.
e. Klik OK untuk menutup kotak dialog tersebut.
f. Lakukan hingga seluruh objek sudah diberi efek.
6. MelengkapiSlidedenganJam,Tanggal,danHeader/Footer
Pada saat membuat slide presentasi, Anda tentu memerlukan halaman,
tanggal dan waktu, serta catatan penting untuk slide pada halaman tertentu.
Bagaimana cara melengkapi slide dengan ftur-ftur tersebut? Pelajari materi
berikut agar Anda mampu melengkapi ftur yang telah disampaikan dengan
benar.
a. Memberi Tanggal dan Jam
Cara memberi tanggal dan jam pada slide presentasi adalah sebagai berikut.
1) Klik tab menu Insert lalu pilih Date and Time.
2) Selanjutnya akan ditampilkan kotak dialog header and footer sebagai
berikut.
Gambar 3.46. Proses memilih efek animasi
Langkah yang harus dilakukan untuk memberi efek objek pada slide adalah
sebagai berikut.
a. Klik objek atau gambar yang akan diberikan efek animasi.
b. Klik tab menu Animation.
c. Pilih submenu Custom Animation, di layar akan muncul tampilan seperti
pada gambar 3.46.
172 Teknologi Informasi dan Komunikasi XII
3) Klik Tab Slide lalu lakukan pengaturan sebagai berikut.
a) Update Automatically, untuk menampilkan tanggal dan waktu
secara otomatis.
b) Fixed, untuk menampilkan tanggal dan waktu secara tetap/per-
manen.
c) Klik Apply untuk penyisipan tanggal dan waktu untuk slide yang
dipilih. Apabila menginginkan seluruh slide tersisipi tanggal dan
waktu, klik Apply All.
b. Membuat Header atau Footer
Cara memberi header atau footer pada slide presentasi adalah sebagai
berikut.
1) Aktifkanlah slide yang akan disisipi header atau footer.
2) Klik tab menu Insert kemudian pilih Header and Footer.
3) Selanjutnya akan ditampilkan kotak dialog Header and Footer.
4) Klik tab Notes and Handouts.
5) Beri tanda () pada Header atau Footer, kemudian ketik teksnya.
6) Klik Apply to All, maka header dan footer akan ditampilkan pada
seluruh slide.
c. Memberi Nomor Slide
Cara menyisipkan Nomor Slide adalah sebagai berikut.
1) Klik tab menu Insert, kemudian pilih Slide Number.
2) Selanjutnya akan ditampilkan kotak dialog Header and Footer seperti
gambar 3.47.
3) Klik tab Slide, kemudian beri tanda ceklist pada Slide Number.
4) Klik Apply untuk penyisipan nomor slide yang dipilih.
5) Klik Apply All, penyisipan nomor untuk seluruh slide.
Gambar 3.47. Kotak dialog Header and Footer
Bab 3: Perangkat Lunak Pembuat Presentasi 173
Tugas Praktik 3.4
Petunjuk Keselamatan Kerja:
Berhati-hatilah saat Anda mengoperasikan komputer. Pastikan semua perangkat telah ter-
sambung dengan benar. Periksalah sambungan listrik dengan teliti agar terhindar dari bahaya
sengatan listrik dan korsleting. Gunakanlah perangkat keras komputer dengan baik dan
lindungilah data atau software yang penting dari kerusakan serta ancaman virus.
Kerjakan tugas praktik di bawah ini dengan benar!
1. Buatlah slide baru dengan tema Peringatan HUT RI ke-64.
2. Berilah efek background pada slide Anda.
3. Buatlah teks dengan menggunakan WordArt.
4. Sisipkanlah audio.
5. Pada slide berikutnya sisipkanlah video tentang perjuangan.
6. Berilah efek animasi pada masing-masing teks/objek.
7. Pada bagian bawah sisipkanlah tanggal slide, waktu setempat, dan nomor slide.
8. Cobalah tampilkan slide Anda dalam layar.
9. Simpanlah fletersebutdengannamaAndamasing-masing.
7. MenentukanDurasiPresentasi
Untuk mengatur durasi presentasi, program PowerPoint 2007 menyediakan
fasilitas Timing, yang digunakan untuk mengatur berapa lama slide akan
tampil dalam satu kali presentasi atau untuk mengatur waktu tampilan
presentasi agar sesuai dengan materi/bahan presentasi. Cara mengatur durasi
presentasi adalah sebagai berikut.
a. Bukalah salah satu slide Anda.
b. Klik tab menu Slide Show, kemudian pilih Rehearse. Selanjutnya, di layar
akan muncul tampilan sebagai berikut.
Gambar 3.48. Kotak dialog Rehearsal Timing untuk
mengatur durasi waktu slide
Keterangan:
: Next, digunakan untuk melanjutkan tampilan slide berikutnya sesuai dengan pilihan
yang telah ditentukan.
: Pause, digunakan untuk menghentikan jalannya waktu penghitungan tampilan.
: Slide timing, digunakan untuk menentukan lamanya waktu presentasi.
: Repeat, digunakan untuk mengulang ke slide pertama.
: Slide timing.
174 Teknologi Informasi dan Komunikasi XII
8. MengaturUrutanTampilanSlide
Urutan tampilan slide dapat Anda atur sesuai keinginan agar pesan yang
disampaikan pada presentasi tidak terbalik. Berikut disajikan materi pengaturan
tersebut.
a. Tampilan slide
Beberapa tampilan slide dalam program PowerPoint 2007 adalah seba-
gai berikut.
Keterangan:
1) Slide View, merupakan tampilan slide sesungguhnya ketika ditampilkan/dijalankan di layar
monitor.
2) Outline View, merupakan tampilan dalam bentuk kerangka slide yang terdiri dari nomor dan
materi slide. Dengan fasilitas ini maka pilihan slide dapat dengan mudah dilakukan, yaitu
dengan mengklik salah satu slide tersebut.
3) Normal View, digunakan untuk menampilkan slide dalam bentuk normal
4) Slide Sorter, merupakan tampilan seluruh slide disertai dengan nomornya.
Gambar 3.49. Kotak dialog pengaturan slide
1 2 3 4 5
Diskusi 3.2
Buatlah kelompok belajar dengan anggota maksimal 5 orang, kemudian diskusikan
permasalahan di bawah ini.
Dapatkah pembuatan fle presentasi dilakukan dengan menyalin dokumen dari program
aplikasi lain, seperti Microsoft Word atau Microsoft Excel? Kemukakan alasan tepat untuk
menjawab pertanyaan ini!
Presentasikan hasil diskusi kelompok Anda di depan kelas.
Gambar 3.50. Kotak dialog pengaturan slide dengan slide sorter
Bab 3: Perangkat Lunak Pembuat Presentasi 175
b. Mengatur Urutan Tampilan Slide
Cara mengatur tampilan slide adalah sebagai berikut.
1) Bukalah slide yang ingin diurutkan, kemudian klik tab menu Slide
Show. Selanjutnya, pilih Set Up Show hingga ditampilkan kotak dialog
Set Up Show seperti pada gambar 3.51.
2) Atur tampilan yang diinginkan.
3) Klik OK.
Gambar 3.51. Kotak dialog Set Up Show
5) Slide Show, digunakan untuk menampilkan atau menjalankan slide dalam layar monitor.
Tombol keyboard yang digunakan untuk mengatur pergantian tampilan slide adalah
sebagai berikut.
a) Tombol Page Up dan anak panah arah kiri/atas ( / ) untuk menampilkan slide
sebelumnya.
b) Page Down atau anak panah arah kanan/bawah ( / ) untuk menampilkan slide
sesudahnya.
Keterangan:
1) Show type (mengatur type tampilan)
- Presented by a speaker (full screen), untuk menampilkan slide penuh satu layar
monitor.
- Browsed by an individual (windows), untuk tampilan slide dilengkapi dengan beberapa
menu bar pilihan dalam PowerPoint.
- Browsed at a kiosk (full screen), untuk tampilan slide secara berulang urut dari awal
- akhir.
- Loop continuously until esc, untuk fasilitas untuk menampilkan slide secara berulang.
- Show without animation, untuk tampilan slide tanpa menggunakan animasi.
2) Slide (mengatur pilihan slide yang akan ditampilkan)
- All, untuk menampilkan semua slide
176 Teknologi Informasi dan Komunikasi XII
9. MenjalankanTampilanSlidePresentasi
Langkah-langkah untuk dapat menjalankan tampilan slide adalah sebagai
berikut.
a. Klik tab menu View.
b. Pilih ikon Slide Show pada submenu Presentation View atau tekan tombol
F5.
c. Tekan tombol ESC untuk menghentikan presentasi.
Gambar 3.53. Submenu Presentation Views
Tugas Praktik 3.5
Petunjuk Keselamatan Kerja:
Berhati-hatilah saat Anda mengoperasikan komputer. Pastikan semua perangkat telah ter-
sambung dengan benar. Periksalah sambungan listrik dengan teliti agar terhindar dari bahaya
sengatan listrik dan korsleting. Gunakanlah perangkat keras komputer dengan baik dan
lindungilah data atau software yang penting dari kerusakan serta ancaman virus.
Kerjakan tugas praktik di bawah ini dengan benar!
1. Bukalah kembali fleslideyangmasihkosong!
2. Buatlah judul Data Kelulusan Siswa SMA Negeri 1 Surabaya.
Mari Berlatih 3.2
Jawablah pertanyaan-pertanyaan di bawah ini dengan tepat!
1. Jelaskan kegunaan dari instruksi On Screen Presentation!
2. Jelaskan kegunaan dari Date last updated!
3. Jelaskan kegunaan dari Slide timing!
4. Jelaskan kegunaan dari Loop Continously Until Esc!
5. Jelaskan kegunaan dari Show without Animation!
- From . To . ( menampilkan slide secara urut. Misal form 1 to 3, artinya menampilkan
slide mulai dari slide nomor 1 sampai dengan slide nomor 3).
3) Advance slides (Pengaturan penggerak tampilan slide)
- Manually, untuk slide ditampilkan secara manual (dengan tombol keyboard atau mouse.
- Using timings, if present, untuk tampilan slide dengan pengaturan setting waktu.
Bab 3: Perangkat Lunak Pembuat Presentasi 177
3. Buatlah tabel berikut ini.
No. Jurusan 2004 2005 2006 2007
1. IPA 99 100 100 100
2. IPS 95,00 99 100 100
3. Bahasa 100 100 99 100
4. Buatlah diagram dari tabel di atas dalam slide Anda.
5. Sisipkanlah gambar yang sesuai dengan materi presentasi tersebut!
6. Buatlah efek transisi antarslide, aturlah sedemikian rupa!
7. Aturlah urutan tampilan slide dengan presented by a speaker!
8. Gunakan mouse untuk menggerakkan teks atau gambar!
9. Buatlah hyperlink antarslide Anda dengan slide yang berhubungan dengan kelulusan
(cobalah dahulu apakah hyperlink Anda telah benar-benar berfungsi, jika tidak ulangi
sekali lagi)!
10. Berilah background pada slide hyperlink sesuai selera Anda!
11. Berilah efek suara pada slide hyperlink Anda!
12. Tambahkan pada setiap slide dengan tombol-tombol navigasi agar pada saat slide
ditampilkan Anda lebih mudah mengoperasikannya.
13. Simpanlah fleslideAnda!
14. Cetaklah slide-slide Anda sebagai handout dengan pengaturan cetakan sebagai berikut.
a. Seluruh slide dicetak.
b. Tentukan pilihan cetakan untuk handout.
c. Aturlah hasil cetakan menjadi hitam putih.
d. Aturlah hasil cetakan dalam satu lembar terdiri dari 4 halaman slide.
e. Aturlah posisi hasil cetakan dalam kertas menjadi mendatar.
D. Menggabungkan Bahan Presentasi dengan Memanfaatkan Hyperlink
Hyperlink digunakan untuk mengontrol dan menghubungkan atau meng-
gabungkan antardokumen presentasi atau antara program presentasi dengan
program aplikasi yang lain baik di dalam satu komputer, antarkomputer, atau
internet.
Gambar 3.65. Hyperlink digunakan untuk menghubungkan
dokumen yang satu dengan yang lainnya
Menu pilihan yang digunakan untuk menggabungkan dokumen presentasi
adalah hyperlink dalam tab menu Insert. Proses pembuatan dan penggunaan
hyperlink adalah sebagai berikut.
1. Buatlah presentasi baru sebagai slide pertama, misalnya sebagai berikut.
178 Teknologi Informasi dan Komunikasi XII
2. Pada slide pertama, bloklah teks bertuliskan defnisi dan klik tab menu
Insert. Kemudian, klik Hyperlink pada submenu Links.
3. Selanjutnya akan muncul tayangan sebagai berikut.
Gambar 3.66. Halaman utama untuk membuat hyperlink
Gambar 3.67. Kotak dialog Insert Hyperlink
4. Klik Bookmark hingga muncul tampilan sebagai berikut.
Gambar 3.68. Kotak dialog proses pemilihan fle hyperlink
Bab 3: Perangkat Lunak Pembuat Presentasi 179
5. Klik OK pada slide yang ditunjuk untuk dihubungkan, misalnya pada
slide kedua, klik OK, maka pada teks yang Anda blok tadi akan bergaris
bawah dan itu menunjukkan bahwa teks tersebut merupakan hyperlink.
Perhatikan tampilan berikut.
Gambar 3.69. Tampilan hasil fle hyperlink
6. Lakukan dengan langkah yang sama untuk melanjutkan hyperlink beri-
kutnya.
E. Menggunakan Navigasi
Navigasi terdiri dari tombol-tombol panduan untuk berpindah dari satu
bagian dokumen ke dokumen yang lain dalam satu dokumen. Dengan meng-
gunakan tombol navigasi tampilan slide dapat diatur dengan urutan, arah, dan
tujuan sesuai dengan keinginan kita.
1. Pengendali/Pengatur(Navigator)TampilanSlidedenganTombolAksi
Untuk mengatur tampilan slide dengan tombol aksi dilakukan dengan cara
sebagai berikut.
a. Bukalah presentasi yang berisi sejumlah slide (yang akan diatur tam-
pilannya).
b. Buka salah satu slide yang akan diatur urutan/arah tampilannya.
c. Klik tab menu Slide Show, kemudian muncul kotak dialog Action Setting/
seting aksi.
d. Pilih Mouse click jika ingin menggunakan klik mouse untuk meng-gerakkan
tampilan slide.
e. Pilihlah Hyperlink to untuk menentukan pilihan slide yang akan di-
tampilkan.
180 Teknologi Informasi dan Komunikasi XII
Gambar 3.70. Action Settings untuk mengatur tampilan tombol aksi
1) Next slide, digunakan untuk memilih tampilan slide berikutya.
2) Previous slide, digunakan untuk memilih tampilan slide sebe-
lumnya.
3) First slide, digunakan untuk menuju slide pertama.
4) Last slide, digunakan untuk menuju slide terakhir.
5) End show, digunakan untuk mengakhiri tampilan slide.
6) Slide, digunakan untuk memilih tampilan slide tertentu/pilihan.
7) Other PowerPoint Presentation, digunakan untuk memilih slide dari
presentasi lain.
8) Other fle, digunakan untuk membuka fle dari aplikasi program
yang berbeda.
f. Klik OK.
2. Materi/BagianSlidesebagaiNavigator
Untuk memanfaatkan materi/bagian slide sebagai navigator, dilakukan
dengan cara sebagai berikut.
a. Bukalah presentasi yang berisi sejumlah slide (yang akan diatur tam-
pilannya).
b. Buka salah satu slide yang akan diatur urutan/arah tampilannya.
c. Sorot atau blok materi/bagian slide yang akan digunakan sebagai navigator
(pengatur arah/gerak).
d. Klik tab menu Slide Show, kemudian pilih Action Settings.
e. selanjutnya akan ditampilkan kotak dialog Action Settings.
f. Atur setting pengaturan yang diinginkan (seperti pada point di atas).
g. Klik OK.
Keterangan:
Untuk teks yang berfungsi sebagai navigator maka teks tersebut akan digaris
bawahi secara otomatis.
Bab 3: Perangkat Lunak Pembuat Presentasi 181
F. Mencetak Slide Sebagai Handout
Print out dokumen slide presentasi sebagai makalah sangat diperlukan
oleh orang lain sebagai bentuk catatan. Anda dapat membuatnya dari dokumen
presentasi Anda dengan mencetak dokumen dalam bentuk handout atau outline
view.
Handout merupakan sajian atau tampilan dalam satu atau beberapa ha-
laman dari beberapa slide.
Cara mencetak slide dalam presentasi adalah sebagai berikut.
1. Klik offce button, kemudian pilih Print (Ctrl + P).
2. Selanjutnya muncul kotak dialog Print seperti berikut.
Gambar 3.71. Mencetak slide presentasi melalui kotak dialog Print
Lakukan pengaturan pencetakan sebagai berikut.
a. Name : memilih jenis printer yang digunakan.
b. Print range : memilih dan menentukan slide yang dicetak.
c. All : semua slide dicetak.
d. Current slide : mencetak slide yang aktif dalam layar.
e. Selection : mencetak slide yang telah dipilih/disorot.
f. Slide : mencetak slide pilihan sesuai angka yang diketik, misalnya 1, 2
- 4, 7 artinya mencetak slide pada nomor 1, 2, 3, 4, dan 7.
g. Print what : menentukan pilihan yang akan dicetak, seperti handout, slide,
notes pages, atau outline view.
h. Number of copy : mengatur jumlah cetakan tiap slide.
i. Grayscale : mengatur efek warna abu-abu pada pencetakan.
j. Pures black and white : mengatur hasil pencetakan warna hitam-putih.
k. Scale to ft paper : pencetakan disesuaikan ukuran kertas.
182 Teknologi Informasi dan Komunikasi XII
l. Frame slide : pencetakan disertai bingkai slide.
m. Slides per page : mengatur jumlah slide per halaman saat dicetak.
n. Oder : posisi pencetakan (vertical = tegak dan horizontal = mendatar).
3. Klik OK.
G. Tata Cara Presentasi
Setelah mempelajari tentang cara pembuatan bahan presentasi, hal yang
terpenting adalah bagaimana cara Anda mempresentasikan slide-slide Anda
dengan benar. Banyak pemakalah yang pandai bercerita di belakang panggung
dan sangat menarik namun pada saat mempresentasikan makalahnya di depan
panggung mengalami kematian presentasi.
Alexei Kapterev dari Real Time Strategy menjelaskan cara menghindari
kematian akibat PowerPoint. Alexei menyampaikan bahwa kematian akibat
PowerPoint bisa terjadi karena kurangnya makna/signifcance (keberadaan
makna akan mengobarkan semangat), struktur/structure (merancang kerangka
cerita kita) kesederhanaan/simplicity (cukup satu inti pesan per slide), dan
geladi/rehearsal (tidak ada yang bisa sempurna tanpa umpan balik).
Dari pokok tersebut di atas, dijabarkan oleh Isman H. Suryaman langkah-
lankah menghindari 7 dosa besar penggunaan PowerPoint adalah sebagai
berikut.
1. MenyampaikanPoin-PointanpaCerita
Presentasi PowerPoint bukanlah catatan pribadi tentang apa yang harus
Anda ucapkan. Jika Anda khilaf dan menggunakan Autocontent Wizard,
setidaknya ubahlah kerangka presentasi berorientasi poin menjadi berorientasi
pada inti pesan dan pada hadirin. Usahakan orang membeli dan bertindak
berdasarkan emosi, bukan rasio. Oleh karena itu, buatlah presentasi yang
dapat sekedar diterima rasio, namun menggugah emosi. Bukan menggugah
rasio, tapi sekedar dapat diterima emosi. Jika ingin menciptakan presentasi
yang menggugah emosi, susunlah kerangka presentasi Anda dalam bentuk
cerita/gunakan storyline. Belajarlah dari formula Hollywood: awali dengan
pengenalan tokoh utama, beri tantangan kepada tokoh ini, dan lanjutkan
dengan kemenangan sang tokoh utama. Kemudian, tutup dengan ajakan
bertindak. Sebagai langkah jitu dan sebagai kiat yang berguna adalah usahakan
orang lebih suka mendengar cerita tentang dirinya sendiri. Oleh karena itu,
dalam presentasi bisnis, tokoh utamanya adalah para klien dengan kebutuhan
mereka. Bukan Anda dengan keinginan menjual.
2. MencetakSlidePresentasisebagaiHandout
Saat membuat handout yang berupa dokumen tertulis, singkirkan Power-
Point jauh-jauh. Gunakanlah pengolah kata seperti Microsoft Word atau
Open Offce Impress, ketika menyusun presentasi. Siapkanlah handout fungsi
ketiga terlebih dahulu sebagai dokumen tertulis. Kemudian, susunlah slide
Bab 3: Perangkat Lunak Pembuat Presentasi 183
presentasi Anda. Handout tersebut akan mencakup semua pesan yang ingin
Anda sampaikan secara terstruktur dan ini memerlukan bahan yang lengkap;
sedangkan presentasi hanya memilih pesan mana yang bisa Anda sampaikan
dalam waktu singkat, dan dengan cara apa. Dengan memiliki bahan yang
lengkap (handout), Anda akan menyajikan presentasi secara lebih efektif.
Sebagai kiat yang berguna adalah dalam satu presentasi Anda bisa meng-
gunakan dua atau tiga fungsi handout sekaligus. Sebuah buku kerja, misalnya,
meliputi ketiga fungsi tersebut.
Bagikanlah handout fungsi ketiga di akhir presentasi (atau saat sesi tanya-
jawab) untuk menghindari peserta membaca handout saat Anda berbicara.
Namun, jangan lupa memberitahukan hal ini terlebih dahulu kepada hadirin
agar mereka tidak perlu mencatat.
Untuk melatih diri Anda melupakan pola pikir lama, coba buatlah presentasi
singkat yang semua slidenya hanya berisi foto, diagram, tabel, atau gambar.
Masing-masing harus mewakili inti pesan Anda. Namun, Anda hanya boleh
menjelaskannya saat presentasi, tidak boleh ada teks sama sekali di slide foto
dan gambar. Sedikit teks boleh ada di slide diagram, tabel, judul, dan penutup
presentasi. Ini satu-satunya bentuk slide yang boleh dicetak sebagai handout
fungsi kedua.
3. HindarilahPresentasiyangMembosankan
Setiap orang bisa belajar menyajikan sesuatu dengan cara yang menarik,
asalkan mau membuka pikiran dan mencoba. Gunakan foto yang sesuai untuk
melibatkan emosi hadirin. Tidak harus menjadi fotografer maupun desainer
profesional untuk mengambil foto dan mengolahnya sendiri demi keperluan
presentasi Anda.
Berpikirkah seperti pembuat iklan, sampaikan pesan secara kuat dan menarik
dalam waktu sesingkat-singkatnya. Gunakan animasi untuk menghasilkan
waktu yang tepat bagi pesan kita, libatkan hadirin dalam presentasi, dan
mulailah dari partisipasi kecil-kecilan sebelum meningkatkannya sedikit demi
sedikit.
Kiat yang berguna, yaitu untuk referensi berbagai permainan yang dapat
Anda gunakan dalam pelatihan/seminar, teknik-teknik kreatif penghasil ide,
sampaikanlah pesan Anda dalam bentuk berikut.
a. Analogi
b. Perbandingan ekstrim (kontras)
c. Cerita
d. Permainan kata/plesetan
e. Singkatan/akronim
f. Visualisasi
g. Pantun atau nyanyian
h. Bermain Seandainya...
i. Asosiasi antara dua hal yang tampak berbeda
184 Teknologi Informasi dan Komunikasi XII
Agar hadirin dapat mengikuti presentasi Anda dan ikut terlibat, berikut
disampaikan kunci melibatkan hadirin.
a. Sadari tugas Anda sebagai pembicara, membangun suasana yang mendo-
rong hadirin untuk berpartisipasi adalah tugas Anda.
b. Mulailah dari hal yang kecil
Awali dengan hal-hal kecil seperti mengangkat tangan.
c. Tingkatkan pastisipasi secara bertahap
Saat hadirin sudah mulai lancar berpartisipasi dalam mengangkat tangan,
tingkatkan keterlibatan sedikit demi sedikit. Bisa dengan mengajukan
pertanyaan atau kuis, diskusi, gerak badan bersama, hingga simulasi dan
permainan tim/kelas.
d. Ciptakan lingkungan yang menerima kesalahan sebagai hal yang wajar,
sebab salah satu kendala orang malas berpartisipasi adalah rasa takut untuk
melakukan kesalahan. Oleh karena itu, walaupun jawaban peserta kurang
tepat misalnya, jangan secara lugas menyalahkannya. Simpulkan ulang
jawaban peserta tersebut agar masih sesuai dengan pertanyaan Anda dan
teruslah mencari jawaban yang paling tepat. Jangan pernah menertawakan
partisipan atau membuat mereka malu.
e. Hargailah setiap kontribusi
Tunjukkanlah apresiasi setiap kali ada peserta yang berpartisipasi. Tonjolkan
sisi positif masing-masing partisipan simulasi, misalnya semangatnya
yang tinggi, pemikirannya yang terstruk-tur, kepemimpinannya yang baik,
komunikasinya yang lugas, atau duku-ngannya yang hebat.
4. HindarilahHal-HalyangdapatMengaburkanInformasiPenting
Gunakan PowerPoint untuk menyampaikan pesan visual sederhana kepada
banyak orang. Untuk penyampaian informasi detail panjang, gunakanlah
format yang sesuai. Laporan teknis seharusnya dibuat dalam dokumen tertulis.
Begitu juga laporan keuangan, buang asumsi tentang (calon) hadirin dan kenali
mereka sebelum mempersiapkan materi presentasi.
Pastikan semua istilah atau singkatan dalam materi presentasi akan di-
pahami oleh hadirin. Jika tidak pasti, tambahkan keterangan penjelas untuk
menyederhanakan penyajian topik yang sulit, gunakan pendekatan berorientasi
hadirin.
Adapun kiat-kiat yang berguna adalah sebelum menyajikan suatu solusi,
resumekan dahulu kebutuhan nyata pihak yang terlibat dan tutuplah presentasi
dengan ajakan bertindak.
5. HindarilahCaraMenerangkanyangMenyulitkanPembacaan
Sesuaikan orientasi dan penerangan ruangan agar presentasi Anda terlihat
jelas, bahkan dari barisan paling belakang, Pisahkan satu slide yang penuh
teks/diagram menjadi beberapa slide dengan tulisan/diagram yang jauh lebih
jelas terbaca, lebih ekstrem lagi serta hindari penggunaan teks sama sekali. Slide
adalah media visual, gunakanlah untuk menyampaikan pesan secara visual.
Bab 3: Perangkat Lunak Pembuat Presentasi 185
Gunakanlah template yang minimalis untuk memperluas ruang kita berkreasi.
Gunakanlah fungsi Custom Animation dan WordArt hanya untuk mendukung
pesan. Selalu uji dahulu tayangan presentasi Anda di ruangan yang akan Anda
gunakan, minimal sehari sebelumnya. Tampilan di monitor akan selalu berbeda
dengan di layar.
Kiat yang berguna untuk mengatasi masalah ini adalah sebagai berikut.
a. Jika Anda tidak ada kesempatan untuk melihat ruangan sebelumnya, siap-
kanlah presentasi Anda dengan template berlatar belakang cerah (idealnya
putih) dan teks gelap (idealnya hitam).
b. Cobalah mendesain beberapa template sendiri dan menggunakannya
dalam presentasi Anda.
c. Gunakan musik dalam presentasi, namun demikian gunakan potongan
musik atau efek suara secara bijaksana, gunakanlah efek suara atau musik
untuk mendukung visualisasi. Misalnya, klip video yang memperlihatkan
sebuah gedung runtuh akan lebih kuat jika suara keruntuhannya juga bisa
diperdengarkan. Jangan menggunakan efek suara untuk setiap animasi
teks, jangan menggunakan efek suara bombastis secara tiba-tiba, seperti
suara ledakan yang mengagetkan. Batasilah penggunaan efek suara atau
musik hanya sekali atau dua kali dalam presentasi (kecuali jika Anda
memang sedang mempresentasikan musik).
6. MengukurLamaPresentasiBerdasarkanJumlahSlide
Ubah pola pikir Anda, hal yang penting adalah menyampaikan pesan dalam
batas waktu tertentu, bukan dalam jumlah slide tertentu. Ubah sudut pandang
Anda juga cara menyampaikan pesan itu bermacam-macam, bisa dilihat dari
waktu tempuh slide yang berbeda-beda.
Kiat yang berguna untuk melatih diri Anda melupakan pola pikir lama
adalah coba buatlah presentasi yang tidak menggunakan bullet sama sekali.
Satu slide boleh berisi beberapa kalimat panjang jika dibutuhkan, namun semua
slide harus bebas bullet.
7. HindarilahPresentasiyangBerlindungdiBalikKomputer
Sadarilah bahwa menggunakan komputer dan PowerPoint pun adalah pi-
lihan. Anda bisa mematikan komputer Anda, mendekati hadirin dan mengajak
mereka berdiskusi. Pada saat presentasi, latihlah menjalin kontak mata dan
berpindah posisi agar menjadi bagian alamiah dari gaya berpresentasi Anda.
Tanya-jawab adalah gerbang utama dalam menjawab berbagai keraguan dan
keingintahuan hadirin. Siapkan rencana cadangan dan komentar untuk situasi
yang tak terduga.
Kiat yang berguna adalah carilah rekan untuk berpresentasi tandem. Saat
kita yang berbicara, rekan tersebut menjadi operator. Saat rekan yang berbicara,
Anda yang menjadi operator. Dengan begitu, Anda dapat saling mengenal
kebiasaan dan keahlian masing-masing.
186 Teknologi Informasi dan Komunikasi XII
Dalam sesi tanya jawab, jangan lupa untuk melakukan hal-hal berikut.
a. Mengulang pertanyaan membuat hadirin mengikuti diskusi, kemungkinan
duplikasi pertanyaan menjadi minim, memastikan tidak ada salah persepsi,
memberi Anda waktu untuk menyiapkan jawaban.
b. Merangkai ulang pertanyaan, bila perlu untuk mengantisipasi pertanyaan
negatif dan mengubahnya menjadi pertanyaan positif.
c. Menjawab pada seluruh hadirin, bukan pada penanya saja agar hadirin
dapat mengikuti diskusi. Tataplah hadirin yang lain, jangan terpaku pada
satu penanya saja.
d. Menawarkan konsultasi lebih lanjut di luar sesi untuk penanya yang ber-
usaha memonopoli pertanyaan.
Berdasarkan acuan tata cara presentasi dan melihat 7 dosa besar dalam
penggunaan PowerPoint, semoga dapat memberikan gambaran yang men-
cerahkan Anda dalam mempresentasikan setiap makalah-makalah Anda
dengan lancar dan tidak membosankan.
MRAM Terobosan Baru RAM Berkecepatan Super
Sebelumnya Anda pasti pernah mendengar istilah RAM (Random Access Memory) untuk
menyebut memori komputer. Memory RAM ini memiliki berbagai jenis mulai dari EDO RAM,
DDR1, DDR2 dan beberapa jenis lainnya.
Namun ternyata RAM saja belum cukup untuk memuaskan kebutuhan manusia akan
tuntutankecepatan.Olehkarenaitu,fsikawandaninsinyurJermanmengembangkansebuah
jenis memori baru. Memory tersebut diberi nama
Magnetoresistive Random Access Memory (MRAM).
Memori ini bukan hanya lebih cepat daripada RAM. tetapi
juga lebih hemat energi. ting dan level penyimpanan
dengan cara membalik arah kutub utara-selatan medan
magnet.
IBM dan beberapa perusahaan pengembang yang
lain berencana menggunakan MRAM. MRAM ini akan
memutar elektron-elektron untuk mengganti kutub magnet. Hal ini juga dikenal sebagai spin-
torqueMRAM (Torsi putar MRAM). Teknologi inilah yang kini sedang dikembangkan oleh para
fsikawandaninsinyurJerman.
Dengan membangun pilar-pilar kecil berukuran 165 nano meter, magnet variabel pada
atas lapisan akan mengakibatkan arus listrik mengalir dari bawah ke atas dan akan memutar
posisi elektron. Medan magnet ini akan berubah dan hanya membutuhkan sedikit waktu untuk
merubah kutub medan magnet ini. Kemudian kutub utara dan selatan akan bertukar. Satu hal
yang pasti, kecepatan MRAM mencapai 10 kali lipat kecepatan RAM. Kecepatan ini masih
bisa terus dikembangkan di masa depan.
Sumber: www.ilmu komputer.com, diakses tanggal 16 Februari 2009
Jendela Teknologi
Bab 3: Perangkat Lunak Pembuat Presentasi 187
Rangkuman
1. PowerPoint merupakan software aplikasi yang digunakan untuk membuat bahan serta
tampilan di layar secara silih berganti dan atraktif. Dalam PowerPoint dapat disisipkan
fle audio, video, gambar, grafk, tabel, maupun teks indah sehingga presentasi akan
semakin hidup.
2. Langkah-langkah untuk membuka program aplikasi Microsoft PowerPoint 2007 ada tiga
macam, yaitu melalui menu Start, melalui ikon shortcut, dan melalui dokumen yang telah
tersimpan.
3. Lembar kerja PowerPoint dinamakan slide yang pengoperasiannya dapat dilakukan
melalui menu maupun ikon. Tab menu dalam PowerPoint 2007 seluruhnya berjumlah
tujuh, yaitu Home, Insert, Design, Animations, Slide Show, Review, dan View yang
masing-masing melayani fasilitas perintah-perintah dalam pembuatan slide. Ikon pada
programaplikasiMicrosoftPowerPoint2007terdapatpadaquickaccesstoolbar.
4. Untuk memudahkan penggunaannya PowerPoint 2007 disertai pula jendela task pane,
yaitu jendela pembuka yang berisi perintah-perintah yang melengkapi menu pada ribbon
tab menu.
5. Microsoft PowerPoint 2007 menyediakan fasilitas hyperlink yang berfungsi untuk
menghubungkan slide yang satu dengan yang lainnya atau antara dokumen PowerPoint
2007 dengan dokumen aplikasi lain sehingga akan memperjelas presentasi.
6. Handout merupakan cetakan slide sebagai hard copy (cetakan dalam kertas) sehingga
memberikan kemudahan dan memperlengkap presentasi.
7. Langkah-langkah menghindari dosa besar penggunaan Microsoft PowerPoint adalah
sebagai berikut.
a. Menyampaikan poin-poin tanpa cerita.
b. Mencetak slide presentasi sebagai handout.
c. Hindarilah presentasi yang membosankan.
d. Menyisipkan objek audio dan video pada presentasi.
e. Hindarilah hal-hal yang dapat mengaburkan informasi penting.
f. Hindarilah cara menerangkan yang menyulitkan pembacaan.
g. Mengukur lama presentasi berdasarkan jumlah slide.
h. Hindarilah presentasi yang berlindung di balik komputer.
Anda telah mempelajari materi tentang Perangkat Lunak Pembuat Presentasi.
Selanjutnya, bacalah rangkuman berikut agar kalian memahami inti sari uraian
materi pada bab ini. Kerjakan uji kompetensi pada akhir bab untuk mengukur
tingkat pemahaman Anda dalam mempelajari materi Perangkat Lunak Pembuat
Presentasi.
188 Teknologi Informasi dan Komunikasi XII
Uji Kompetensi
A. Pilihlah a, b, c, d, atau e sebagai jawaban yang paling benar!
1. Program untuk membuat presentasi biasanya memakai ....
a. Microsoft Offce
b. Microsoft Excel
c. Microsoft FrontPage
d. Microsoft PowerPoint
e. Microsoft Word
2. Di bawah ini yang bukan merupakan program aplikasi adalah .
a. Microsoft Offce
b. Microsoft Excel
c. Windows
d. Microsoft PowerPoint
e. Microsoft Word
3. Berikut ini yang bukan merupakan unsur pokok presentasi adalah
.
a. presenter
b. media presentasi
c. tempat yang tetap
d. peserta presentasi
e. alat perekam gambar
4. Microsoft PowerPoint merupakan perangkat lunak yang dapat di-
gunakan untuk membuat presentasi melalui .
a. VCD Player d. handphone
b. DVD Player e. komputer
c. Televisi
5. Berikut ini yang menampilkan informasi mengenai halaman slide
yang sedang dibuka pada Microsoft PowerPoint 2007 adalah .
a. title bar
b. quick access toolbar
c. status bar
d. scroll bar
e. tab menu
6. Apabila ingin memunculkan ikon yang belum ada ke dalam quick
access toolbar menggunakan cara .
a. klik combo box quick access toolbar pilih salah satu tool
b. klik tab menu Insert Quick access toolbar
c. klik tab menu Design Quick access toolbar
d. klik tab menu Review Quick access toolbar
e. pilih tab menu View Quick access toolbar
Bab 3: Perangkat Lunak Pembuat Presentasi 189
7. Untuk menyimpan presentasi yang telah dibuat dalam Microsoft
PowerPoint 2007 caranya adalah .
a. klik tab menu Design Save
b. klik tab menu Insert Save
c. klik offce button Save
d. klik tab menu Home Save
c. klik tab menu View Save
8. Untuk membuka presentasi yang pernah dibuat dalam Microsoft
PowerPoint 2007 caranya adalah klik .
a. offce button Open
b. tab menu Home Open
c. tab menu View Open
d. menu Insert Open
e. tab menu Animations Open
9. Untuk mengatur latar belakang tampilan menggunakan langkah .
a. klik tab menu Design Change case
b. klik tab menu Design Background
c. klik tab Format Slides Layout
d klik tab Format Object
e. klik tab Format Apply Design Template
10. Untuk mengatur desain pada slide menggunakan cara .
a. tab menu Format Change case
b. tab menu Format Background
c. tab menu Home Layout
d. tab menu Home Object
e. tab menu Format Slide Design
11. Perintah Font terdapat pada tab menu .
a. Home d. Review
b. Insert e. Design
c. View
12. Di bawah ini yang termasuk kelompok tab Home adalah .
a. Eraser, Table, dan Fill Color
b. Open, Save, Print, dan Spelling
c. Drawing, Select Object, dan Free Rotate
d. Font, Font Size, Bold, dan Italic
e. Clipboard, slides, font, paragraph, drawing, dan editing
13. Submenu Page Setup slide ada pada kelompok tab menu .
a. Review d. View
b. Insert e. Format
c. Design
190 Teknologi Informasi dan Komunikasi XII
14. Perintah untuk menyisipkan video dan suara ada pada kelompok tab
menu .
a. File
b. View
c. Home
d. Insert
e. Format
15. Ikon dengan gambar berfungsi untuk .
a. mengaktifkan atau membatalkan perintah bayangan
b. menghapus atau menampilkan seluruh toolbar
c. mencari menggunakan web
d. mengatur bayangan pada huruf atau objek
e. mengatur bentuk tiga dimensi
16. Ikon di samping adalah perintah .
a. Bullets
b. Symbol
c. Demote
d. Promote
e. Numbering
17. Untuk membuat slide baru PowerPoint 2007 pada tab Home menggu-
nakan submenu .
a. Slides New Slide
b. Edit New Slide
c. View New Slide
d. Insert New Slide
e. Format New Slide
18. Berikut ini yang tidak termasuk shortcut untuk format huruf adalah .
a. Ctrl + T
b. Ctrl + X
c. Ctrl + B
d. Ctrl + U
e. Ctrl + I
19. Ctrl + B adalah perintah untuk .
a. membuat huruf miring
b. membuat huruf tebal
c. membuat tulisan agak ke bawah
d. membuat tulisan agak ke atas
e. mengubah format huruf
Bab 3: Perangkat Lunak Pembuat Presentasi 191
20. Perintah untuk membuat tulisan bergaris bawah menggunakan
shortcut .
a. Ctrl + T
b. Ctrl + X
c. Ctrl + B
d. Ctrl + U
e. Ctrl + I
21. Untuk membuat paragraf menjadi rata kanan menggunakan perintah
shortcut .
a. Ctrl + E
b. Ctrl + J
c. Ctrl + L
d. Ctrl + R
e. Ctrl + Z
22. Fungsi perintah shortcut Ctrl + C adalah untuk .
a. memunculkan tombol start
b. memunculkan objek kopian
c. membatalkan perintah
d. mengkopi objek terpilih
e. menutup fle
23. Apabila ingin keluar dari program Microsoft PowerPoint 2007 meng-
gunakan perintah shortcut .
a. Alt + F1
b. Alt + F2
c. Alt + F3
d. Alt + F4
e. Alt + F5
24. Perhatikan komentar berikut pada saat memberi atau membuat
desain untuk latar belakang.
Maksud dari Apply to Selected Slides adalah .
a. menyisipkan desain template secara selektif
b. menyisipkan desain template pada seluruh slide
c. menghapus desain template secara selektif
d. menampilkan desain template secara selektif
e. memilih tampilan halaman secara utuh
192 Teknologi Informasi dan Komunikasi XII
25. Membuat lembar presentasi dengan menggunakan template artinya
adalah .
a. membuat lembar presentasi dengan desain dari dokumen lain
b. membuat lembar presentasi dengan desain yang sudah ada
c. membuat lembar presentasi dengan format dan latar sendiri
d. membuat lembar presentasi secara otomatis
e. membuat lembar presentasi dengan syarat tertentu
II. Jawablah pertanyaan-pertanyaan di bawah ini dengan tepat!
1. Jelaskan kegunaan instruksi on-screen presentation!
2. Bagaimana cara membuka program aplikasi Microsoft PowerPoint
2007?
3. Jelaskan melakukan aktivitas berikut!
a. Membuka dokumen presentasi
b. Membuat dokumen presentasi yang baru
c. Menyimpan dokumen presentasi
d. Keluar dari program presentasi
4. Jelaskan kegunaan dari submenu berikut!
a. View Show
b. Movies and Sounds
c. New Slide
d. Custom Animation
5. Jelaskan fungsi dari ikon-ikon berikut ini dalam program aplikasi
Microsoft PowerPoint 2007!
a. c.
b. d.
Refeksi
SetelahAndamempelajarimateriPerangkatLunakPembuatGrafsini,
1. Sudahkah Anda memahami materi yang disampaikan?
2. Adakah materi yang belum Anda pahami tentang perangkat lunak pembuat presentasi?
3. Manfaat apa yang dapat Anda peroleh dari pelajaran bab ini?
4. Bagaimanakah kesan Anda setelah mempelajari materi ini?
5. Konsultasikan masalah yang dihadapi dengan guru Anda!
Latihan Ulangan Akhir Semester Teknologi Informasi dan Komunikasi XII 193
A. Pilihlaha,b,c,datauesebagaijawabanyangpalingtepat!
1. SlidesperpagedalamkotakdialogPrintdigunakanuntuk....
a. menentukancetakanperslide
b. mencetaksemuaslide
c. mencetakslidebesertacatatannya
d. mencetakslidebagianterakhirsaja
e. mencetaktampilanyangberadadidalamoutlinesaja
2. Untuk mengatur waktu presentasi suatu slide digunakan perintah
.
a. OrderdanTiming d. MultimediaSetting
b. SlideLayout e. SlideTransition
c. Effects
3. PilihanAlldalamSlideAutoContentWizarddigunakanuntuk.
a. menampilkansemuajenispresentasi
b. menyediakan jenis presentasi yang berhubungan dunia bisnis/
perdagangan
c. menyediakanberbagaijenispresentasipadaumumnya
d. menyediakanjenispresentasiyangberhubungandenganbadan
usaha/hukum/organisasi
e. menyediakan jenis presentasi yang berhubungan dengan pela-
tihan/mentoring
4. Untuk menghapus tipe atau jenis presentasi tertentu yang tidak
pernahdigunakandalamAutoContentWizarddapatmenggunakan
tombol.
a. Add d. Esc
b. Del e. Ctrl+Alt+Del
c. Remove
5. TombolAdddigunakanuntuk.
a. menambahkantipeataujenispresentasi
b. menghilangkantipeataujenispresentasi
c. menghapusslide
d. menghentikanslide
e. mengulangslide
6. SlideLayoutdigunakanuntuk....
a. mengatursuatutampilanslidesertamemberinyaefektampilan
b. mengaturpenomoranslide
c. memberiefekwarnapadaslide
d. mengatururutantampilanslide
e. memberiefekcetakanslide
LatihanUlanganAkhirSemester
194 Teknologi Informasi dan Komunikasi 3
7. Layout Text and Chart merupakan pilihan untuk mengatur slide
yangberupa.
a. juduldansubjudul
b. judul,teks,danpilihanobjek
c. judul,teks,danclipart
d. teksdangrafk
e. teksdandiagram
8. ApplytoAllSlidesdigunakanuntuk....
a. membuatjenislayoutseluruhslidesamasemua
b. mengaturlayoutpadaslidetertentusaja
c. membuatjenistampilanslidelebihlebar
d. menampilkanslidekedalamlayar
e. mencobaslide
9. Kita dapat memasukkan audio maupun video ke dalam slide yang
kitabuatdenganbantuanmenu.
a. View d. File
b. Insert e. Edit
c. Format
10. Kitadapatmengecekslideyangsudahkitaberiefekanimasimaupun
suaramelaluitombol.
a. Preview d. PrintScreen
b. Add e. Insert
c. Remove
11. Terkadangdalammembuatbackgroundpadaslide,kitamengingin-
kan jenis warna yang lain. Fasilitas untuk memberi warna dalam
PowerPointdapatdilakukanmelaluiperintah.
a. MoreColor d. Color
b. Automatic e. Gradient
c. ColorPalette
12. FasilitasClipArtdigunakanuntuk....
a. memasukkangambar
b. memasukkanvideo
c. memasukkandiagram
d. memasukkanaudio
e. memasukkantabel
13. TombolNextdalamAutoContentWizarddigunakanuntuk.
a. membatalkanperintah
b. menjalankanperintah
c. melanjutkanperintah
d. menyimpanfle
e. menggandakanfle
Latihan Ulangan Akhir Semester Teknologi Informasi dan Komunikasi XII 195
14. BerikutiniyangbukantermasukdalambentukAutoShapesadalah.
a. BasicShapes d. StarandBanner
b. Callouts e. DashStyle
c. BlockArrow
15. Untuk mencetak handout terdapat perintah Slides per page yang
artinya....
a. menentukancetakanperslide
b. mencetaksemuaslide
c. mencetaktampilanyangberadadidalamoutlinesaja
d. mencetakslidebesertacatatannya
e. mencetakslidebagianterakhirsaja
16. Pengaturan durasi waktu suatu slide dapat dilakukan dalam suatu
fasilitas.
a. orderdantiming d. slidelayout
b. effects e. multimediasetting
c. slidetransition
17. LayoutTitleandTextmerupakanpilihanuntukmengaturslideyang
berupa.
a. juduldanteks
b. judul,teks,danpilihanobjek
c. judul,teks,danclipart
d. teksdangrafk
e. teksdandiagram
18. Apabila menginginkan semua slide yang kita buat memiliki layout
yangsama,makapilihanyangharusdiklikadalah.
a. Apply
b. ApplytoSelectedSlides
c. ApplytoAllSlides
d. ShowLargePreview
e. Preview
19. Tombolpreviewdigunakanuntuk.
a. mengecekhasilslidesetelahdiberiefek
b. memasukkanaudiomaupunvideo
c. menambahkananimasi
d. membatalkanperintah
e. membatalkananimasi
20. Morecolordigunakanuntuk....
a. memilihwarnabackground
b. memilihefek
c. memilihdesain
d. memilihlayout
e. memilihpengaturanefekwarnasecaragradien
196 Teknologi Informasi dan Komunikasi 3
21. DaerahyangdigunakanuntukmenulisjudulpadaSlideadalah.
a. TitleArea
b. ObjectArea
c. DataArea
d. NumberArea
e. TitleBar
22. UntukmengaktifkantanggalpadahalamanSlidePowerPoint,menu
yangharusdiberitandaadalah.
a. UpdateAutomatically
b. RecentlyUsed
c. DateandTime
d. SlideMaster
e. Fixed
23. KegunaandariOpenanExistingPresentationadalahuntuk....
a. menjalankanslide
b. membukapresentasiyangsudahdibuat
c. membuat presentasi dengan model yang disesuaikan dengan
keinginan
d. merancangpresentasi
e. memberiwarna
24. Selain hyperlink untuk menyusun bahan presentasi dengan meli-
batkandatadaridokumenlaindapatmenggunakanfasilitas....
a. CopyPaste
b. CopyCut
c. DropCap
d. CopySave
e. Format
25. Fasilitastersebutdigunakanuntuk.
a. menjalankanslidedenganmouse
b. menjalankanslidesecaraotomatis
c. menjalankanslidedenganaturanwaktu
d. mengaturlayout
e. mengaturdesain
26. Suatuteksyangtelahterhubungdalamsuatuhyperlinkdanterjadidi
dalamsatuhalamandinamakan....
a. bookmark
b. woorksheet
c. lembarkerja
d. printabel
e. taskpane
Latihan Ulangan Akhir Semester Teknologi Informasi dan Komunikasi XII 197
27. Artitandabintangsepertitampakpadaslideberikutadalah.
a. slideno.2menjadibintang
b. slideno.2menjadiurutanpertama
c. slideno.2adaanimasinya
d. slideno.2adaperintahkhusus
e. slideno.2merupakanslidejudul
28. Untukmencariefekgerakyangkitainginkanmenggunakan.
a. AddEffect
b. Remove
c. DelEffect
d. EditEffect
e. OnClick
29. Perhatikangambarberikut!
Untukmenghilangkanefekanimasi
menggunakan.
a. AddEffect
b. Remove
c. DeleteEffect
d. EditEffect
e. OnClick
30. Langkahuntukmengubahukuranslideadalah.
a. kliktabmenuView Window
b. kliktabmenuView Zoom
c. kliktabmenuView PresentationViews
d. kliktabmenuView Macros
e. kliktabmenuView Show/Hide
31. Langkah untuk membuat slide atau halaman presentasi baru
menggunakanperintah.
a. klikOffcebutton NewBlankPresentation
b. kliktabmenuInsert NewSlide
c. kliktabmenuInsert Chart
d. kliktabmenuInsert MovieandSound
e. kliktabmenuInsert BlankPresentation
32. Langkahuntukmenyisipkangrafkpadaslideatauhalamanpresentasi
menggunakanperintah.
198 Teknologi Informasi dan Komunikasi 3
a. kliktabmenuInsert NewSlide
b. kliktabmenuInsert SlideNumber
c. kliktabmenuInsert Chart
d. kliktabmenuInsert MovieandSound
e. kliktabmenuInsert Table
33. Pada Custom Animation terdapat pilihan Fly In, jenis animasinya
adalah.
a. geraksepertialunangelombang
b. gerakdariluarkedalam
c. geraksepertiayunan
d. geraksepertiputaranroda
e. gerakbolakbalikdanberputar
34. Untuk mengatur perpindahan dari satu layar ke layar lain secara
horisontal,perintahnyaadalahpada.
a. AnimationSchemes
b. SlideShow
c. CustomAnimation
d. SlideAnimation
e. SlideTransition
35. Perhatikangambardibawahini!
a. Background
b. Applytoall
c. Apply
d. Cancel
d Preview
B. Jawablahpertanyaanberikutdenganbenar!
1. JelaskankegunaanpilihanperintahAutoContentWizard!
2. Bagaimanacaramenggunakanmenumelaluifasilitaskeyboard?
3. Apakegunaandaritombolrehearsetimings?
4. ApayangdimaksuddenganAutomaticallyafterdalamSlideTrasition?
5. Apayangdimaksuddenganhandout?
6. Jelaskancaramengatururutantampilanslidepadalayar!
7. Jelaskantentangslidemaster!
8. Jelaskantentangplaceholderdancaramengaturletaknya!
9. Bagaimanakahcaramenyisipkanteksdalampresentasi?
10. JelaskankegunaandaritombolDatelastupdate?
199
Abdul Razaq. 2003. Belajar Cepat PowerPoint. Surabaya: Penerbit Indah.
Andi. 2003. CorelDRAW 11, Exercise. Yogyakarta: Andi Offset and Madcon.
Andri Setyawan. 2007. 26 Trik Manipulasi Objek dengan Photoshop. Yogyakarta:
Andi Offset.
Anonimus. 2004. CorelDRAW 12, Exercise. Membuat Desain Kartu nama,
Kalender, Spanduk, Brosur, Poster. Yogyakarta: Andi Offset.
Bastian, Henry dan Imam Prayogo. Adobe Photoshop untuk Pemula. Diginovak.
Jakarta: Elex Media Komputindo.
Ebiz Education Enterprise. 2007. Desktop Application Training Microsoft Offce.
Surabaya: Ebiz Education Enterprise.
Efvy Zamidra Zan. 2003. Menggali Lebih Dalam 101 Teknik Penguasaan
Windows. Yogyakarta: Gava Media.
Erhans Anggawirya. 2004. Desain Grafs dengan CorelDRAW 12. Sekarang Belajar
Sekarang Lancar. Jakarta: Ercontara Rajawali.
Erhans Anggawirya. 2008. Microsoft Offce 2007. Jakarta: Ercontara Rajawali.
E.A. Vander Veer. 2007. PowerPoint 2007. New York: OReilly Media.
Firrar Utdirartatmo. 2005. Resep Cespleng Memanfaatkan Jurus Tersembunyi
PowerPoint. Yogyakarta: Andi Offset.
LPKBM Madcoms. 2004. Mahir dalam 7 hari: Microsoft PowerPoint. Yogyakarta:
Andi Offset.
Mico Pardosi. 2004. Belajar Sendiri Microsoft Power Point 2003. Surabaya:
Penerbit Indah.
Nana Suarna. 2003. Pedoman Panduan Praktikum. Bandung: Yrama Widya.
Raharjo, Beni Setiawan. 2008. CorelDRAW dan Photoshop. Jakarta: Gramedia.
Ramadan. 2004. Seri Buku Pelajaran Adobe Photoshop 7.0. Jakarta: Elex Media
Komputindo.
Sutatmi dan Supriyanto, 2005. Teknologi Informasi dan Komunikasi Kelas XII.
Yudistira: Semarang.
Wahana. 2000. Penyusunan Presentasi Bagi Eksekutif dengan Microsoft
PowerPoint. Yogyakarta: Andi Offset.
www.ilmukomputer.com, diakses tanggal 25 Januari 2009.
www.ilmuwebsite.com, diakses tanggal 12 Februari 2009.
http://ilmuphotoshop.com, diakses tanggal 16 Februari 2009.
www.ilmugrafs.com, diakses tanggal 18 Februari 2009..
Daftar Pustaka
Daftar Pustaka
200 Glosarium
3D Studio Max : Software untuk pembuatan animasi tiga dimensi. Sejak pertama kali di-
rilis, 3D Studio Max menjadi pemimpin aplikasi pembangunan animasi
tiga dimensi. Sejak versi ke empat, Discreet, produsen 3D Studio Max,
berusaha untuk meluaskan area fungsinya sehingga dapat digunakan
untuk membuat animasi bagi Web atau flm. Versi terbarunya, yaitu
versi 5, sudah mengarah kepada perluasan fungsi tersebut. Hal ini
ditunjukkan dengan adanya pengembangan pada polymodelling, map-
ping dan beberapa beberapa revisi pada tool untuk animasi. Namun
dari ftur-ftur yang ada, ftur yang paling menarik dari 3D Studio
Max versi 5 adalah reactor. Reactor ini terintegrasi dengan interface
dari 3D Studio Max dan menyediakan tool untuk membuat simulasi.
3D Studio Max ini sering digunakan untuk membuat model-model rumah
atau furniture. Selain itu, banyak pula digunakan di dalam seni digital dan
pembuatan game.
Adobe Photoshop : Perangkat lunak aplikasi yang mengolah data gambar dan grafs untuk
kebutuhan printing dan desain grafs.
Alias : Nama kedua sebuah fle, umumnya nama kedua lebih pendek dan mudah
untuk diingat daripada nama pertama.
Alignment : Dalam jaringan komputer merupakan proses meratakan komponen se-
buah sistem terhadap komponen lainnya. Misalnya sinkronisasi waktu
komputer dari suatu sistem.
Align : Dari kata alignment, yaitu perintah dalam program pengolah kata untuk
meratakan sebuah naskah, apakah rata kiri, kanan, atau tengah.
Allocate : Instruksi untuk meletakkan sebagian memori komputer atau unit lainnya
di bawah kontrol program komputer.
Alpha Numeric : Campuran antara karakter dan angka termasuk huruf (A - Z ; a - z),
tanda baca dan beberapa karakter khusus misalnya @, #, $, *, dan
sebagainya.
Anchor : Area berupa node-node diantara konten yang merupakan source
atau tujuan dari sebuah link. Dengan meng-klik mouse pada anchor
area, maka pada window akan terbuka link atau source yang di-
tuju. Jadi anchor area ini merupakan semacam highlight. Anchor
area ini juga dikenal sebagai span, region, button, atau extent.
Berguna agar text dan graphic dapat di-link pada suatu tempat dalam
satu dokumen yang sama. Link ini membutuhkan 2 bagian yaitu: Anchor,
yang bertujuan untuk menandai suatu text/grafk. Link, bertujuan untuk
mengantar ke tempat yang telah di tandai tadi.
Auto Text : Kemampuan program pengolah kata untuk memasukkan sebuah kata
ke dalam tombol keyboard sehingga sebuah kalimat yang panjang dapat
ditulis hanya dengan menekan tombol yang berperan sebagai shortcut
tersebut.
AutoCAD : Perangkat lunak yang digunakan untuk mendesain gambar teknik, khu-
susnya dalam pembuatan gambar desain arsitektur maupun konstruksi.
Perangkat lunak ini merupakan salah satu perangkat lunak teknik yang
dikeluarkan oleh Autodesk Inc. Kelebihan dari perangkat lunak ini adalah
kemampuan untuk pembuatan konstruksi baik bentuk dua dimensi mau-
pun tiga dimensi.
AutoCAD MAP : Salah satu perangkat lunak Autodesk untuk pemetaan. Kelebihan Auto-
CAD MAP 2000 adalah dapat melakukan operasi dengan beberapa
proyek sekaligus (multiple document interface, MDI) dan pada saat yang
sama masih dapat membukan proyek lain dengan sumber data tunggal.
Auto Shapes kemampuan program pengolah kata untuk membuat teks
secara tiga dimensi, kotak tiga dimensi, kotak teks, dan lain-lain.
Glosarium
201
Background : Warna atau gambar yang disusun untuk menciptakan efek latar belakang
dalam halaman desain.
Bitmap : Sebuah image grafs yang disusun dari pixel-pixel
Bitmap image : Bitmap image merupakan kategori grafk kaya warna dan tersusun dari
pixel-pixel yang kita sebut sebagai resolusi. File gambar dengan resolusi
lebih jernih, maka memiliki ukuran fle yang jauh lebih besar juga, bitmap
sudah mendukung 32 bits colours.
BMP (Bitmap Image) : Format fle ini merupakan format grafs yang feksibel untuk platform
Windows sehingga dapat dibaca oleh program grafs manapun. Format ini
mampu menyimpan informasi dengan kualitas tingkat 1 bit samapi 24 bit.
Kelemahan format fle ini adalah tidak mampu menyimpan alpha channel
serta ada kendala dalam pertukaran platform. Untuk membuat sebuah
objek sebagai desktop wallpaper, simpanlah dokumen Anda dengan format
fle ini. Anda dapat mengkompres format fle ini dengan kompresi RLE.
Format fle ini mampu menyimpan gambar dalam mode warna RGB,
Grayscale, Indexed Color, dan Bitmap.
Border : Batas sebuah jendela (window). Ukuran sebuah jendela dapat diubah
dengan meng-klik dan men-drag border tersebut.
Cabinet File : Sebuah format fle dari Microsoft yang dipakai untuk menempatkan fle-
fle kompresan pada distribution disk. Untuk melepaskan kompres dari
fle, dipergunakan program Windows 95/98 Extract yang dijalankan pada
perintah baris DOS.
CCIT : CCIT merupakan singkatan dari bahasa Perancis yang dalam bahasa Inggris
disebut International Telegraph and Telekeyed Consultive Commitee.
Kompresi ini digunakan untuk mengkompres gambar hitam putih, dan
mampu mengkompres fle tanpa menghilangkan detailnya. Kompresi ini
sering digunakan oleh PDF dan format lain yang menggunakan bahasa
postscript.
Cell : Istilah dalam program pengolah kata dan pemrograman untuk meng-
gambarkan pertemuan antara baris dan kolom.
Clip art : Koleksi gambar dan animasi yang bisa langsung dimasukkan ke aplikasi
offce.
Clipboard : Alokasi tempat dalam memori yang disediakan sistem operasi Windows
sebagai tempat penampungan sementara teks/objek yang dikenai operasi
penyalinan atau pemindahan (operasi copy dan cut).
CMYK : Singkatan dari empat komponen warna, Cyan (C), Magenta (M), Yellow
(Y), dan Black (K).
Copy : Perintah untuk menyalin obyek, misalnya gambar, teks atau fle ke dalam
media penyimpan lain.
Corel : Perusahaan pembuat software aplikasi grafs seperti CorelDRAW.
CorelDRAW : Salah satu program design grafs yang dirancang untuk kepentingan
menggambar dan desain grafs.
Cut : Menghilangkan sebuah objek (teks atau gambar) dari layar monitor dan
menyimpannya ke dalam clipboard.
Default : Hasil penyetelan tetap untuk menjalankan sebuah program atau aplikasi.
Default Setting : Suatu parameter tetap pada program komputer atau peralatan yang selalu
digunakan bila tidak dirubah oleh pengguna komputer.
Delete : Tombol keyboard yang digunakan untuk menghapus karakter di sebelah
kanan kursor atau beberapa baris teks yang telah diblok.
Display : Hardware yang menyajikan hasil keluaran komputer dalam bentuk visual.
Dpi : Dots per inch satuan yang menunjukkan tingkat resolusi sebuah image.
Semakin banyak jumlah dot per inch persegi, semakin tinggi resolusinya.
Resolusi yang umum dipakai oleh printer laser adalah 600 dpi. Ini berarti
600 dot horisontal dan 600 dot vertikal. Sehingga dalam 1 inchi persegi
terdapat 360.000 dot.
202
Drag : Istilah yang menggambarkan kegiatan menggerakkan mouse sambil tetap
menekan tombol mouse.
Drag and Drop : Istilah yang menggambarkan kegiatan memilih suatu objek dan meng-
gerakkan mouse ke lokasi baru sambil tetap menekan tombol mouse
sebelah kiri (drag), kemudian meletakkan objek di lokasi tersebut (drop).
Edit : Kegiatan memodifkasi format suatu keluaran atau masukan dengan jalan
menyisipkan atau menghapus karakter.
Enabled : Perintah yang mengijinkan suatu alat atau item terpilih kembali berfungsi.
Kebalikan dari disabled.
Enter : Tombol pada keyboard yang fungsinya untuk memerintahkan komputer
melakukan suatu instruksi, atau sekedar untuk membuat baris berikutnya
sekaligus memindahkan kursor ke baris tersebut.
Exit : Instruksi untuk keluar dari suatu program komputer.
Export File : Mengubah format suatu fle ke dalam bentuk tertentu agar dapat dibaca
oleh software lain.
File Name : Nama yang diberikan pada sebuah fle oleh pembuatnya. Tujuannya ada-
lah supaya mudah diingat dan mudah pula mencarinya.
File Opening : Kegiatan komputer di bawah kendali suatu software untuk membuka dan
mengaktifkan fle tertentu.
File Organization : Penyusunan fle yang bertujuan untuk mengurangi waktu yang diperlukan
untuk menjalankan suatu program dan kemudahan dalam menangani
penyuntingan fle.
File : File terdiri dari sekumpulan record-record yang saling berhubungan. Se-
tiap record memiliki nomor yang disesuaikan dengan posisinya dalam
fle.
Font : Bentuk, model, dan ukuran huruf pada sebuah program atau software.
Footer : Teks yang ditempatkan pada margin bawah di setiap halaman.
Footnote : Catatan yang akan diletakkan di margin bawah pada halaman tertentu saja.
Format kompresi : Beberapa program terutama yang berorientasi pada publikasi elektronik
dan multimedia selalu memerlukan format fle yang berukuran kecil agar
ketika dibuka tidak akan lambat. Untuk keperluan tersebut diperlukan
kompresi.
Freehand : Nama software aplikasi publishing.
GIF : Format fle untuk menyimpan data berupa gambar. Format GIF dikem-
bangkan pertama kali oleh Compuserve. Format GIF 89a dapat menyimpan
beberapa gambar sekaligus dalam satu fle untuk dijadikan animasi. File
GIF terkompresi, sehingga sangat kecil dan sesuai untuk penggunaan di
Internet.
Graphic Mode : Mode tampilan layar monitor dengan cara membagi monitor menjadi
sejumlah titik yang dinamakan piksel. Semakin banyak jumlah titik dalam
layar berarti gambar akan semakin halus dan tajam.
Graphic Panel : Alat penunjuk kemajuan suatu proses komputer yang sedang dikerjakan,
ditampilkan secara grafs.
Graphic Tablet : Alat untuk memasukkan informasi secara grafs, yaitu dengan menggambar
di atasnya menggunakan stylus. Koordinat posisi stylus nanti dikirimkan
secara periodik ke komputer sehingga data dapat ditampilkan sebagai
citra (image) dan dapat disimpan atau dimanipulasi lebih lanjut.
Graphics : Meliputi gambar dan pencitraan lain yang dihasilkan komputer, berbentuk
garis, lengkungan, kurva dan sebagainya. Komputer dapat menghasilkan
pencitraan dalam sejumlah pixel, dan printer dot matrix akan mencetak
citra/gambar tersebut dalam sejumlah titik.
Grid : Titik-titik dalam form yang berfungsi sebagai pemandu programmer da-
lam mengatur posisi dan ukuran komponen saat proses perancangan
antarmuka suatu aplikasi program menggunakan bahasa pemrograman
berbasis pixel.
203
High Color : Suatu tampilan sistem yang memakai data warna 16 bit untuk tiap piksel-
nya. Pada warna 16 bit, tiap piksel memiliki 16 bits, dan bisa merepre-
sentasikan 65 ribu (65.536) jenis warna. Warna 16 bit sering disebut
sebagai warna tinggi atau ribuan warna.
Hyperlink : Link atau sambungan ke sumber lain (bisa fle atau halaman yang ber-
beda). Biasanya digunakan dalam membangun sebuah Web.
Icon : Sebuah lambang kecil berupa gambar yang tampak pada layar komputer.
Biasanya dipakai untuk melambangkan dokumen atau program lain dan
disk drive.
Image (Citra) : Suatu representasi keadaan visual. Kamera konvensional mereplikasikan
suatu keadaan dengan merekam molekul-molekul pada sepotong
flm menggunakan kimiawi perak halide. Citra digital disimpan secara
elektronik dengan bit data yang merepresentasikan warna.
Interlaced GIF : Tipe GIF spesial yang memungkinkan tampilan gambar tersebut di-
munculkan sedikit demi sedikit ketika sebuah halaman web sedang
didownload.
Link : Sambungan atau koneksi dari sebuah sumber ke sumber yang lain.
Movie : Kumpulan beberapa scene. Movie berisi scene, object, effect, dan action
karena semua unsur inilah sebenarnya yang membentuk animasi pada
movie.
Multimedia : Suatu PC, sistem dokumen, dan lain-lain yang mengkombinasikan teks,
grafk, suara, flm, atau media lain.
Object 3D : Objek-objek seperti pada kehidupan sehari-hari yang dapat ditampilkan
secara visual tiga dimensi pada browser web dengan bantuan plug in
tertentu.
Object : Pada SWiSH, object dapat berupa simple object dan complex object.
Yang dimaksud simple object adalah gambar atau image, sedangkan teks
dianggap sebagai complex object.
PCX : Format fle ini dikembangkan oleh perusahaan bernama Zoft Cooperation.
Format fle ini merupakan format yang feksibel karena hampir semua
program dalam PC mampu membaca gambar dengan format fle ini.
Format fle ini mampu menyimpan informasi bit depth sebesar 1 hingga 24
bit namun tidak mampu menyimpan alpha channel. Format fle ini mampu
menyimpan gambar dengan mode warna RGB, Grayscale, Bitmap, dan
Indexed Color.
PIC (Pict) : Format fle ini merupakan standar dalam aplikasi grafs dalam Macintosh
dan program pengolah teks dengan kualitas menengah untuk transfer
dokumen antar aplikasi. Format fle ini mampu menyimpan gambar dengan
mode warna RGB dengan 1 alpha channel serta Indexed Color, Grayscale,
dan Bitmap tanpa alpha channel. Format fle ini juga menyediakan pilihan
bit antara 16 dan 32 bit dalam mode warna RGB.
Pitch : Dot pitch merujuk pada jarak, dalam milimeter, antara titik-titik yang ber-
dampingan dan sama warnanya pada monitor. Umumnya, kalau jaraknya
semakin dekat maka gambarnya jadi semakin tajam, jadi semakin rendah
dot pitch semakin bagus.
Pixel Tapestry II : Istilah ATi untuk pixel-rendering unit yang terdiri dari empat pipeline.
Pixel : Picture Element, elemen terkecil citra digital yang bisa dilihat mata. Sensor
citra secara fsik (dua dimensi) dibuat dari rangkaian ribuan sel yang peka
cahaya. Tiap sel disebut piksel, bagi monitor atau display komputer, piksel
adalah titik-titik cahaya yang membentuk suatu objek di layar komputer.
Makin banyak jumlah piksel dalam suatu citra, makin besar resolusi spatial
citra tersebut.
PXR (Pixar) : Format fle ini khusus untuk pertukaran dokumen dengan Pixar Image
Computer. Format fle ini mampu menyimpan gambar dengan mode
warna RGB dan Grayscale dengan 1 alpha channel.
204
RAW : Format fle ini merupakan format fle yang feksibel untuk pertukaran
dokumen antar aplikasi dan platform. Format fle ini mampu menyimpan
mode warna RGB, CMYK, dan Grayscale dengan 1 alpha channel serta
mode warna Multichannel, Lab Color, dan Duotone tanpa alpha channel.
Resize : Mengubah resolusi atau ukuran horisontal dan vertikal suatu citra.
Resolusi : Jumlah detail yang ditunjukkan dalam gambar, baik di layar monitor atau
hasil cetakan. Untuk monitor atau webcam, adalah jumlah piksel yang
bisa didisplay (biasanya 1.024x768 untuk monitor 17 inchi).
Setting : Suatu program yang menyusun sebuah sistem atau sebuah aplikasi
software.
Setup Wizard : Bagian dari program setup yang membantu user untuk melakukan proses
penginstalasian dengan benar.
Setup : Sebuah program yang menyiapkan suatu aplikasi software agar bisa
dijalankan pada sebuah komputer. Setup menciptakan sebuah folder
dengan nama default pada harddisk dan meng-copy fle-fle dari CD-ROM
atau disket.
Smoothing : Penyamaan piksel (guna penghalusan) dengan sebelah-sebelahnya,
untuk mengurangi kontras dan mensimulasikan citra yang tidak fokus.
SmoothVision : Merupakan multi sampling full scene anti aliasing (FSAA) yang lebih
canggih. Kelebihan SmoothVision adalah kemampuannya untuk di-
program. Pada dasarnya, SmoothVision memungkinkan hingga 16 mode
sample yang berbeda dan 16 sample per pixel untuk FSAA.
Software : Piranti lunak, sebuah aplikasi program komputer.
Source Code : Kode sumber yang dapat dikembangkan oleh pengguna.
Taskbar : Sebuah on-screen toolbar pada layar yang menunjukkan task atau aplikasi
yang sedang aktif/berjalan. Jika kita mengklik tombol taskbar, hal ini akan
mengakibatkan aplikasi yang sedang berjalan kembali pada startupnya/
posisi awalnya.
Tata letak : Gambar susunan komponen-komponen lektonika dalam bentuk gambar
wajah dengan ukuran yang tepat sama.
Template : Dokumen berisikan model-model tampilan yang muncul pada saat proses
pembuatan dokumen lain.
TGA (Targa) : Format fle ini didesain untuk platform yang menggunakan Targa True
Vision Video Board. Format fle ini mampu menyimpan gambar dengan
mode warna RGB dalam 32 bit serta 1 alpha channel, juga Grayscale,
Indexed Color, dan RGB dalam 16 atau 24 bit tanpa alpha channel.
Format fle ini berguna untuk menyimpan dokumen dari hasil render dari
program animasi dengan hasil output berupa sequence seperti 3D Studio
Max.
Theme : Kesatuan visual unik yang terdiri atas warna, huruf, gambar, dan suara,
dalam sebuah aplikasi.
Topologi jaringan : Cara menghubungkan antarkomputer.
Troubleshooting : Pemecahan permasalahan yang sering terjadi.
True Color : Warna nyata yang memiliki 24 bits dan variasi 16,7 juta warna. Istilah true
color digunakan untuk sistem Macintosh (untuk PC tidak sering dipakai)
dalam menyebutkan properti citra dari tampilan.
Tutorial : Program petunjuk untuk menjalankan sebuah aplikasi.
Vektor image : Vektor image merupakan gambar yang tersusun dari garis-garis lurus
maupun lengkung yang tersusun secara matematis dan bisa disebut juga
sebagai vektor-vektor. Sebagai contoh adalah jika kita membuat sebuah
roda maka yang kita perlukan adalah lingkaran dengan posisi yang
sistematis
Wizard : Istilah ini diberikan pada seseorang yang telah memiliki pengetahuan luas
dibidangnya. Kemampuannya tersebut tidak diragukan lagi.
205
A
adobe 5, 7, 8, 11, 14, 87, 88, 89, 92,
97, 99, 100, 101, 107, 108, 110,
118, 120, 121, 123, 124, 130
adobe photoshop 5, 7, 8, 87, 88, 89,
92, 97, 99, 100, 101, 107, 108,
110, 118, 120, 121, 123, 124,
130
anchor 12, 87, 94, 95
anchor point 12, 87, 94, 95
animasi 4, 8, 13, 38, 137, 138, 139,
146, 154, 167, 170, 171, 173, 175,
183, 185
animation 143, 144, 146, 171, 175,
176, 185, 192
audio 137, 138, 165, 168, 169, 173,
187
B
background 37, 60, 61, 68, 70, 72,
73, 74, 75, 80, 81, 92, 94, 95, 101,
102, 106, 109, 111, 117, 122,
127, 128, 129, 137, 138, 144,
145, 146, 154, 159, 164, 167,
173, 177, 189
bitmap 4, 5, 6, 9, 10, 11, 12, 13, 14,
16, 51, 61, 62, 67, 83, 84, 87, 91,
123, 124
border 144
brosur 4, 7, 8, 9, 11, 13, 60, 61, 62,
68, 72, 73, 74, 81, 83, 85
C
channel 97, 98, 99, 121, 122, 124,
126
clip art 130, 167, 168
clipboard 130, 141, 142, 144, 167,
168, 189
CMY 28, 30, 83
CMYK 11, 22, 29, 30, 37, 83, 87, 91,
97, 99, 121, 123
color docker 21, 22, 30, 31, 37, 86
CorelDRAW 5, 7, 8, 9, 10, 13, 14,
Indeks
15, 16, 18, 23, 24, 25, 27, 28, i, 9,
12, 14, 15, 16, 18, 26, 27, 28, 30,
37, 38, 40, 43, 44, 45, 52, 54, 57,
58, 59, 60, 62, 65, 68, 69, 74, 81,
83, 85, 86, 87, 87, 89, 90, 108
curve ii, ii, 20, 51 , 44, 51, 53, 55
cut 17, 18, 121
D
default 22, 23, 91, 96, 97, 148, 149
distorsi 81
dpi 10, 124
drag 42, 45, 46, 47, 48, ii, ii, 48, 47,
48, 49, 50, 55, 56, 79, 86
drop 16, 20, 41, 45, 46, 60, 72, 81,
85, 90, 91, 122, 161
E
efek 5, 6, 8, 12, 18, 20, 21, 33, 38,
41, 45, 46, 47, 57, 60, 61, 63, 64,
65, 66, 67, 68, 71, 72, 74, 80, 81,
83, 85, 88, 94, 108, 109, 110,
117, 124, 144, 145, 157, 158,
159, 164, 165, 170, 171, 173,
177, 181, 185
efek blur 88, 108, 109
efek extrude 46, 85
enter 48, 104, 104, 125
exit 23, 27, 143, 152
F
fle 16, 17, 18, 25, 26, 27, 37, 44, 61,
63, 65, 81, 83, 86, 90, 101, 100,
101, 107, 122, 123, 124, 125,
127, 142, 144, 145, 147, 148,
160, 160, 161, 165, 168, 169,
170, 173, 174, 176, 177, 178,
179, 180, 187, 190, 191
font 12, 13, 43, 44, 68, 71, 88, 89,
144, 161, 162, 189
footer 171, 172
freehand 5, 7, 10, 12, 19, 19, 50, 52,
58, 84, 85
Indeks
206
G
GIF 12, 84
grafk 6, 20, 42, 45, 47, 50, 137, 138,
145, 165, 166, 167, 187
grafs 4, 5, 6, 7, 8, 9, 10, 11, 12, 13,
14, 25, 26, 27, 28, 30, 38, 47, 52,
57, 58, 59, 82, 83, 84, 85, 87, 88,
89, 87, 89, 101, 118, 119, 120,
121, 123, 130, 192
grayscale 11, 30, 37, 83, 86, 91, 99,
121, 123, 181
grid 12, 20, 22, 49, 50, 120
H
header 171, 172
hyperlink 137, 138, 177, 178, 179,
187
I
ikon 4, 5, 6, 14, 15, 16, 17, 18, 19,
25, 31, 40, 53, 55, 58, 75, 76, 85,
86, 87, 90, 97, 98, 99, 101, 102,
109, 111, 112, 113, 126, ii, ii, 87,
90, 97, 98, 99, 101, 102, 109, 111,
112, 113, 115, 116, 126, 128, 137,
138, 141, 142, 143, 144, 147, 152,
153, 154, 160, 161, 163, 167, 176,
187, 188, 192
image 6, 7, 8, 9, 10, 11, 14, 81, 82,
83, 89, 96, 97, 98, 105, 106, 107,
109, 111, 117, 129, 130
K
klik 15, 16, 17, 18, 25, 26, 27, 28, 30,
31, 32, 33, 36, 37, 39, 40, 41, 42,
43, 44, 45, 46, 47, 48, 49, 50, 52,
53, 55, 56, 61, 62, 63, 64, 65, 66,
67, 70, 71, 73, 74, 75, 76, 77, 78,
79, 80, 83, 86, 87, 88, 89, 90, 97,
98, 99, 100, 103, 108, 112, 113,
114, 120, 121, 122, 126, 129, 140,
142, 143, 144, 147, 151, 153, 155,
156, 157, 159, 160, 161, 162, 163,
164, 165, 166, 167, 168, 169, 170,
171, 172, 175, 178, 179, 180, 181,
182, 188, 189
kreasi 4, 5, 26, 27, 52, 58, 59, 60, 62,
70, 80, 83, 89, 87, 88, 101, 117,
118, 120, 130
L
layer 88, 93, 94, 96, 97, 101, 102,
105, 106, 107, 109, 110, 111,
112, 114, 115, 116, 117, 121,
122, 123, 124, 126, 128, 129
layout 6, 7, 8, 9, 16, 27, 37, 58, 59,
61, 70, 73, 141, 142, 144, 152,
154, 156, 157, 160, 167, 189
leafet 4, 5, 7, 8, 11, 13, 58, 60, 72,
83, 85, 101
link 8, 30, 57, 99, 107, 140, 145, 151,
162
logo 7, 10, 38, 71, 81, 84
M
menu 4, 5, 6, 13, 14, 15, 16, 17, 18,
23, 24, 25, 26, 27, 30, 32, 37, 39,
40, 41, 43, 44, 47, 55, 57, 63, 64,
65, 67, 71, 73, 75, 77, 78, 80, 83,
86, 87, 89, 87, 90, 91, 92, 96, 97,
99, 100, 103, 104, 105, 106, 107,
108, 109, 112, 116, 117, 121, 122,
123, 125, 129, 137, 138, 140, 141,
142, 143, 144, 147, 153, 154, 157,
159, 161, 162, 163, 164, 165, 166,
167, 168, 169, 170, 171, 172, 173,
175, 176, 177, 178, 179, 180, 187,
188, 189, 190
mouse 17, 22, 44, 47, 48, 49, ii, 49,
47, 50, 52, 55, 76, 79, 80, 88, 94,
176, 177, 179
movie 8, 14, 170
multimedia 7, 8, 82
N
navigator 22, 95, 123, 179, 180
node 12, 48, 51, 53, 58, 86, 87
O
object 43, 119, 189
outline 20, 21, 28, 30, 36, 42, 45, 54,
71, 85, 88, 142, 144, 174, 181
207
P
palet 16, 32, 88, 94, 96, 97, 98, 99,
100, 101, 105, 109, 110, 116,
121, 122, 123, 126, 128
palet history 98, 99
paragraf 20, 38, 42, 43, 60, 72, 83,
85, 87, 144, 191
pixels 91, 120
PowerPoint 138, 139, 140, 141, 143,
144, 146, 141, 142, 143, 145,
146, 141, 148, i, 143, 147, 148,
145, 148, 149, 151, 152, 153,
154, 155, 156, 157, 161, 163,
164, 166, 167, 168, 173, 174,
175, 180, 182, 184, 185, 186,
187, 188, 189, 190, 191, 192
presentasi 137, 138, 139, 142, 143,
151, 154, 155, 157, 159, 160, 162,
163, 165, 166, 167, 168, 171, 137,
170, 171, 172, 173, 174, 176, 177,
179, 180, 181, 182, 183, 184, 185,
186, 187, 188, 189, 192
print 17, 57, 86, 122, 141, 148, 149,
181, 189
publish 5, 6, 141, 120, 151
R
resolusi 9, 10, 11, 12, 14, 28, 84, 88,
91, 120, 124
RGB 11, 29, 30, 83, 91, 97, 99, 101,
121, 123
S
seleksi 46, 47, 51, 78, 79, 89, 93, 94,
98, 103, 104, 108, 117, 125, 126,
127, 128
setting 8, 9, 33, 41, 55, 59, 88, 121,
159, 176, 179, 180
setup 13, 27, 28, 61, 70, 73, 122,
145, 189
slide 31, 63, 137, 139, 141, 142, 143,
144, 145, 146, 148, 151, 156, 157,
159, 160, 161, 162, 163, 164, 165,
166, 167, 169, 170, 171, 172, 173,
174, 175, 176, 177, 178, 179, 180,
181, 182, 183, 184, 185, 187, 188,
189, 190, 191
software 4, 6, 7, 8, 9, 11, 12, 14, 37,
42, 58, 68, 81, 82, 83, 89, 101,
118, 139, 154, 160, 164, 173,
176, 187
T
taskbar 15, 89, 140, 142
template 16, 25, 83, 87, 137, 138,
157, 159, 160, 185, 189, 191,
192
toolbar 16, 17, 22, 24, 27, 141, 142,
143, 152, 153, 154, 160, 187,
188, 190
toolbox 16, 18, 19, 22, 25, 27, 39, 42,
47, 48, 49, 50, 55, 61, 74, 75, 77,
92, 93, 102, 113, 121, 142
tutorial 8, 16, 81, 99, 162
V
vektor 4, 5, 6, 7, 8, 9, 10, 11, 12, 13,
14, 45, 47, 50, 52, 62, 83, 84, 87,
104, 122, 124
video 8, 14, 82, 137, 138, 139, 165,
168, 170, 173, 185, 187, 190
W
wizard 137, 138, 182
WordArt 137, 138, 162, 163, 164,
165, 167, 173, 185
208 Kunci Jawaban
BAB I
Menggunakan Perangkat
Lunak Pembuat Grafs
A. Pilihan Ganda
1. B 11. E 21. A
3. A 13. E 23. C
5. A 15. E 25. C
7. D 17. A
9. A 19. E
B. Essay
1. Perbedaan antara gambar bitmaps dan
vektor, yaitu:
Vektor
a. Tetap utuh pada saat diperbesar.
b. Terusun dari kurva (path). Path terdiri
dari garis (line segment) dan bebera-
pa titik (node) atau disebut dengan
anchor point.
c. Gradasi warna harus dianalisis dulu
oleh para desainer grafs.
d. Tidak mengenal resolusi. Kualitas
gambar tergantung pada point pem-
bentuk path.
e. Menyimpan gambar sesuai dengan
software yang kita gunakan, misalnya
CorelDRAW dalam format berekstensi
AI dan Macromedia Freehand.
f. Nyaman dipakai untuk melayout ha-
laman (teknik publishing), membuat
font dan ilustrasi.
Bitmaps
a. Pecah saat diperbesar
b. Tersusun oleh selebaran bintik-bintik
(piksel), beragam warna. Piksel ter-
sebar dalam pola grid
c. Gradasi warna lebih luwes dan nyata.
d. Semakin besar resolusi, semakin
tinggi kualitas foto.
e. Mampu menyimpan gambar antar-
format, yaitu JPEG, BMP, GIF, TIFF,
dan PNG.
f. Nyaman dipakai untuk gambar-
gambar dengan efek bayangan
(shading) yang halus.
3. New From Template adalah untuk me-
mulai gambar baru dengan desain tem-
plate professional yang telah disediakan
CorelDRAW 12.
5. Path adalah obyek yang dapat di tempati
grafs.
7. Cara menempatkan teks artistik pada
path:
a. Pilih sebuah teks artistik mengguna-
kan Pick Tool.
b. Klik teks tanda > kemudian Fit Text
To Path.
c. Arahkan kursor ke sebuah garis path.
9. Pilihan warna CMYK yaitu apabila ke-
empat komponen warna tersebut bernilai
0 maka akan menghasilkan warna putih.
Apabila C bernilai 100, sedangkan M,
Y, dan K bernilai 0 akan menghasilkan
warna merah. Apabila Y bernilai 100 dan
C, M, dan K bernilai 0 akan menghasilkan
warna kuning. Apabila K bernilai 100,
sedangkan C, M, dan Y bernilai 0 akan
menghasilkan warna hitam.
BAB II
Menggunakan Photoshop untuk
Membuat Kreasi Grafs
A. Pilihan Ganda
1. A 11. A
3. C 13. B
5. C 15. D
7. A 17. E
9. C 19. E
B. Essay
1. Cara membuka dokumen baru Ctrl + N
atau klik File > New.
3. Perbedaan antara gambar bitmaps dan
vector, yaitu:
Vektor
a. Tetap utuh pada saat diperbesar.
b. Tersusun dari kurva (path). Path terdiri
dari garis (line segment) dan bebera-
pa titik (node) atau disebut dengan
anchor point.
c. Gradasi warna harus dianalisis dulu
oleh para desainer grafs.
d. Tidak mengenal resolusi. Kualitas
gambar tergantung pada point pem-
bentuk path.
e. Menyimpan gambar sesuai dengan
software yang kita gunakan, misal-
nya CorelDRAW dalam format ber-
ekstensi AI dan Macromedia Free-
hand.
f. Nyaman dipakai untuk melayout ha-
laman (teknik publishing), membuat
font dan ilustrasi.
Bitmaps
a. Pecah saat diperbesar
b. Tersusun oleh selebaran bintik-bintik
(piksel), beragam warna. Piksel ter-
sebar dalam pola grid
c. Gradasi warna lebih luwes dan nyata.
d. Semakin besar resolusi, semakin
tinggi kualitas foto.
e. Mampu menyimpan gambar antar-
format, yaitu JPEG, BMP, GIF, TIFF,
dan PNG.
f. Nyaman dipakai untuk gambar-
gambar dengan efek bayangan
(shading) yang halus.
Kunci Jawaban
209
5. Program aplikasi pengolah bitmaps:
Photoshop, CorelDRAW, Microsoft
Photo Editor, Corel Photo Paint.
7. Tool yang digunakan untuk mewarnai
area dalam kanvas adalah Tool Brush,
Tool Pensil, Tool Paint Bucket, Tool
Gradient.
9. Kegunaan layer channel adalah un-
tuk menyimpan informasi warna.
Ujian Semester Gasal
A. Pilihan Ganda
1. A 11. A 21. B 31. B
3. C 13. D 23. A 33. E
5. A 15. C 25. D 35. D
7. D 17. B 27. D
9. A 19. E 29. C
B. Essay
1. Klik Pick Tool > Bitmaps > Color Transform
> Bit Planes.
3. Klik bitmaps > Blur > Directional Smooth.
5. Pilih objek atau teks dengan mengguna-
kan Pick Tool > klik Window > Docker >
Properties > klik General, lalu pilih sebuah
Wraping Style dari kotak daftar Wrap Text
Paragraph > klik Text Tool dan pilih salah
satu gambar dari sebuah paragraph teks
frame atau seret sebuah teks paragraf
frame yang telah ada di dalam objek
atau teks > ketikkkan teks di dalam teks
paragraf/frame dan Wrap teks paragraf
tersebut di sekitar objek terpilih dengan
mengaplikasikan sebuah Wraping Style
pada objek.
7. Perbedaan antara gambar bitmaps dan
vector, yaitu:
Vektor
a. Tetap utuh pada saat diperbesar.
b. Tersusun dari kurva (path). Path terdiri
dari garis (line segment) dan bebera-
pa titik (node) atau disebut dengan
anchor point.
c. Gradasi warna harus dianalisis dulu
oleh para desainer grafs.
d. Tidak mengenal resolusi. Kualitas
gambar tergantung pada point pem-
bentuk path.
e. Menyimpan gambar sesuai dengan
software yang kita gunakan, misal-
nya CorelDRAW dalam format ber-
ekstensi AI dan Macromedia Free-
hand.
f. Nyaman dipakai untuk melayout ha-
laman (teknik publishing), membuat
font dan ilustrasi.
Bitmaps
a. Pecah saat diperbesar
b. Tersusun oleh selebaran bintik-bintik
(piksel), beragam warna. Piksel ter-
sebar dalam pola grid
c. Gradasi warna lebih luwes dan nyata.
d. Semakin besar resolusi, semakin
tinggi kualitas foto.
e. Mampu menyimpan gambar antar-
format, yaitu JPEG, BMP, GIF, TIFF
dan PNG.
f. Nyaman dipakai untuk gambar-
gambar dengan efek bayangan
(shading) yang halus.
BAB III
Perangkat Lunak Pembuat Presentasi
A. Pilihan Ganda
1. D 11. A 21. D
3. E 13. C 23. D
5. A 15. A 25. B
7. C 17. A
9. B 19. B
B. Essay
1. On Screen Presentation merupakan pili-
han jika presentasi dengan segala efek
animasinya akan ditampilkan langsung
pada layar monitor.
3. a. Cara membuka dokumen presentasi,
yaitu klik menu icon control > pilih
open > pilih folder yang akan dibuka
dokumennya.
b. Klik icon menu control > New.
c. Klik icon menu control > Save.
d. Klik icon menu control > exit Power-
Point atau klik tombol close pada
jendela windows.
5. Kegunaan dari ikon:
a. New, untuk membuat slide baru.
b. Open, untuk mebuika dokumen slide.
c. Save, untuk menyimpan dokumen
slide.
d. Chart, untuk mebuat grafk.
Latihan Ulangan Akhir Semester
A. Pilihan Ganda
1. A 11. A 21. A
3. A 13. C 23. B
5. A 15. A 25. A
7. D 17. A 27. C
9. B 19. A 29. B
B. Essay
1. Panduan dalam membuat presentasi se-
cara bertahap dan model sudah terdapat
dalam program PowerPoint.
3. Untuk pengaturan durasi waktu presen-
tasi.
5. Handout merupakan cetakan dari pre-
sentasi yang dipakai untuk panduan da-
lam berpresentasi.
7. Sebuah pola slide yang mendasari semua
pola slide dalam sebuah dokumen.
9. Posisikan kursor pada slide yang akan
disisipi teks dan ketik teks.
210 Lampiran
1. Daftar alamat website yang dapat diakses untuk mendukung proses pembe-
lajaran Teknologi Informasi dan Komunikasi kelas XII.
No. Alamat Website/Blog
1. http://www.ilmukomputer.com
2. http://www.ilmuwebsite.com
3. http://www.ilmuphotoshop.com
4. http://www.ilmugrafs.com
5. http://www.anggaasfan.blogspot.com/2007/10/
program-pengolahan-grafkgrafs.html
6. http://www.od-tutorial.blogspot.com/2008/02/
program-pengolah-grafs.html
7. http://www.arsipcyber.blogspot.com/2008/08/
membuat-efek-tiga-dimensi-coreldraw.html
8. http://www.media.diknas.go.id/media/document/4093.pdf
9. http://www.animecreative.com/photoshop-01.pdf
10. http://www.ebhie-graphicdesigner.blogspot.com/
11. http://www.photoshopforfun.blogspot.com/
12. http://www.roelangga.fles.wordpress.com/2008/10/powerpoint.doc
13. http://www.animecreative.com/photoshop-01.pdf
14. http://www.anneahira.com/dunia-belajar/belajar-power-point.htm
15. andriwulankarindra.blogspot.com/2009/01/tutorial-power-point.html
16. http://www.alramadona.terobos.org/tutorial/
MembuatSlide Presentasi.pdf
17 http://www.intrik.wordpress.com/2007/04/29/bagaimana-
cara-membuat-dan-meyajikan-presentasi-yang/
18. rendiys.blogspot.com/2007/05/pengenalan-photoshop-70.html
2. Soal latihan lanjutan
3. Lampiran dalam bentuk CD
a. Materi Microsoft PowerPoint 2003 sebagai perbandingan untuk materi
Microsoft PowerPoint 2007 pada bab 3.
b. Materi OpenOffce.org Impress yang berbasis open source sebagai per-
bandingan materi pembuat presentasi Microsoft PowerPoint.
Lampiran
211
A. Pilihlah a, b, c, d, atau e sebagai jawaban yang paling benar!
Latihan 1
1. Berikut ini yang bukan termasuk Undang-Undang Hak Cipta adalah ....
a. Undang-Undang nomor 6 tahun 1982
b. Undang-Undang nomor 7 tahun 1987
c. Undang-Undang nomor 8 tahun 1999
d. Undang-Undang nomor 12 tahun 1997
e. Undang-Undang nomor 19 tahun 2002
2. Hak cipta atas ciptaan program komputer berlaku selama ....
a. 10 tahun
b. 20 tahun
c. 30 tahun
d. 40 tahun
e. 50 tahun
3. Undang-Undang tentang Hak Cipta yang berlaku sekarang adalah ....
a. UU No. 6 Tahun 1982
b. UU No. 7 Tahun 1987
c. UU No. 19 Tahun 2001
d. UU No. 19 Tahun 2002
e. UU No. 19 Tahun 2003
4. Didalam berkarya seseorang mempunyai hak yang dilindungi oleh Hak Cipta
yaitu tertuang dalam ....
a. Undang-Undang Hak Cipta Bab II Pasal 1 ayat 1
b. Undang-Undang Hak Cipta Bab II Pasal 2 ayat 1
c. Undang-Undang Hak Cipta Bab II Pasal 2 ayat 2
d. Undang-Undang Hak Cipta Bab I Pasal 2 ayat 1
e. Undang-Undang Hak Cipta Bab III Pasal 2 ayat 1
5. Jika tidak menggunakan prosedur yang benar, mematikan komputer bisa
berbahaya, karena salah satunya bisa merusak sIstem/data. Prosedur yang
benar cara mematikan komputer adalah ....
a. klik Start > Shut Down > OK
b. klik Start > Shut Down > OK > Shut Down > OK
c. klik Start > Shut Down > Restart > OK
d. klik Start > All Program > Shut Down > OK
e. klik Start > Shut Down > Log Off > OK
6. Alat yang digunakan untuk melaksanakan kumpulan instruksi yang akan di-
tujukan untuk menghasilkan suatu hasil tertentu yang dikehendaki adalah ....
a. Scanner
b. Printer
c. Output Device
d. Input Device
e. Process Device
Latihan Soal
Latihan Soal
212
7. Simpan fle yang baru Anda buat, dengan nama LATIHAN-3 di folder Data
Umum di drive D perintahnya ....
a. klik menu File > Save > Save in > Spiner, kemudian klik drive D, double
klik Dataumum, pada File name ketik LATIHAN-3, kemudian klik Save
b. klik menu Edit > Save, pada Save in klik spiner, kemudian klik drive D,
double klik Dataumum, pada File name ketik LATIHAN-3, kemudian klik
Save
c. klik menu File > Save, pada Save in klik Spiner kemudian klik drive D >
Dataumum, pada File name ketik LATIHAN-3, kemudian klik Save
d. klik menu File > Save, pada Save in klik Spiner, kemudian klik drive D,
double klik Dataumum, pada Save as type ketik LATIHAN-3, kemudian
klik Save
e. klik menu File > Save, pada Save in klik Spiner, kemudian klik drive D,
double klik Dataumum, pada File name ketik LATIHAN-3, kemudian klik
Cancel
8. Copy merupakan perintah yang digunakan untuk menggandakan kata,
kalimat, paragraf, tabel, gambar, dan objek apapun. Suatu ketika Anda
disuruh oleh Guru Anda untuk mengetik kata Kamis sebanyak 500 kata
untuk menggantikan undangan yang salah. Untuk menggandakan kata
Kamis sebanyak 500 adalah ....
a. ketik kata Kamis, kemudian select, tekan tombol Ctrl-C, tekan tombol
Ctrl-V
b. ketik kata Kamis, kemudian select, tekan tombol Ctrl-V, tekan tombol
Ctrl-C
c. ketik kata Kamis, kemudian select, tekan tombol Ctrl-Z, tekan tombol
Ctrl-V
d. ketik kata Kamis, kemudian select, tekan tombol Ctrl-C, tekan tombol
Ctrl-Y
e. ketik kata Kamis, kemudian select, tekan tombol Ctrl-X, tekan tombol
Ctrl-V
9. Adi sedang menghitung gaji menggunakan program Microsoft Excel. Micro-
soft Excel tergolong program ....
a. OS
b. aplikasi
c. pemrograman
d. penjelajah
e. presentasi
10. Menu perintah (PullDown) di dalam Microsoft (standar) secara berurutan
adalah sebagai berikut ....
a. File, Edit, View, Insert, Format, Table, Tools, Windows, dan Help
b. File, Edit, Insert, View, Format, Tools, Table, Windows, dan Help
c. File, Edit, View, Insert, Format, Tools, Table, Windows, dan Help
d. File, View, Edit, Insert, Format, Tools, Table, Windows, dan Help
e. Edit, File, View, Insert, Format, Tools, Table, Windows, dan Help
11. Setiap menu perintah (pulldown) selalu diikuti submenu perintah (sub pulldown).
Menu perintah Format terdiri dari submenu perintah yaitu ....
213
a. Font, Paragraph, Spelling and Grammar, Bullet and Numbering, Bordir
and Shading, Coloums, dan Tabs
b. Font, Paragraph, Bullet and Numbering, Research, Bordir and Shading,
Coloums, Tabs, dan DropCop
c. Font, Paragraph, Bullet and Numbering, Bordir and Shading, Word
Count, Coloums, Tabs, dan DropCop
d. Font, Paragraph, Bullet and Numbering, Bordir and Shading, Coloums,
Tabs, dan DropCop
e. Save, Font, Paragraph, Bullet and Numbering, Bordir and Shading,
Coloums, Tabs, dan DropCop
12. Jika sewaktu-waktu mouse kita rusak kita tidak perlu risau, artinya kita masih
dapat mengoperasikan menu perintah dengan menggunakan keyboard.
Perintah untuk mengaktifkan menu dari keyboard selalu diawali dengan
tombol ....
a. Alt
b. Ctrl
c. Shift
d. F2
e. =
13. Menu perintah (pulldown) Insert terdiri dari submenu perintah yaitu ....
a. New, Open, Close, Save, Save As, Save as Web Page, dan Page Setup
b. Undo Typing, Repeat Typing, Cut, Copy, Paste, dan Paste special
c. Spelling and Grammar, Research, Language, dan Word Count
d. Break, Page Number, date and Time, File, Symbol, Picture, Diagram,
dan Hyperlynk
e. Draw Table, Insert, Delete, Select, Merger cell, Split Cell, dan Split Table
14. Print dan Print Preview terdapat dalam menu perintah (pulldown) ....
a. File
b. Insert
c. Windows
d. Format
e. Edit
15. Ikon yang berfungsi sebagai mencetak dokumen terdapat pada menu .
a. File
b. Edit
c. View
d. Insert
e. Format
16. Seorang laki-laki sukses yang besar (dan wanita-wanita) dunia sudah
sudahkah menggunakan imajinasi mereka ....
mereka berpikir ke depan dan menciptakan gambaran mental mereka, dan
kemudian mengerjakan sesuatu materializing gambaran itu dalam semua de-
tilnya, menimbuni di sini, menambahkan suatu [yang] [kecil/sedikit] [di/ke] sana,
mengubah ini sedikit dan itu sedikit, tetapi dengan mantap membangun.
Naskah diatas dibuat dengan format ....
214
a. Paragraf Hanging
b. Paragraf First Line
c. Bullet and Numbering
d. Style and Formatting
e. Border and Shading
17. Telah kita ketahui acara di TV kian hari kian banyak, namun sayangnya acara
tersebut kadang-kadang tidak cocok untuk dilihat oleh anak-anak seperti
acara yang di peruntukan untuk orang-orang dewasa. Oleh karena itu, kami
ingin untuk mengulas hal tersebut secara lebih detail agar dapat memberi
pedoman/pegangan pada orang tua dalam mengawasi anak-anaknya dalam
menonton acara TV.
Halaman yang muncul di kiri bawah documen menggunakan format ....
a. Position Botton of Page Aligment Right
b. Position Top Of Page Aligment Left
c. Position Botton Of Page Aligment Outside
d. Position Top Of Page Aligment Inside
e. Position Top Of Page Aligment Center
18. Jika sel A1 berisi berisi angka 10 dan sel B1 berisi angka 5, kemudian C1
hasil perkalian data tersebut, maka formula yang harus dituliskan pada sel
C1 adalah ....
a. =C1*B1
b. =A1*B1
c. =(B1*C1)-A1
d. =B1*(C1-A1)
e. =C1*A1*B1
19. Setelah kita memberi perintah mengaktifkan Microsoft Excel dengan benar,
maka akan muncul desktop Microsoft Excel. Didalam desktop terdapat menu
perintah (PullDown) secara standar berurutan adalah sebagai berikut ....
a. File, Edit, Insert, View, Format, Tools, Data, Windows Help
b. File, Edit, View, Insert, Tools, Data, Windows Help
c. File, Edit, View, Insert, Format, Tools, Data, Windows Help
d. File, Edit, View, Insert, Format, Data, Tools, Windows Help
e. File, Edit, View, Insert, Format, Tools, Table Windows Help
20. Dalam pengaturan ukuran kertas (Layout) terdapat perintah Page Order
yang salah salah satu perintahnya adalah Down then over, artinya membaca
(mencetak) halaman mulai dari ....
a. kanan keatas, selesai kembali ketas disebelah kanan dan seterusnya
b. kanan kebawah, selesai kembali ketas disebelah kanan dan seterusnya
c. kanan keatas, selesai kembali ketas disebelah kiri dan seterusnya
d. kiri kebawah, selesai kembali ketas disebelah kiri dan seterusnya
e. kanan kebawah, selesai kembali ketas disebelah kiri dan seterusnya
21. Untuk menampilkan hasil penggabungan dokumen sumber dengan induk ....
a. klik ikon View Merged Data
b. klik ikon Show Merged Data
c. klik ikon Merged New Document
215
d. klik Tool Mailing and Letters
e. klik ikon Print View
22. Sel A6 berisi SMAPETRA2, jika pada sel B6 dituliskan rumus =MID(A6,4,5)
maka hasilnya adalah .
a. PETRA2
b. ETRA
c. MAPETRA
d. PETRA
e. SMAPETRA2
23. Perhatikan sel-sel dalam Excel berikut ini.
A B C D E F
1 73 50 73 60 85
2
Jika pada sel F1 diketik rumus:
=IF(OR(A1>70,B1>70,C1>70,AND(D1>70,E1>70)),NAIK,GAGAL)
maka hasilnya ....
a. Semua jawaban salah
b. #VALUE
c. GAGAL
d. #N/A
e. NAIK
24. Perhatikan sel-sel dalam Microsoft Excel berikut ini.
A B C D E F
1 150 175 90 110
2
Jika pada sel E1 diketik rumus =COUNTIF(A1:D1,>100) hasilnya adalah ....
a. 425
b. 525
c. 3
d. 435
e. 4
25. Dua pilihan untuk menyimpan lembar kerja yang disediakan Microsoft Excel
....
a. Save dan Keep
b. Save dan Page set
c. Keep dan Page set
d. Save dan Save As
e. Save as dan Keep
26. Setelah kita memberi perintah mengaktifkan Microsoft Excel dengan benar,
maka akan muncul desktop Microsoft Excel. Didalam desktop terdapat menu
perintah (PullDown) secara standar berurutan adalah sebagai berikut ....
a. File, Edit, Insert, View, Format, Tools, Data, Windows, dan Help
216
b. File, Edit, View, Insert, Tools, Data, Windows, dan Help
c. File, Edit, View, Insert, Format, Tools, Data, Windows, dan Help
d. File, Edit, View, Insert, Format, Data, Tools, Windows, dan Help
e. File, Edit, View, Insert, Format, Tools, Table Windows, dan Help
27. Dalam pengaturan ukuran kertas (layout) terdapat perintah Page Order yang
salah salah satu perintahnya adalah Down then over, artinya membaca
(mencetak) halaman mulai dari ....
a. kanan ke atas, selesai kembali ketas disebelah kanan dan seterusnya
b. kanan ke bawah, selesai kembali ketas disebelah kanan dan
seterusnya
c. kanan ke atas, selesai kembali ketas disebelah kiri dan seterusnya
d. kiri ke bawah, selesai kembali ketas disebelah kiri dan seterusnya
e. kanan ke bawah, selesai kembali ketas disebelah kiri dan seterusnya
28. Fasilitas untuk mencetak lembar kerja adalah .
a. Print preview
b. Print
c. Preview
d. Look Print
e. Print Screen
29. Ikon yang digunakan untuk pembuatan grafk adalah .
a. Open
b. Cut
c. Toolbar Standar
d. Chart Wizard
e. Charter
30. Pilihan Average pada fungsi statistical digunakan untuk ....
a. menjumlahkan data
b. merata-rata data
c. menghitung banyaknya data
d. menghitung standar deviasi
e. menentukan nilai tertinggi
31. Salah satu aplikasi Microsoft Offce yang difokuskan pada pembuatan pre-
sentasi adalah ....
a. Microsoft Excel
b. Microsoft Frontpage
c. Microsoft PowerPoint
d. Microsoft Acces
e. Microsoft Outlook
32. Perintah dari Pulldown menu Slide Show View Show dapat digantikan
fungsinya oleh tombol pada keyboard, yaitu ....
a. Insert
b. Home
c. F1
d. F5
e. F10
217
33. Seperti aplikasi Microsoft Offce yang lain, Microsoft PowerPoint menye-
diakan menu berisi petunjuk penggunaannya, petunjuk ini bisa diakses
melalui menu Pulldown, menu ....
a. Tools
b. Insert
c. View
d. Help
e. Window
34. Ikon yang digunakan untuk pembuatan grafk adalah .
a. Open
b. Cut
c. Toolbar Standar
d. Chart Wizard
e. Charter
35. Untuk menyisipkan data lembar kerja ke dalam program pengolah kata
adalah ....
a. klik Insert, Object, dan Microsoft Excell Worksheet
b. klik Format, Object, dan Microsoft Excell Worksheet
c. klik Insert, Object, dan Microsoft Excell Chart
d. klik Format, Object, dan Microsoft Excell Chart
e. klik Table, Object, dan Microsoft Excell Chart
36. Microsoft PowerPoint adalah salah satu paket program aplikasi Microsoft
Offce yang digunakan untuk ....
a. Desain Grafs
b. Mengolah kata
c. Mengolah Angka
d. Database
e. Presentasi
37. Langkah-langkah untuk mengatur layout presentasi adalah ....
a. klik Tools, Slide Sorter, dan drag salah satu slide untuk mengurutkan
b. klik Format, Slide Sorter, dan drag salah satu slide untuk mengurutkan
c. klik View, Slide Sorter, dan drag salah satu slide untuk mengurutkan
d. klik File, Slide Sorter, dan drag salah satu slide untuk mengurutkan
e. klik Edit, Slide Sorter, dan drag salah satu slide untuk mengurutkan
38. Untuk menyisipkan objek AutoShape berada pada menu ....
a. Format
b. View
c. Tools
d. Insert
e. File
39. Untuk menambahkan slide secara berurutan adalah dengan cara sebagai
berikut ....
a. klik menu File > New
b. klik menu Insert > New Slides
c. klik menu Insert > Duplicate Slides
218
d. klik menu Format > Insert > New Slides
e. klik menu File > Open > Slides
40. Salah satu cara mengatur durasi presentasi adalah melalui pulldown menu
Slide show dengan memilih submenu ....
a. View Show
b. Online Broadcast
c. Rehearse Timing
d. Action Button
e. Window
41. Objek yang akan membawa kita pada tampilan bagian lain suatu dokumen
jika objek tersebut di klik adalah ....
a. Slide transition
b. Packing
c. Publishing
d. Hyperlink
e. Outline
42. Sebuah table database Microsoft Access dibentuk oleh feld dan .
a. Form
b. Record
c. Report
d. Page
e. Baris
43. Untuk membuat table database Microsoft Access menggunakan panduan
langkah demi langkah dapat dilakukan dengan fasilitas ....
a. Create Table in Design View
b. Create Table by Using Wizard
c. Insert Table
d. Linking
e. Insert Microsoft Access
44. Jika kita ingin memasukkan teks yang panjang dalam suatu feld, saat me-
nentukan feld tersebut dalam design view, kita harus memilih tipe data .
a. Text
b. Currency
c. Lookup Wizard
d. Number
e. Date/Time
45. Sebuah table database memuat nama, usia, dan alamat memiliki 10 data.
Dalam hal ini, jumlah record table database tersebut sebanyak .
a. 3
b. 4
c. 10
d. 6
e. 11
46. Pendesainan membuat form secara Step by step dengan pola rancangan
dan model yang telah tersedia, yaitu dengan memilih perintah ....
219
a. Form Wizard
b. AutoForm Tabular
c. AutoForm Columnar
d. Design View
e. New Form
47. Untuk menghasilkan cetakan atau laporan secara melebar, yaitu dengan
memilih ....
a. Landscape
b. Tabular
c. Portrait
d. Auto Width
e. Auto Wizard
48. Dalam Program Adobe PhotoShop untuk memberi warna pada object meng-
gunakan tool ....
a. Blending option
b. Drop Shadow
c. Inner Shadow
d. Paint Bucket
e. Lasso
49. Untuk merekam gambar dari halaman sebuah majalah kedalam komputer,
kita memerlukan perangkat tambahan berupa ....
a. photo copier
b. scanner
c. printer
D. plotter
E. cropper
50. Dibawah ini yang termasuk program grafs yang berbasis vector ialah .
a. Photo Shop
b. Notepad
c. Winzip
d. CPU
e. CorelDrRAW
51. Untuk membuat garis biasanya anda mengunakan fasilitas ....
a. Free Rotate tool
b. Free Hand tool
c. Ellipse tool
d. Rectangle tool
e. Pick tool
52. Untuk memblok setiap objek, Anda dapat menggunakan fasilitas ....
a. Free Rotate tool
b. Free Hand tool
c. Ellipse tool
d. Rectangle tool
e. Pick tool
220
53. Software CorelDRAW sering digunakan untuk desain grafs, karena ....
a. User Friendly
b. Logika terstruktur
c. Tuntutan industri
d. Indah
e. Menarik
54. Dalam Program Adobe PhotoShop untuk memberi kesan timbul pada object
menggunakan effect ....
a. Blending option
b. Drop Shadow
c. Inner Shadow
d. Bevel and Emboss
e. Gradient
55. Untuk melakukan rotasi terhadap objek, Anda menggunakan fasilitas Angle
yang terdapat dalam ....
a. Apply
b. Apply to duplicate
c. Options
d. Transformation
e. Arrange
56. Garis-garis didalam bola terlihat melengkung. Anda dapat membuatnya
dengan fasilitas ....
a. Shape tool
b. Convert line to curve
c. Fountain fll
d. Shadow
e. Shadow tool
57. Tipe fle berikut yang bukan merupakan grafs bitmap adalah ....
a. *.bmp
b. *.jpg
c. *.gif
d. *.cdr
e. *.png
58. Untuk menggabungkan dua objek menjadi satu kita menggunakan fasilitas .
a. Weld
b. Trim
c. Intersect
d. Simplify
e. Combine
59. Hubungan dua komputer atau lebih yang saling berhubungan untuk mem-
bentuk jaringan komputer dalam melakukan aktivitas bertukar informasi
adalah ....
a. Local Area Network
b. Internet Service Provider
c. Internet
221
d. e-mail
e. chating
60. Aturan dalam system jaringan komputer disebut ....
a. HUB
b. Topologi
c. Transmisi
d. Controller
e. Station System
61. Pada jaringan komputer yang menjadi sumber data adalah ....
a. Client
b. Server
c. Optic
d. Processor
e. LAN
62. Dibawah ini yang tidak termasuk jenis-jenis topologi adalah ....
a. Topologi Star
b. Topologi Bus
c. Topologi Mess
d. Topologi Tree
e. Topologi Wireless
63. Gambar di samping ini adalah contoh dari
struktur jaringan komputer yang digunakan
untuk berkomunikasi antara pengguna ada-
lah ....
a. Topoplogi star
b. Topologi bus
c. Topologi mess
d. Topologi tree
e. Topologi wireles
64. Suatu jaringan dengan setiap komputer memiliki potensi sama untuk meng-
akses dan memproses data yang memiliki keunggulan dalam kesederhanaan
rancaangan dan pemeliharaan. Biaya pemasangan lebih murah, tetapi jari-
ngan ini lebih dan kurang aman daripada jaringan client. Server jaringan ini
adalah .
a. jaringan peer to peer
b. jaringan Internet liberal
c. jaringan komputer
d. gateway
e. telnet
65. Untuk mengirim pesan pada jaringan komputer, dilakukan langkah-langkah
berikut ....
a. klik Start > Run, ketik cmd > OK
b. klik Start > Run, ketik Microsoft > Cancel
222
c. klik Start > Run, ketik NetSend > OK
d. klik Start > Run, ketik Ping
e. klik Run, ketik cmd
66. Berikut adalah media untuk jaringan wireless adalah .
a. Fiber Obtik
b. Coaxcial
c. UTP
d. RF (Radio Frekuency)
e. RJ-45
67. Jenis kabel Crossover digunakan untuk jenis hubungan .
a. komputer hub
b. komputer switch
c. router switch
d. komputer komputer
e. router - hub
68. Bentuk Jaringan (LAN) yang hubungan antarnode (komputer) dilakukan
melalui suatu peralatan penghubung yang disebut Hub/Conektor/switch,
dan setiap node dihubungkan kabel ke hub disebut ....
a. Topologi jaringan
b. Topologi bus
c. Topologi star
d. Topologi ring
e. Topologi circle
69. Kalau kita melakukan komunikasi melalui internet di laboratorium komputer,
Media yang dibutuhkan agar komunikasi berjalan lancar adalah ....
a. komputer, LAN, dan kabel
b. komputer, hub, dan LAN
c. hub, kabel, dan Lan Card
d. kabel dan wireless (gelombang Elektromagnetik)
e. komputer, provider, kabel, dan telpone
70. Untuk mengambil data dari user lain dalam sebuah jaringan (LAN) maka
lokasi yang harus dibuka adalah pada .
a. my document
b. my picture
c. data base
d. my network
e. internet
Latihan 2
1. Perangkat keras yang berfungsi mengubah data analog menjadi digital atau
sebaliknya, sehingga memungkinkan komputer bertukar informasi di internet
dengan menggunakan saluran telephone adalah .
a. Router
b. Pesawat Telepone
c. Active Hub
223
d. Modem
e. Internet Service Provider
2. Port yang digunakan untuk menghubungkan computer dengan modem eks-
ternal adalah ....
a. LPPT1
b. USB
c. dipasang di mainboard komputer
d. dimasukkan ke dalam CPU
e. IDE
3. Pemasangan internet dapat dimanfaatkan untuk berbagai keperluan, kecuali
.
a. memperoleh informasi
b. melakukan transaksi dagang
c. memasang iklan
d. sarana berkomunikasi
e. mencari pacar
4. Untuk mengirim pesan pada jaringan komputer, dilakukan langkah-langkah
berikut ....
a. klik Start > Run, ketik cmd > OK
b. klik Start > Run, ketik Microsoft > Cancel
c. klik Start > Run, ketik NetSend > OK
d. klik Start > Run, ketik Ping
e. klik Run, ketik cmd
5. Jenis koneksi antar komputer dengan perantara kabel telepon dan modem
disebut ....
a. server
b. dial up
c. host
d. wi f
e. client
6. Username untuk setting internet menggunakan Telkomnet Instan adalah ....
a. Telkom@instan.net
b. TelkomInstan@Net
c. Telkomnet@instan
d. Telkom@instan
e. TelkomnetInstan@net
7. Jenis koneksi antar computer dengan perantara kabel telepon dan modem
disebut ....
a. server
b. dial up
c. host
d. wi f
e. client
8. HTML singkatan dari .
224
a. Hyper Text Mark Us Language
b. Hyper Text Mark Is Language
c. Hyper Text Mar Ex Language
d. Hyper Text Mark Up Language
e. Hyper Text Move Language
9. Sebuah sofware yang mengontrol modem dan mengurusi semua proses
komunikasi antara komputer dan ISP, adalah ....
a. Dial-up program
b. Broadbrand
c. Internet eksplorer
d. Microsoft Outlook
e. GPRS
10. Situs yang menyediakan fasilitas search engine, kecuali ....
a. Yahoo.com
b. Altavista.com
c. Lycos.com
d. Google.com
e. Bolanews.com
11. Berikut ini yang merupakan salah satu komponen yang harus diseting pada
internet explorer seraya dapat melakukan koneksi internet adalah .
a. HTML
b. HTTP
c. LAN Card
d. IP Adrees dan Modem
e. server
12. Sebuah situs pencari di internet bernama cari.com cara menuliskan pada
kolom cari atau tempat penulisan alamat internet adalah
a. W.W.W.cari com
b. www.C.a.r.i.com
c. W-W-W-cari.com
d. WWWcaricom
e. WWW.cari.com
13. Perusahan yang menyediakan pelayanan jasa untuk mengakses internet
adalah .
a. local area network
b. world area network
c. language area network
d. internet server provider
e. internet dial-up network
14. Kegiatan untuk menyalin data dari sebuah komputer server di internet ke
komputer local disebut .
a. Down load
b. Up load
c. Down stream
225
d. Login
e. Logout
15. Sebuah program yang mungkinkan Anda ngobrol dengan orang lain melalui
internet, dinamakan ....
a. e-mail
b. browsing
c. mailing list
d. bandwith
e. chatting
16. Forum perbincangan atau boleh dibayangkan sebagai suatu tempat yang
terdapat ruangan-ruangan perbincangan yang unik dengan tiap-tiap ruangan
mempunyai topik perbincangan yang berbeda-beda dinamakan ....
a. e-mail
b. browsing
c. mailing list
d. bandwith
e. chatting
17. Kegiatan untuk menyalin data dari sebuah komputer server di internet ke
komputer lokal disebut .
a. Down load
b. Up load
c. Down stream
d. Login
e. Logout
18. Untuk mengambil teks dikeluaran web dan mengedit di microsoft word maka
perintah yang digunakan adalah .
a. Edit
b. Paste
c. Copy
d. Delete
e. Format
19. Tombol yang digunakan untuk kembali ke halaman web internet start yang
merupakan tampilan awal internet explorer ialah .
a. Back
b. Forward
c. Stop
d. Refresh
e. Home
20. Peralatan yang digunakan untuk mengakses internet, adalah komputer,
kabel telepon, dan modem. Namun ketiganya tersebut belum bisa menjadi
jaminan untuk bisa akses apabila tidak adanya penyedia jasa akses internet,
sebagai contoh; telkom.net, rad.net, g.net dll., ketiganya biasa di sebut ....
a. Instalator
b. Supervisor
c. Connector
226
d. Tentor
e. Provider
21. Setiap kali kita akan mengakses ke internet melalui provider tertentu, akan
muncul 2 pertanyaan yang harus dijawab agar dapat masuk ke dalamnya,
yaitu ....
a. User Name dan Password
b. ID dan Password
c. User name dan ID
d. Name Provider dan ID
e. User Name dan Nama Provider
22. Dibawah ini yang bukan manfaat browsing pada internet adalah ....
a. mencari informasi pendidikan
b. mencari informasi hiburan
c. mencari informasi teknologi
d. mencari informasi agama
e. mencari informasi komunikasi
23. HTML (Hypertext Markup Language) merupakan suatu bahasa hasil dari
format data. Yang berguna untuk ....
a. membuat sebuah halaman web
b. memasukkan data ke internet
c. memasukkan gambar ke dalam web
d. membuat format data teks
e. membuat kode internet
24. Penggunaan komunikasi lewat internet yang sering digunakan salah satunya
adalah e-mail, di bawah ini manfaat dari e-mail ....
a. mengirim uang
b. mengirim barang
c. mengirim foto
d. mengirim surat/berita/informasi
e. jawaban c dan d
25. Mail Box dan e-mail, masing-masing mempunyai persamaan dan perbedaan.
Kalau di lihat persamaanya antara lain ....
a. mailbox hanya di satu tempat memasukkannya, e-mail bisa dimana-
mana
b. mailbox perantaranya lewat pos, internet lewat telepon
c. mailbox dan e-mail mempunyai satu kotak dengan nama tersendiri
d. mailbox dan e-mail sama-sama isinya surat
e. mailbox dan e-mail sama-sama ada perantaranya
26. Aplikasi internet yang digunakan untuk mengirimkan surat dalam bentuk
elektronik disebut ....
a. e-mail
b. Gopher
c. www
d. telnet
e. telegram
227
27. Cara penulisan alamat E-mail adalah ....
a. Super x@astaga.com
b. Super_x@astaga.com
c. Superx.com
d. Superx.Astaga@com
e. Superx@com
28. Untuk menyimpan halaman Web digunakan langkah-langkah...
a. File > Save As
b. Edit > Save
c. View > Save
d. File > Print view
e. View > Source
29. Tag atau perintah pada HTML untuk membuat sebuah link (Hyperlink) adalah .
a. <td> </td>
b. <Hr>
c. <a href> </a>
d. <marquee> </marquee>
e. <div> </div>
30. Salah satu software untuk membuat web adalah .
a. Microsoft Excel
b. Dreamweaver
c. MovieMaker
d. UleadPhoto Studio
e. Access
31. Bila ingin mengirim berita berupa dokumen atau gambar ke rekan kita diluar
negeri, salah satu solusi yang tepat dan cepat adalah dengan menggunakan
internet, fasilitasnya disebut .
a. FTP (File Transfer Protokol)
b. HTTP (HiperText Transfer Protokol)
c. e-mail
d. browsing
e. chatting
32. Perhatikan paragraf berikut ini.
Local Client
o User
o Dealer
- Document
Cuplikan tampilan web di atas, jika ditulis dengan tag-tag HTML adalah
seperti berikut ini ....
a. <UL><LI> Local Client
<UL><LI> User
<LI> Dealer
<UL><LI> Document
</UL></UL></UL>
228
b. <LI> Local Client
<LI> User
<LI> Dealer
<UL><LI> Document
</UL>
c. <UL> Local Client
<UL> User
<LI> Dealer
<UL>Document
</UL></UL></UL>
d. <UL><LI> Local Client
<UL><LI> User
<LI> Dealer
<UL><LI> Document
e. <UL><LI> Local Client
<UL><LI> User
<LI> Dealer</UL>
<UL><LI> Document
</UL></UL>
33. Perhatikan cuplikan tag-tag berikut ini.
<BIG><B>Obyek lelang utama</B></BIG> adalah <BIG>tanah kavling</
BIG> dengan luas <U>3000 m<SUP>2</SUP></U>
Jika dijalankan di Browser Internet Explorer, hasilnya adalah ....
a. objek lelang utama adalah tanah kavling dengan luas 3000 m
2
b. objek lelang utama adalah tanah kavling dengan luas 3000 m
2
c. objek lelang utama adalah tanah kavling dengan luas 3000 m
2
d. objek lelang utama adalah tanah kavling dengan luas 3000 m
2
e. objek lelang utama adalah tanah kavling dengan luas 3000 m
2
34. Dalam situs-situs internet yang dinamis, salah satunya ada yang mempunyai
fasilitas penyimpanan data tamu atau jumlah pengunjung. Program yang
digunakan untuk membuat fasilitas web dinamis adalah .
a. HTML
b. HTTP
c. WEB
d. PHP
e. Turbo Pascal
35. Tag atau perintah pada HTML untuk membuat sebuah objek bergerak
(kanan, kiri, atas, dan bawah) adalah .
a. <td> </td>
b. <Hr>
c. <ul> </ul>
d. <marquee> </marquee>
e. <div> </div>
229
36. Program database yang merupakan produk dari Microsoft Offce adalah .
a. DBASE
b. FOXPRO
c. MySQL
d. ACCESS
e. PARADOX
37. Extention dari fle database Microsoft Access adalah .
a. *.BMP
b. *.MDB
c. *.DBF
d. *.DB
e. *.XLS
38. Pada struktur database, No, Nama, Alamat, Kota, Kode_Buku dapat disebut
dengan .
a. File
b. Record
c. Data
d. Text
e. Field
39. Untuk memasukkan pilihan True (benar) dan False (salah), maka Anda dapat
memilih data yang bertipe .
a. Yes/No
b. Boolean
c. Lookup Wizard
d. Currency
e. OLE Object
40. Tempat data atau informasi dari suatu kelompok sejenis yang juga merupakan
struktur data yang menjadi bagian dari pada kolom disebut .
a. Range
b. Record
c. Field
d. File
e. Database
41. Tipe data yang dapat menampung feld dengan panjang maksimal 0 sampai
dengan 32000, yaitu tipe data .
a. Memo
b. Integer
c. Text
d. Long Integer
e. Currency
42. Serangkaian kata yang sangat panjang berupa data campuran antara huruf,
spasi, tanda baca dan tidak dapat diurutka (indeks) sebaiknya disimpan
menggunakan tipe data .
a. Text
230
b. Memo
c. Date/Time
d. OLE Object
e. Number
43. Kunci-kunci data yang unik untuk mengidentifkasi sebuah record pada tabel
disebut .
a. Master Key
b. Secondary Key
c. Primary Key
d. Public Key
e. Private Key
44. Tipe data Integer menggunakan media penyimpanan pada komputer sebesar
.
a. 4 Byte
b. 6 Byte
c. 2 Byte
d. 3 Byte
e. 5 Byte
45. Tipe data Date/Time menggunakan media penyimpanan di komputer sebesar
.
a. 8 Byte
b. 6 Byte
c. 4 Byte
d. 2 Byte
e. 9 Byte
46. Untuk menghindari pemasukan data yang sama atau sejenis (double), maka
feld tersebut harus diberi perintah .
a. Sort
b. Ralations
c. Password
d. Primary Key
e. Master Key
47. Program Microsoft Access dapat dikelompokkan ke dalam kelompok .
a. pengolah kata
b. pemrograman tingkat tinggi
c. Database
d. pengolah angka
e. program masin
48. Penjelasan tentang nama feld dapat dimasukkan pada kolom .
a. Data type
b. Description
c. Referensi
d. Properties
e. Datasheet
231
49. Untuk memasukkan data pada sebuah tabel menggunakan cara .
a. klik Create Table in Design View > Open
b. klik Create Table in Design View > Design
c. klik nama tabel > Open
d. klik nama tabel > Design
e. klik ikon New
50. Apa nama icon tersebut adalah ....
a. Super Key
b. Master Key
c. Primary Key
d. Relations
e. Password
51. Tombol Keyboard yang dipakai jika akan memasukkan data setelah nama
tabel dipilih adalah .
a. Ctrl + N
b. Ctrl + S
c. Ctrl + D
d. Alt + O
e. Alt + D
52. Untuk merubah nama sebuah tabel digunakan cara .
a. klik menu Edit Rename
b. klik nama tabel klik Design
c. klik kanan nama tabel Rename
d. klik nama tabel Rename
e. klik menu Insert Rename
53. Tombol keyboard yang dipakai untuk menyimpan setiap perubahan yang
terjadi adalah .
a. Ctrl + N
b. Ctrl + S
c. Ctrl + D
d. Alt + O
e. Alt + D
54. Tombol keyboard yang dipakai untuk membuat database baru adalah .
a. Ctrl + N
b. Ctrl + O
c. Ctrl + D
d. Alt + O
e. Alt + D
55. Tempat data atau informasi dari suatu kelompok yang sejenis yang juga me-
rupakan struktur data yang menjadi bagian dari pada kolom disebut
a. File
b. Field
c. Record
d. Relations
e. Primary Key
232
56. Mendesain form secara Step by step dengan pola rancangan dan model
yang telah tersedia, yaitu dengan memilih perintah .
a. New form
b. Form Wizard
c. AutoForm Tabular
d. Design View
e. AutoForm Columnar
57. Langkah-langkah menghapus Relationships adalah .
a. klik kanan pada garis penghubung antar tabel, pilih Edit Relationship,
Yes
b. klik kanan pada tabel, Delete, Yes
c. klik pada tabel, Delete, Yes
d. klik kanan pada garis penghubung antar tabel, pilih Delete, Yes
e. klik menu File, pilih Close, Yes
58. Ikon tersebut berfungsi untuk
a. Filtering
b. Numbering
c. Sorting
d. Primary Key
e. Set Relationship
59. Gambar ikon yang menunjukkan Filter by selection adalah .
a. d.
b. e.
c.
60. Langkah-langkah untuk menampilkan toolbox form adalah .
a. Insert, Toolbox
b. Edit, Toolbox
c. View, Toolbox
d. Record, Toolbox
e. Form, Toolbox
61. Apakah nama tool di samping ....
a. Combo Box
b. Radio Button
c. Label
d. Text Box
e. Picture
62. Untuk membuat judul pada form digunakan tool .
a. Label
b. Radio Button
c. Text Box
233
d. Header
e. Combo Box
63. Langkah-langkah untuk membuat hubungan antar tabel adalah dengan
perintah ....
a. Tools, Relationships
b. Format, Relationships
c. Insert, Relationships
d. Queries Relationships
e. View, Relationships
64. Nama toolbar ikon disamping adalah ....
a. Run
b. Set Relationships
c. Sort
d. Queries
e. Primary Key
65. Untuk menghasilkan cetakan atau laporan secara melebar, yaitu dengan
memilih .
a. Landscape
b. Tabular
c. Portrait
d. Auto Width
e. Auto Wizard
66. Yang termasuk tipe data yang didefnisikan dalam Microsoft Access adalah
....
a. Integer
b. Real
c. Number
d. Longint
E. Char
67. Berikut ini yang termasuk animasi dalam Macromedia Flash, kecuali ....
a. Tween Motion
b. Tween Shape
c. Blur Animation
d. Masking Animation
e. Custom Animation
68. Untuk Test Movie dalam Microsoft Flash digunakan ....
a. Alt + Enter
b. Ctrl + Enter
c. Enter
d. Ctrl + Alt + Enter
e. Ctrl + Play
69. Yang termasuk area kerja Microsoft Flash, kecuali ....
a. Menu
b. Stage
234
c Layer
d. Properties
e. Task Pane
70. Untuk menamplikan perintah dan digunakan perintah ....
a. &
b. ®
c. ©
d. amp;
e. &;
Latihan 3
1. Dalam pembuatan konsep dasar perancangan web, hal-hal yang harus
diperhatikan adalah ....
a. Browser yang dipakai, hardware, software
b. Content design, site design, page design, layout design
c. Desain gambar, text, animasi, sound
d. Koneksi internet, user, programming language
e. Server yang dipakai, komputer client, dan koneksi internet
2. Contoh berikut yang bukan Web browser adalah ....
a. Netscape Navigator
b. Opera
c. Konqueror
d. Internet Browser
e. Mozilla Firefox
3. Salah satu software yang dapat digunakan untuk membuat halaman web
adalah ....
a. Macromedia Freehand
b. Adobe Photoshop
c. Ulead Gif Animator
d. Microsoft Visual Basic 6.0
e. Microsoft Offce Word
4. www singkatan dari ....
a. World Wird Wide
b. Word Wide Web
c. World Wireless Web
d. World Wide Web
e. World Wile Web
5. Singkatan yang tepat dari URL (dlm internet) adalah ....
a. Uniform Resource Locator
b. Unit Resource Lost
c. Undelete Run Left
d. Universal Run Locator
e. Universal Related Located
6. Untuk mendefnisikan localsite pada aplikasi Dreamweaver, pada bagian
menu dapat memilih ....
235
a. Insert Z Defnition localsite
b. Site Z Newsite
c. File Z New
d. Modify Z Selection site
e. Create Z Defnition site
7. Sistem penamaan server dari komputer disebut juga ....
a. HTML
b. Webpage
c. DNS
d. FTP
e. URL
8. Penamaan alamat website untuk lembaga pendidikan adalah ....
a. .com
b. .org
c. .net
d. .edu
e. .org
9. Perbedaan antara html dengan php adalah ....
a. HTML dijalankan pada client side sedangkan PHP dijalankan pada
server side
b. HTML dibuat dengan Dreamweaver sedangkan PHP dibuat dengan
mengetik di notepad
c. HTML dapat membuat form sedangkan PHP tidak
d. HTML hanya dapat dijalankan dibrowser internet explorer sedangkan
PHP dapat dijalankan diberbagai browser yang ada
e. HTML mempunyai ukuran fle yang besar setelah disave sedangkan
PHP dapat lebih kecil ukuran flenya.
10. Untuk merubah judul halaman web yang kita buat, maka pada bagian code
HTML yang perlu diubah adalah pada tag ....
a. <html> Judul web </html>
b. <head> Judul web </head>
c. <title> Judul web </title>
d. <br> Judul WEB </br>
e. <title> Judul web </html>
11. Perintah kode Blockquote (pada coding HTML) adalah untuk ....
a. menulis isi website
b. menampilkan judul teks menjorok
c. membentuk suatu table
d. menampilkan teks berjalan
e. menulis kutipan teks
12. Langkah-langkah untuk membuat background halaman yang kita buat
berisikan gambar maka yang dilakukan adalah ....
a. Create Background image
b. <body background=Isi dengan alamat fle gambar> </body>
c. Modify Z Page properties Z Backgound Color
236
d. <img src=Isi dengan alamat fle gambar disimpan width=1024
height=768>
e. Insert Z Background image
13. Pada pembuatan halaman web dengan menggunakan Macromedia Dream-
weaver kita dapat memanfaatkan menu Page Properties, fungsi dari Page
Properties adalah ....
a. untuk pengaturan properties dari halaman web, seperti color, link,
appearance dan juga pengaturan margin
b. untuk merubah tampilan dari halaman web
c. untuk pengaturan struktur halaman web
d. untuk membuat hyperlink
e. untuk membuat format penyimpanan agar halaman web ketika disimpan
akan berekstensi .html
14. Untuk mengatur jarak antar sel digunakan atribut ....
a. cellpadding
b. cellrooming
c. cellspacing
d. cellborder
e. cellcoloumn
15. Secara umum dalam pembuatan halaman web, tata letak (layout) dalam
pembuatan web terdiri dari ....
a. 5 bagian, bagian atas (banner), bagian kiri (menu), bagian kanan
(berita), bagian tengah (isi), bagian bawah (keterangan)
b. 4 bagian, bagian atas (banner), bagian kiri (menu), bagian tengah (isi),
bagian bawah (kepemilikan)
c. 3 bagian, bagian atas (banner/menu), bagian tengah (menu dan isi),
bagian bawah (informasi kepemilikan)
d. 2 bagian, bagian atas (banner), bagian bawah (isi)
e. 1 bagian saja
16. Text atau gambar dapat dibuat menjadi hyperlink, pada properties hyperlink
ada tag _blank pada bagian target. Maksud dari tag tersebut adalah ....
a. pada saat diklik akan membuat halaman menjadi blank
b. pada bagian objek tersebut diklik maka akan terdengar bunyi blank
c. pada saat diklik maka akan menampilkan pesan
d. pada saat link yang kita buat diklik maka akan menampilkan menu
blank
e. pada saat objek diklik maka akan membuka suatu windows baru
17. Langkah untuk memasukkan tanggal dan waktu kedalam halaman web
adalah dengan cara ....
a. pada tag <HTML> ditambahkan perintah <date>
b. menu insert Z Date
c. Klik kanan pada bagian halaman web yang kosong Z Insert date and
time
d. Pada bagian insert bar pilih yang common Z Insert date
e. File Z New date and time
237
18. Penempatan objek dapat menggunakan layer yang berada pada insert bar,
common. Untuk mengganti nama layer sesuai keinginan kita dapat dilakukan
dengan cara ....
a. menu edit Z rename
b. klik dua kali pada layer panel Z ganti nama sesuai yang diinginkan
c. layername diganti pada toolbox
d. pada bagian properties nama layer dapat diisi dengan yang kita
inginkan
e. common Z layer style
19. Urutan untuk menempatkan sebuah layer didalam layer adalah dengan cara
....
a. buat sebuah layer Z klik didalam layer yg kita buat sehigga kursor
berkedip-kedip Z Insert Z Layout Object Z Layer
b. Buat sebuah layer utama Z setelah itu baru dibuat lagi sebuah layer
baru pada page
c. buat sebuah layer utama Z pada menu bar pilih new Z Object Z Layer
d. New layer Z Edit Z Add layer
e. buat sebuah layer utama Z pada menu bar dapat dipilih insert Z New
layer
20. Penggunaan tag html <ul>...</ul> adalah untuk ....
a. membuat buletted list
b. membuat ordered list
c. membuat image
d. membuat tabel
e. membuat link
21. Perbedaan dari format .htm dengan format .html adalah ....
a. karena digunakan untuk menyatakan bahwa server dapat melakukan
pencarian dalam dokument
b. .html hanya dapat dilihat namun tidak dapat diedit, sedangkan untuk
.htm dapat dilihat dan diedit
c. .html digunakan untuk lingkungan UNIX atau Windows 95, dan .htm
untuk lingkungan kerja sistem operasi DOS dan Windows 3.x
d. karena masing-masing di save dengan menggunakan web editor yang
berbeda jadi fle yang dihasilkan berbeda juga
e. perbedaannya terletak pada hasil sebuah pagenya, jika disimpan dengan
format .htm maka hanya dapat dijalankan di Internet Explorer sedangkan
jika disimpan dengan format .html dapat dijalankan dibrowser apapun
22. Perintah pada tag <P Align = Center> ....</P> berfungsi untuk ....
a. untuk menempatkan teks yang letaknya berada ditengah table
b. untuk menempatkan teks yang letaknya di tengah layar
c. untuk teks rata bawah tengah
d. untuk menempatkan teks yang letaknya ditengah halaman
e. untuk menempatkan gambar yang letaknya ditengah layar
23. Tipe organisasi yang dikenal di dalam internet dan ciri penamaan organisasi
yang benar adalah ....
238
a. pemerintah = .gov
b. pemerintah = .net
c. pemerintah = .id
d. pemerintah = .com
e. pemerintah = .edu
24. ... <FONT SIZE=5 FACE=verdana COLOR=red>TERCETAK APA
HAYO???.
Dari hasil penggalan coding tersebut maka akan dihasilkan ....
a. tercetak sebuah tulisan TERCETAK APA HAYO?? dengan warna
merah, jenis tulisan 5, dan dengan type verdana
b. tercetak sebuah tulisan verdana dengan warna merah sebesar 5
c. tercetak tulisan dengan ukuran 5 jenis font verdana dan dengan warna
merah
d. tercetak sebuah tulisan TERCETAK APA HAYO????
e. tercetak tulisan TERCETAK APA HAYO???. dengan ukuran 5 jenis font
verdana dan dengan warna merah
25. <INPUT TYPE=radio VALUE=v1><BR>
<INPUT TYPE=radio VALUE=v2><BR>
<INPUT TYPE=text VALUE=v1><BR>
<INPUT TYPE=radio VALUE=v1><BR>
Banyaknya radio button yang muncul adalah ....
a. 4 buah
b. 2 buah
c. 3 buah
d. 1 buah
e. tidak ada
26. Jenis Form feld yang digunakan untuk menyediakan beberapa pilihan tetapi
hanya satu saja yang boleh dipilh adalah ....
a. Text Box
b. Radio Button
c. Dropdown Button
d. Check Box
e. Dropdown Menu
27. Yang tidak dapat dijadikan hyperlink adalah ....
a. Windows
b. musik
c. gambar
d. teks
e. fle-fle lain
28. <A HREFF=www.msn.com>yahoo</A>
Alamat website yang dituju adalah ....
a. Google
b. MSN
c. YAHOO
239
d. Error message
e. MSN & YAHOO
29. Penggunaan sebuah frame pada halaman web mempunyai kekurangan dan
kelebihan. Yang bukan merupakan kelebihan dari sebuah frame adalah ....
a. tidak memerlukan pengulangan objek yang sama dalam halaman web
b. membuat loading halaman web lebih cepat
c. pemberian nama fle html dibuat masing-masing sehingga tidak meng-
ganggu halaman yang lain
d. alamat URL fle yang terdapat didalam frame tidak terlihat pada browser
e. tiap frame dapat diatur untuk memiliki scroll bar sendiri sehingga user
dapat menggulung halaman pada frame yang bersangkutan tanpa harus
menggulung jendela browser utama
30. Langkah yang dilakukan untuk mengatur border pada frame yang digunakan,
dengan menggunakan aplikasi Dreamweaver dapat dilakukan dengan cara ....
a. pada bagian menu dapat memilih edit Z border style Z pilih No
b. pada insert bar Z border frame
c. pada property inspector bagian border pilih dengan pilihan No
d. pada bagian code dapat diberi tambahan syntax <border =No>
e. pada property inspector bagian column dan row masing-masing diisi
dengan 0
31. Untuk menggabungkan semua halaman dalam satu frame adalah dengan
mengetikkan kode ....
a. <frame src=URL lokasi fle scrolling=NO noresize >
b. <frameset rows=80,* frameborder=NO border=0 framespacing=0>
c. <frameset src= URL lokasi fle scrolling=NO noresize>
d. <frame create= URL Lokasi fle>
e. <frame rows=80,* frameborder=NO border=0 framespacing=0>
32. Macromedia Dreamweaver telah menyediakan berbagai macam menu dalam
berbagai bentuk yang menarik yang dapat disesuaikan dengan keinginan
kita, ada beberapa macam menu navigasi yang telah tersedia salah satunya
adalah Rollover Image yang maksudnya adalah ....
a. sebuah tombol berbentuk gambar yang dapat bergerak, berubah warna,
bergeser dan lainnya
b. sebuah tombol berbentuk teks yang dapat bergerak, berubah warna,
bergeser dan lainnya
c. sebuah tombol berbentuk fash button yang dapat bergerak, berubah
warna, bergeser dan lainnya
d. sebuah tombol bisa berbentuk teks atau gambar yang dapat bergerak,
berubah warna, bergeser dan lainnya
e. sebuah tombol sederhana dengan banyak warna yang dapat berubah-
ubah
33. Dalam penggunaan menu navigasi dengan menggunakan rollover image
pada bagian kotak dialog terdapat pilihan Preload Rollover Image yang
maksudnya adalah ....
a. nama identitas untuk rollover image
240
b. nama fle yang diload
c. digunakan untuk mengisi tulisan yang akan muncul ketika mouse di-
letakkan diatasnya
d. image yang di akses adalah image yang dapat bergerak/animation
e. agar gambar kedua diload bersamaan ketika website di akses apabila
pilihan tersebut di checklist.
34. Untuk memasukkan sebuah menu navigasi berbentuk fash button maka
yang harus dilakukan adalah ....
a. membuka macromedia fash terlebih dahulu, kemudian buat sebuah
tombol setelah itu copy. Untuk menggunakan di dreamweaver hanya
tinggal di paste saja
b. Import fash button.
c. menu Insert Z Media Z Flash Button
d. menu Edit Z Insert Z Interactive Images Z Flash Button
e. pada panel project Z Insert Z Flash button
35. CorelDRAW merupakan progam aplikasi yang berbasis pada progam ....
a. pengolah data
b. desain grafs
c. pengolah angka
d. pengolah kata
e. picture
36. Perkembangan tekhnologi tidak pernah berhenti, selalu berkembang dan
terus akan berkembang, begitu juga dengan progam aplikasi CorelDRAW
yang telah mengalami refsi dan telah dikeluarkan dalam beberapa versi.
Versi yang paling mutakhir dari CorelDRAW adalah ....
a. CorelDRAW X
b. CorelDRAW 10
c. CorelDRAW XX
d. CorelDRAW X3
e. CorelDRAW XI
37. Ekstensi atau tipe dari fle CorelDRAW adalah ....
a. xls
b. ppt
c. cdr
d. doc
e. drw
38. Desain grafs merupakan aplikasi dari ketrampilan seni dan komunikasi
untuk kebutuhan bisnis dan industri, pernyataan tersebut merupakan
pendapat dari ....
a. Suyanto
b. Danton Sihombing
c. Prof. B.J. Habibie
d. Jessica Helfand
e. Roy Suryo
241
39. Garfs dalam Bahasa Belanda adalah Graphinse Vakken, yang mengandung
makna ....
a. garis atau marka
b. pekerjaan seni
d. seni lukis
c. pekerjaan cetak
e. marka dan cetak
40. Dari beberapa progam aplikasi dibawah ini yang berbasis pada desain grafs
adalah ....
a. Microsoft Word
b. Microsoft Power Point
c. Microsoft Outlokk 2003
d. Microsoft Exel
e. Adobe PhotoShop
41. Perintah untuk membuat dokumen baru pada CorelDRAW adalah ....
a. New
b. Insert
c. Grouping
d. Edit
e. View
42. Perintah untuk menambah lembar kerja (page) dalam progam CorelDRAW
adalah .
a. klik menu File > Insert Page
b. klik menu Layout > Page Setup
c. klik menu View > Insert Page Up
d. klik menu File > New > Page
e. klik menu Layout > Insert Page
43. Setiap objek serta garis terbentuk dari satu atau beberapa elemen dasar,
yaitu berupa titik kotak hitam pada objeck. Elemen dimaksud adalah ....
a. Solid
b. Path
c. Underline
d. Linked
e. Outline
44. Fasilitas untuk membentuk gambar garis atau kurva secara sederhana
disebut dengan ....
a. Rectangle Tool
b. Basic Shape
c. Freehand Tool
d. Fill Tool
e. Pick Tool
45. Tool yang berfungsi untuk memindahkan atau menggeser layar adalah ....
a. Elips Tool
b. Peen Tool
242
c. Hand Tool
d. Shaping Tool
e. Freehand Tool
46. Fasilitas untuk mengaktifkan objek-objek yang kita buat adalah ....
a. Rectangle Tool
b. Basic Shape
c. Freehand Tool
d. Fill Tool
e. Pick Tool
47. Fasilitas yang berfungsi untuk membuat objeck dalam bentuk teks atau
tulisan adalah ....
a. Text Tool
b. Word Tool
c. Numbering Tool
d. Symbols Tool
e. Noun Tool
48. Fasilitas yang dapat berfungsi untuk memperkecil dan memperbesar objeck
adalah ....
a. Maximize Tool
b. Peen Tool
c. Hand Tool
d. Zoom Tool
e. Freehand Tool
49. Tool yang berfungsi untuk memotong atau membelah suatu objeck adalah
....
a. Shaping
b. Knife
c. Basic Shapes
d. Brush
e. Roughen
50. Gambar yang dipasang untuk memperindah tampilan pada layar desktop
disebut dengan gambar.
a. background
b. taskbar
c. icon
d. shortcut
e. screen Saver
51. Sistim komputer biasanya dimulai dengan menyalakan catu daya (power
supply) atau menekan tombol on. Langkah ini biasanya disebut dengan .
a. booting
b. tracking
c. turn on
d. bleending
e. uninterruptible
243
52. Satuan unit informasi terkecil yang dapat ditangani oleh komputer di sebut
dengan .
a. kilobyte
b. gigabyte
c. byte
d. megabyte
e. bit
53. Kepanjangan dari ROM adalah .
a. Random Observation Memory
b. Read-Only Occasional Memory
c. Read Only Memory
D. Recalled Observation Memory
E. Random Only Memory
54. Selain memeory internal, kita juga mengenal istilah memory eksternal, yaitu
memory tambahan yang letaknya terpisah/berada diluar komputer. Berikut
ini adalah contoh-contohnya, kecuali ....
a. Flash Disk
b. Compact Disk
c. Digital Versatile Disk
D. Floppy Disk
E. RAM
55. Langkah-langkah untuk membuat folder adalah .
a. klik menu utama Edit, kemudian pilih dan klik Folder
b. pilih dan klik menu View, kemudian pilih dan klik Folder
c. pilih dan klik menu utama File, kemudian pilih New, pilih dan klik Folder
d. pilih dan klik pada menu utama Window, kemudian pilih dan klik New
Folder
e. klik kanan pada folder utama, kemudian plih Customize, pilih folder yang
diinginkan
56. Istilah tempat kotak penyimpan fle selain directory adalah .
a. fling cabinet
b. folder
c. root directory
d. browse
e. sub directory
57. Mouse adalah nama alat yang digunakan sebagai penunjuk (pointing
device) pada software berbasis Windows. Mouse canggih yang menerapkan
teknologi tanpa kabel disebut .
a. 3D Optical Mouse
b. 3D ROM Mouse
c. Wireless Mouse
d. 3D RAM Mouse
e. Track Ball Mouse
58. Untuk dapat menuju ke lembar kerja (halaman) yang kita inginkan, kita dapat
memanfaatkan fasilitas .
244
a. klik menu View > Go To
b. klik menu Edit > Go To
c. klik menu Format > To Go Page
d. klik menu Insert > Page Numbers
e. klik menu Edit > Page Numbers
59. Berikut ini adalah beberapa kegunaan dari progam aplikasi Microsoft Word,
kecuali .
a. membuat surat
b. membuat Chart
c. menyisipkan gambar/simbol
d. membuat tabel
e. membuat presentasi
60. Semua progam aplikasi selalu memiliki menu utama (main menu) yang
jumlahnya setiap aplikasi memiliki perbedaan. Pada progam aplikasi Micro-
soft Word terdiri dari berapa menu utama ....
a. 8 buah menu utama
b. 9 buah menu utama
c. 10 buah menu utama
d. 11 buah menu utama
e. 12 buah menu utama
61. Tombol kombinasi (shortcut) yang berfungsi untuk menutup dokumen yang
sedang aktif adalah .
a. Ctrl + W
b. Ctrl + S
c. Ctrl + Alt + Tab
d. Alt + Shift + O
e. Tab + Del
62. Apakah yang dimaksud dengan Number of Rows, yang tampil pada kotak
dialog Insert Table pada saat kita akan membuat sebuah tabel ....
a. jumlah tabel yang kita inginkan
b. jumlah cells yang kita inginkan
c. jumlah baris yang kita inginkan
d. jumlah kolom yang kita inginkan
e. jumlah Marge Cells dalam tabel
63. Dibawah ini yang bukan merupakan sub menu dari menu utama fle adalah
.
a. New
b. Object
c. Close
d. Open
e. Exit
64. Perintah untuk menyimpan fle adalah .
a. Ctrl + R
b. Ctrl + S
245
c. Ctrl + T
d. Ctrl + U
e. Ctrl + V
65. Perintah yang benar untuk menampilkan toolbars yang tersembunyi adalah .
a. klik menu View > Toolbars > klik nama toolbar yang ingin ditampilkan
b. klik menu Open > Toolbars > klik nama toolbar yang ingin ditampilkan
c. klik menu File > Toolbars > klik nama toolbar yang ingin ditampilkan
d. klik menu View > klik Show Toolbar
e. klik menu View > klik Hidden Toolbar yang ingin ditampilkan
66. Peritah untuk membuat dokumen baru (New Blank Document) pada progam
aplikasi Microsoft Word adalah .
a. klik menu View > New
b. klik menu Edit > New
c. klik menu Format > New
d. klik menu File > New
e. klik menu Edit > New > Document
67. Tombol kombinasi (shortcut) yang berfungsi untuk menutup dokumen yang
sedang aktif adalah .
a. Ctrl + W
b. Ctrl + S
c. Ctrl + Alt + Tab
d. Alt + Shift + O
e. Tab + Del
68. Sebelum memulai pekerjaan membuat dan mengolah dokumen, hendaknya
kita terlebih dahulu menentukan ukuran dan format halaman yang diinginkan,
yaitu melalui fasilitas .
a. File Save As
b. Insert Picture From File
b. File Page Setup
d. Format Header and Footer
e. File Print Preview
69. Portrait adalah bentuk pengaturan pada kertas kerja yaitu mengatur orientasi
(arah) pencetakan secara .
a. vertikal
b. diagonal
c. horisontal
d. miring
e. bolak-Balik
70. Perintah untuk menggabungkan beberapa cell menjadi satu cell adalah ....
a. Group
b. Un Group
c. All to one cells
d. Merge Cells
e. Merger
246
Latihan 4
1. Komputer berasal dari Bahasa Inggris dan Yunani, yaitu To Compute dan
Computere yang memiliki arti yang sama, yaitu ....
a. mencari
b. mendata
c. menginput data
d. menghitung
e. mesing pencari
2. Perangkat komputer dibagi menjadi dua bagian, yaitu ....
a. CPU dan Monitor
B. Sofware dan Hardware
c. ROM dan RAM
d. Hardware dan Miniware
e. Sofware dan CPU
3. Berikut ini adalah contoh-contoh dari perangkat Hardware, kecuali ....
a. Winamp
b. Mouse
c. Hardisk
d. Printer
e. Speaker
4. Berikut ini adalah tindakan yang menunjukkan seseorang menghargai kreasi
orang lain, kecuali .
a. menghindari illegal copy
b. menghindari memodifkasi progam orang lain
c. memodifkasi progam orang lain tetapi dijual kembali dengan harga
yang lebih murah.
d. mencopy setelah terlebih dahulu mendapatkan ijin dari pemegang hak
paten
e. selalu memebeli produk/barang yang asli
5. Teknologi VoIP (Voice over Internet Protocol) merupakan karya ilmuwan
Indonesia, Ilmuwan dimaksud diatas adalah .
a. Roy Suryo
b. DR. Moh. Hatta
c. Prof. DR. Amien Rais
d. Prof. DR. BJ. Habibie
e. Prof. DR. Hidayat Nurwahid
6. Gambar yang dipasang untuk memperindah tampilan pada layar desktop
disebut dengan gambar ....
a. toolbar
b. taskbar
c. icon
d. shortcut
e. background
7. Kepanjangan dari ROM adalah .
247
a. Random Observation Memory
b. Read-Only Occasional Memory
c. Read Only Memory
d. Recalled Observation Memory
e. Random Only Memory
8 Satuan unit informasi terkecil yang dapat ditangani oleh komputer di sebut
dengan .
a. kilobyte
b. gigabyte
c. byte
d. megabyte
e. bit
9 Selain memeory internal, kita juga mengenal istilah memory eksternal, yaitu
memory tambahan yang letaknya terpisah/berada diluar komputer. Berikut
ini adalah contoh-contohnya, kecuali .
a. Flash Disk
b. Compact Disk
c. Digital Versatile Disk
d. Floppy Disk
10. Istilah tempat kotak penyimpan fle selain directory adalah ....
a fling cabinet
b. folder
c. root directory
d. browse
e. sub directory
11. Mouse adalah nama alat yang digunakan sebagai penunjuk (pointing
device) pada software berbasis Windows. Mouse canggih yang menerapkan
teknologi tanpa kabel disebut .
a. 3D Optical Mouse
b. 3D ROM Mouse
c. Wireless Mouse
d. 3D RAM Mouse
e. Track Ball Mouse
12. Progam aplikasi Microsoft Word merupakan progam aplikasi pengolah kata
yang dibuat dan dikembangkan oleh ....
a. Adobe System Incoporated
b. Google Group
c. Microsoft Corporation
e. PT. Astra Indonesia
e. PT. Ms. Word
13. Berikut ini adalah beberapa kegunaan dari progam aplikasi Microsodt Word,
kecuali .
a. membuat surat
b. membuat Chart
248
c. menyisipkan gambar/symbol
d. membuat Tabel
e. membuat Presentasi
14. Berikut ini adalah beberapa menu-menu utama pada progam aplikasi
Microsoft Word, kecuali .
a. Copy
c. Insert
c. View
e. Help
e Window
15. Pada classic start menu, untuk membuka aplikasi Microsorf PowerPoint
yang benar adalah .
a. Start > All Program > Microsorf Offce > Mikrosorf Offce PowerPoint
b. Start > All Program > Microsorf Offce PowerPoint
c. Start > All Program > Microsorf Offce PowerPoint
d. Start > All Program > Microsorf PowerPoint
e. Start > All Program > Microsorf Power Microsorf Offce
16. Lembar kerja dalam istilah PowerPoint disebut .
a. sheet
b. area slide
b. area
d. menu
e. menubar
17. Untuk mengakhiri program aplikasi, maka kita perlu meng-klik
a. minimize
b. move
c. close
d. maximize
e. zoom
18. Untuk mengelola dan melihat semua presentasi yang telah kita buat, kita
harus mengklik
a. outline
b. slide sorter view
c. slide show
d. normal view
e. taskbars
19. Tombol singkat yang mewakili suatu perintah tertentu disebut .
a. menu
b. toolbar
c. icon
d. slide
e. title
20. Menu Fonts berada pada toolbar .
a. insert
b. view
249
c. format
d. tools
e. edit
21. Daerah yang digunakan untuk menulis judul pada slide adalah .
a. title area for auto layout
b. objek area for auto layout
c. data area
d. number area
e. title bar
22. Untuk mengaktifkan tanggal pada slide point yang harus di centang (tanda
check lees) adalah .
a. update automatically
b. recently used
c. date and time
d. slide master
e. fxed
23. Pilihan yang memberikan efek animasi pada saat objek mulai muncul pada
slide adalah .
a. emphasis
b. motion paths
c. entrance
d. order
e. slide
24. Masalah yang sering dihadapi dalam penggunaan system database tradi-
sional adalah .
a. duplikasi data
b. manipulasi data
c. interaksi data
d. control data
e. insert data
25. Salah satu keunggulan yang dimiliki oleh Microsoft Access XP adalah .
a. menggunakan system operasi Linux
b. menggunakan Command Line
c. menggunakan system Graphical User Interface
d. menggunakan system operasi DOS
e. menyediakan layanan animasi
26. Microsoft Access XP berfungsi untuk mengelola dan mengatur data agar
mudah dilihat, dipahami, dan dapat diakses oleh pengguna program. Selain
itu juga dapat digunakan untuk hal-hal sebagai berikut, kecuali .
a. mencari data
b. menyaring data
c. mengurutkan data
d. memprogram data
e. menambah data
250
27. Kolom dari tabel penyimpanan data dalam Microsoft Access XP disebut juga
.
a. record
b. feld
c. page
d. modul
e. form
28. Yang bukan merupakan objek database pada Microsoft Access XP adalah .
a. tables
b. queries
c. button
d. macros
e. reports
29. CorelDRAW merupakan progam aplikasi yang berbasis pada progam ....
a. pengolah data
b. desain grafs
c. pengolah angka
d. pengolah kata
e. picture
30. Ekstensi atau tipe dari fle CorelDRAW adalah ....
a. xls
b. ppt
c. cdr
d. doc
e. drw
31. Setiap objeck serta garis terbentuk dari satu atau beberapa elemen dasar,
yaitu berupa titik kotak hitam pada objeck. Elemen dimaksud adalah ....
a. solid
b. outline
c. underline
d. linked
e. path
32. Tool yang berfungsi untuk memindahkan atau menggeser layar adalah ....
a. Hand Tool
b. Peen Tool
c. Elips Tool
d. Shaping Tool
e. Freehand Tool
33. Tool yang berfungsi untuk memotong atau membelah suatu objek adalah ....
a. Shaping
b. Knife
c. Basic Shapes
d. Brush
e. Roughen
251
34. Pembentukan obyek karena interaksi suatu obyek dengan obyek yang lain
disebut dengan ....
a. Shaping
b. Trim
c. Grouping
d. Simplify
e. Keeping
35. Fasilitas yang disediakan oleh CorelDRAW, jika ingin menggabungkan bebe-
rapa obyek menjadi satu bagian adalah ....
a. Group
b. Pro-Objeck
c. Paralel-Objeck
d. Droup
e. Uni-Objeck
36. Salah satu akibat dari suatu obyek yang dilock adalah .
a. objek tersebut akan menyesuaikan layer desktop
b. objek akan lebih mudah untuk diedit
c. objek akan secara otomatis tersimpan
d. objek tidak dapat dirubah (diedit) dan dihapus
e. nama fle dari obyek tersebut akan ditampilkan pada directory My
Documents
37. Progam aplikasi Adobe Photoshop merupakan program aplikasi yang dicip-
takan dan dikembangkan oleh perusahaan ....
a. Microsoft Coorporation
b. Windows Company
c. Axio Group Ltd
D. Google Coorporation
E. Adobe Systems Incorporated
38. Progam aplikasi Adobe Photoshop merupakan progam aplikasi yang berbasis
pada .
a. Progam pengolah data
b. Progam aplikasi grafs
c. Progam pengolah angka
d. Progam pengolah kata
e. Progam aplikasi data management
39. Berikut ini adalah jenis-jenis edisi Adobe Photoshop yang pernah beredar
dipasaran, kecuali .
a. Adobe Photoshop Cs
b. Adobe Photoshop Cs 2
c. Adobe Flash Player
d. Adobe Photoshop 6.0
e. Adobe Photoshop 7.0
40. Salah satu fungsi dari progam aplikasi Photoshop adalah sebagai berikut,
kecuali .
252
a. Desain sampul
b. Manupulasi foto
c. Desain web
d. Animasi
e. Desain bangunan
41. Sebuah kotak pada tampilan Photoshop yang berisikan Tool-tool, yang
memiliki berbagai macam fungsi, seperti membuat teks, mengedit, trans-
formasi objek dan sebagainya disebut dengan .
a. Titel Bar
b. Taksbar
c. Toolbox
d. Aplication Control
e. Canvas
42. Adobe Photoshop memiliki 9 buah menu utama, diantaranya adalah sebagai
berikut, kecuali .
a. Picture
b. Layer
c. Filter
d. Image
e. Select
43. Worksheet atau kertas kerja pada progam aplikasi Photoshop, disebut
dengan .
a. Titel Bar
b. Taksbar
c. Toolbox
d. Aplication Control
e. Canvas
44. Tool yang berfungsi untuk menyeleksi objek berdasarkan warnanya adalah
.
a. Lasso Tool
b. Magic Wand Tool
c. Eraser Tool
d. Brush Tool
E. Slice Tool
45. Apabila kita memiliki sebuah foto, yang pada satu bagian wajah kita terdapat
bercak hitam, kita dapat menghilangkan bercak tersebut, yaitu dengan cara
mengambil bagian wajah yang bersih untuk ditutupkan pada bagian wajah
yang terdapat bercak dengan menggunakan tool .
a. Clone Stamp Tool
b. Blur Tool
c. Magic Wand Tool
d. Healing Brush Tool
e. Pattern Stamp Tool
46. Tool yang berfungsi untuk memperbesar atau memperkecil tampilan image
adalah .
253
a. Size Tool
b. Hand Tool
c. Zoom Tool
d. Image Size
e. Zoom Size Type
47. Untuk membuat teks pada area kerja Photoshop kita dapat menggunakan
fasilitas Type Tool, fasilitas ini memiliki 4 jenis seperti tersebut dibawah ini,
kecuali .
a. Horizontal Type Tool
b. Vertical Type Tool
c. Vertical Type Mask Tool
d. Oval Type Tool
e. Horizontal Type Mask Tool
48. Shortcut yang berfungsi untuk menghilangkan tanda seleksi pada area kerja
Photoshop adalah .
a. Ctrl + A
b. Ctrl + B
c. Ctrl + C
d. Ctrl + D
e. Ctrl + E
49. Untuk menampilkan fle yang telah kita simpan di dalam komputer, kita dapat
menggunakan perintah klik menu File, kemudian pilih dan klik sub menu
Open. Cara lainnya adalah .
a. Duplicat
b. Browser
c. Stroke
d. Image Size
e. Calculations
50. Istilah mengambil/copy suatu fle atau dokumen pada Internet disebut
dengan ....
a. Paste
b. Upload
c. Sending
d. Download
e. Share
51. Untuk menuliskan angka 2 dalam CO
2
digunakan ....
a. Superscript
b. Subscript
c. Small Caps
d. Shadow
e. Strike through
52. Custom Animation Microsoft Power Point terdapat di menu ....
a. View
b. Insert
254
c. Slide Show
d. Tools
e. Animation
53. Jenis View dalam Microsoft Power Point yang digunakan untuk menampilkan
beberapa slide dalam satu tampilan adalah ....
a. Normal View
b. Web View
c. Collection View
d. Slide Sorter
e. Slide Show
54. Dalam pengetikan sebuah paragraf, huruf pertamanya dapat memakai font
lebih dari satu baris, disebut ....
a. numbering
b. bullet
c. shading
d. paragraph
e. drop cap
55. Alt + F dalam Microsoft Word digunakan untuk ....
a. masuk menu Edit
b. Find
c. masuk menu File
d. Replace
e. masuk menu Format
56. Microsoft Word dapat menghasilkan cetakan seperti yang dilihat di layar,
dengan istilah ....
a. wysiwyg
b. print preview
c. printer
d. print
e. user friendly
57. Komponen database yang digunakan untuk memasukkan data adalah ....
a. Table
b. Form
c. Query
d. Macro
e. Report
58. Tag HTML yang digunakan untuk membuat garis secara horizontal adalah
....
a. <P>
b. <LINE>
c. <BR>
d. <HR>
e. <HZ>
59. Strukur dari IF-THEN adalah ....
255
a. IF statemen kondisi
b. IF kondisi THEN statemen
c. IF statemen THEN kondisi
d. IF kondisi THEN kondisi
e. IF statemen THEN statemen
60. Data type pada Microsoft Access yang digunakan khusus untuk menampilkan
type mata uang adalah ....
a. Number
b. Currency
c. Text
d. OLE Object
e. Money
61. Secara default, dalam lembar kerja Microsoft Excel akan menampilkan .
a. 1 sheet
b. 2 sheet
c. 3 sheet
d. 4 sheet
e. 5 sheet
62. Jumlah total baris dalam Microsoft Excel ....
a. 65535
b. 65536
c. 65636
d. 66535
e. 66636
63. Shaping dalam CorelDRAW terdapat di menu ....
a. Edit
b. Insert
c. View
d. Layout
e. Arrange
64. Perintah masukan/input dalam bahasa Pascal dapat digunakan ....
a. write, writeln
b. read, readln
c. gotoxy
d. uses crt
e. clrscr
65. Fungsi dalam Microsoft Excel yang digunakan untuk membaca tabel secara
horisontal adalah ....
a. HLOOKUP
b. VLOOKUP
c. VLOOK
d. HLOOK
e. LOOKUP
66. Tag BODY tidak digunakan dalam pembuatan ....
256
a. Form
b. Table
c. Frame
d. Hyperlink
e. A dan B benar
67. Custom Animation Microsoft PowerPoint terdapat di menu ....
a. View
b. Insert
c. Slide Show
d. Tools
e. Animation
68. Hasil dari (3 DIV 2) * (4 MOD 2) adalah ....
a. #DIV/0
b. 1
c. 0
d. 4
e. 32
69. Untuk membagi layar browser dapat digunakan tag ....
a. frame box
b. frame cell
c. frame set
d. split window
e. frame screen
70. Pada diagram galerry di Microsoft Excel terdapat tipe-tipe berikut ini, kecuali
....
a. Organization Chart
b. Cycle Diagram
c. Radial Diagram
d. Linear Diagram
e. Target Diagram
ISBN 978-979-095-262-1 (no. jilid lengkap)
ISBN 978-979-095-274-4 (jil. 3d)
Harga Eceran Tertinggi (HET) *Rp15.896,00
Buku teks pelajaran ini telah dinilai oleh Badan Standar Nasional Pendidikan (BSNP) dan
telah ditetapkan sebagai buku teks pelajaran yang memenuhi syarat kelayakan untuk
digunakan dalam proses pembelajaran melalui Peraturan Menteri Pendidikan Nasional
Nomor 49 Tahun 2009, tanggal 12 Agustus 2009.
Anda mungkin juga menyukai
- Buku TIK SMA Kelas XDokumen302 halamanBuku TIK SMA Kelas XJames Powers100% (19)
- Buku TIK SMA Kelas XDokumen302 halamanBuku TIK SMA Kelas XJames Powers100% (19)
- SSSSSSDDDDokumen20 halamanSSSSSSDDDwahyuufajar1122Belum ada peringkat
- Modul Manajemen Proyek Sistem Informasi (TM9)Dokumen12 halamanModul Manajemen Proyek Sistem Informasi (TM9)dermawan suprihatin100% (1)
- Modul ProkomDokumen81 halamanModul ProkomAlbar UgmBelum ada peringkat
- Buku Tik Sma Kelas XiDokumen302 halamanBuku Tik Sma Kelas XiBudi Darmawan100% (3)
- Buku Tik Sma Kelas XiDokumen302 halamanBuku Tik Sma Kelas XiBudi Darmawan100% (3)
- TIK SMA Kelas 12 - Praktis Belajar Teknologi Informasi Dan KomunikasiDokumen246 halamanTIK SMA Kelas 12 - Praktis Belajar Teknologi Informasi Dan KomunikasiLucky MahrusBelum ada peringkat
- Template SKPL GL01 v1.4Dokumen20 halamanTemplate SKPL GL01 v1.4Rendra NeutronBelum ada peringkat
- Modul Pembuatan AppDokumen19 halamanModul Pembuatan Apphikari_4deBelum ada peringkat
- Modul Pelatihan Web HTMLDokumen27 halamanModul Pelatihan Web HTMLapi-3781201100% (5)
- Modul Belajar (Stanbrain E-Book) PDFDokumen164 halamanModul Belajar (Stanbrain E-Book) PDFRieza CameliaBelum ada peringkat
- Multi Media ExtensionDokumen1 halamanMulti Media ExtensionAndrew MedeaBelum ada peringkat
- Buku Ajar KomputerDokumen131 halamanBuku Ajar KomputerYugha NandaBelum ada peringkat
- Bab 3 - Dampak Sosial InformatikaDokumen66 halamanBab 3 - Dampak Sosial InformatikaBudi Wanus RiusBelum ada peringkat
- Modul Dasar HTMLDokumen8 halamanModul Dasar HTMLWahyuddin SaputraBelum ada peringkat
- Modul D3 SI IMKDokumen39 halamanModul D3 SI IMKAlta Gilbran ArdanaBelum ada peringkat
- Praktik PSBO - Pertemuan 2Dokumen12 halamanPraktik PSBO - Pertemuan 2Pradana SetialanaBelum ada peringkat
- 1.konversi EnergiDokumen31 halaman1.konversi EnergiSyahdun NurzaqiBelum ada peringkat
- Proporsal Usaha Pembuatan Lampu Tidur Dari Limbah KertasDokumen10 halamanProporsal Usaha Pembuatan Lampu Tidur Dari Limbah KertasIing SodikinBelum ada peringkat
- 4 Langkah Mudah Untuk Bisa Membuat Robot Sederhana Tanpa PemogramanDokumen13 halaman4 Langkah Mudah Untuk Bisa Membuat Robot Sederhana Tanpa PemogramanabcsoulmateBelum ada peringkat
- Perangkat Keras Internet & IntranetDokumen43 halamanPerangkat Keras Internet & IntranetBudi AnggoroBelum ada peringkat
- Contoh Proposal Paper Mp3 PlayerDokumen9 halamanContoh Proposal Paper Mp3 PlayerEpri YantoBelum ada peringkat
- Manajemen File Dengan Windows ExplorerDokumen4 halamanManajemen File Dengan Windows ExplorerFathur_Maryati_3761Belum ada peringkat
- 06 Bab5Dokumen58 halaman06 Bab5bambangtriwibowoBelum ada peringkat
- T.informatika E-CommerceDokumen145 halamanT.informatika E-CommerceStefanus Andriano100% (1)
- Contoh Penerapan Teknologi AIDokumen3 halamanContoh Penerapan Teknologi AIMuhammad MukhrodiBelum ada peringkat
- Modul Digital Marketing e Commrece FahDokumen47 halamanModul Digital Marketing e Commrece FahEdy SupriyantoBelum ada peringkat
- Makalah ORKOMDokumen11 halamanMakalah ORKOMMe masterBelum ada peringkat
- Dampak Sosial Informatika PDFDokumen34 halamanDampak Sosial Informatika PDFYUNITA PUTRI APRILIABelum ada peringkat
- Contoh Bahasa Pemograman C++Dokumen5 halamanContoh Bahasa Pemograman C++Chaira UmmatinBelum ada peringkat
- Proposal KKLDokumen10 halamanProposal KKLDinny PutriBelum ada peringkat
- Kerja Praktek ObertDokumen44 halamanKerja Praktek Oberthazman sosBelum ada peringkat
- Topologi Jaringan KomputerDokumen6 halamanTopologi Jaringan KomputerKinantiTPutriSBelum ada peringkat
- Komputer Dan Masyarakat 0221Dokumen20 halamanKomputer Dan Masyarakat 0221Riza FahlefiBelum ada peringkat
- Bab 4 Berpikir KomputasionalDokumen20 halamanBab 4 Berpikir KomputasionalBudi Wanus RiusBelum ada peringkat
- Angga TopologiJaringanDokumen6 halamanAngga TopologiJaringanJackzid100% (1)
- Tutorial Download Dan Instal DB Browser Sqlite: PetunjukDokumen7 halamanTutorial Download Dan Instal DB Browser Sqlite: PetunjukkontlBelum ada peringkat
- Capaian Pembelajaran (CP) InformatikaDokumen10 halamanCapaian Pembelajaran (CP) InformatikaAbdul MutalebBelum ada peringkat
- Makalah Processor Amd Duron Athlon SempronDokumen17 halamanMakalah Processor Amd Duron Athlon SempronFauzan HilmiBelum ada peringkat
- Informatika Bab 6 - Proyek Analisis Data Hutanku Dulu, Kini, Dan Yang Akan DatangDokumen20 halamanInformatika Bab 6 - Proyek Analisis Data Hutanku Dulu, Kini, Dan Yang Akan Datangketutrahayy466Belum ada peringkat
- LAPORAN FigmaDokumen10 halamanLAPORAN FigmaRini KarinaBelum ada peringkat
- Teknologi WirelessDokumen5 halamanTeknologi WirelessDewi MustikaBelum ada peringkat
- Sistem Operasi UbuntuDokumen31 halamanSistem Operasi Ubuntumuhammad iqbal0% (1)
- Catalogue of LearningX For AKSATADokumen17 halamanCatalogue of LearningX For AKSATAelsaBelum ada peringkat
- Soal Produktif TKJDokumen4 halamanSoal Produktif TKJNaufal ShofyBelum ada peringkat
- Makalah - Kebijakan Penggunaan JaringanDokumen5 halamanMakalah - Kebijakan Penggunaan Jaringaniqbal8muhammad-5Belum ada peringkat
- Bab VIII PPT Informatika Kelas 10Dokumen15 halamanBab VIII PPT Informatika Kelas 10MuhidBelum ada peringkat
- Menghitung Jari-Jari LingkaranDokumen4 halamanMenghitung Jari-Jari LingkaranIrnando Arkadiantika100% (1)
- Pengertian KomputerDokumen30 halamanPengertian KomputerKurniawan E PBelum ada peringkat
- RPS Bahasa Inggris Komunikasi Bisnis GENAP 2021Dokumen8 halamanRPS Bahasa Inggris Komunikasi Bisnis GENAP 2021Chomz Gary SibaraniBelum ada peringkat
- Pengenalan Scratch PDFDokumen70 halamanPengenalan Scratch PDFulung_fikriBelum ada peringkat
- Modul 1 - Interaksi Manusia Dan KomputerDokumen26 halamanModul 1 - Interaksi Manusia Dan KomputerReza RamadhanBelum ada peringkat
- 1 Analisis DataDokumen10 halaman1 Analisis Dataelfi saharaBelum ada peringkat
- Desain-Interaksi Manusia Dan KomputerDokumen23 halamanDesain-Interaksi Manusia Dan KomputerNatalia HarahapBelum ada peringkat
- KD 10 Pembuatan Antar Muka (User Intreface) Pada AplikasiDokumen8 halamanKD 10 Pembuatan Antar Muka (User Intreface) Pada AplikasiLusi MandelaBelum ada peringkat
- Sma12tik TeknologiInformasiDanKomunikasi EkoSupriyadiMuslimDokumen270 halamanSma12tik TeknologiInformasiDanKomunikasi EkoSupriyadiMuslimSumo NangkirBelum ada peringkat
- Teknologi Informasi Dan Komunikasi XIIDokumen270 halamanTeknologi Informasi Dan Komunikasi XIISyahrul Azzam MubarokBelum ada peringkat
- Teknologi Informasi Dan KomunikasiDokumen302 halamanTeknologi Informasi Dan KomunikasiAdamLukman0% (1)
- Fullbook Teknik Informasi Komunikasi SMP-MTS IX-AGUNG-1Dokumen202 halamanFullbook Teknik Informasi Komunikasi SMP-MTS IX-AGUNG-1BelajarOnlineGratisBelum ada peringkat
- Fullbook Tik SMP 9Dokumen190 halamanFullbook Tik SMP 9Ardi Wahyu SBelum ada peringkat
- Fullbook Tik SMP MTS 9-Dhanang-1Dokumen190 halamanFullbook Tik SMP MTS 9-Dhanang-1BelajarOnlineGratis86% (7)
- TIK Untuk SMA Kelas 12 Sems 2Dokumen141 halamanTIK Untuk SMA Kelas 12 Sems 2iseiseje100% (1)
- Latihan Soal Ujian Sekolah TIK 2014/2015Dokumen12 halamanLatihan Soal Ujian Sekolah TIK 2014/2015muhammad mabrur100% (6)
- Kata PengantarDokumen12 halamanKata Pengantarmuhammad mabrurBelum ada peringkat
- Latihan Soal US TIK Kelas XII 2014/2015Dokumen12 halamanLatihan Soal US TIK Kelas XII 2014/2015muhammad mabrurBelum ada peringkat
- Dasar Pemrograman Flash GameDokumen236 halamanDasar Pemrograman Flash GameSukrillah Umnis100% (66)
- Kisi Kisi Ujian Sekolah TIK 2014/2015Dokumen5 halamanKisi Kisi Ujian Sekolah TIK 2014/2015muhammad mabrur100% (3)
- Fullbook Tik SMA 12 Agung Novian & Dudung AbdulahDokumen246 halamanFullbook Tik SMA 12 Agung Novian & Dudung Abdulahmuhammad mabrurBelum ada peringkat
- Fullbook Tik SMA 12 Edy PurwantoDokumen178 halamanFullbook Tik SMA 12 Edy Purwantomuhammad mabrur100% (1)
- Fullbook Tik SMA 12 Ida BagusDokumen226 halamanFullbook Tik SMA 12 Ida Bagusmuhammad mabrurBelum ada peringkat
- Teknologi Informasi Dan Komunikasi KLS 12Dokumen166 halamanTeknologi Informasi Dan Komunikasi KLS 12Valentino Vavayosa0% (1)
- Telematika Tik Sma 12 DedeDokumen230 halamanTelematika Tik Sma 12 DedeRidwan Arif S GucciBelum ada peringkat
- KKM TikDokumen7 halamanKKM Tikmuhammad mabrurBelum ada peringkat
- TIK Untuk SMA Kelas 12 Sems 1Dokumen153 halamanTIK Untuk SMA Kelas 12 Sems 1iseiseje100% (4)
- Teknologi Informasi Dan Komunikasi Kelas 12 Albert Arifin Felix Indrawan 2010 PDFDokumen232 halamanTeknologi Informasi Dan Komunikasi Kelas 12 Albert Arifin Felix Indrawan 2010 PDFrizkykpBelum ada peringkat
- Fullbook Tik SMA 10 Osdirwan OsmanDokumen258 halamanFullbook Tik SMA 10 Osdirwan Osmanmuhammad mabrurBelum ada peringkat
- TIK Untuk SMA Kelas 11 Sems 1Dokumen136 halamanTIK Untuk SMA Kelas 11 Sems 1iseiseje100% (3)
- TIK Untuk SMA Kelas 11 Sems 2Dokumen119 halamanTIK Untuk SMA Kelas 11 Sems 2iseiseje100% (3)
- Fullbook Tik SMA 11 Agung Novian Dan Dudung AbdulahDokumen254 halamanFullbook Tik SMA 11 Agung Novian Dan Dudung Abdulahmuhammad mabrurBelum ada peringkat
- Fullbook - Tik - SMA - 11 - Ali Muhson & Lalu Hari SuryadiDokumen206 halamanFullbook - Tik - SMA - 11 - Ali Muhson & Lalu Hari Suryadimuhammad mabrur100% (1)
- Fullbook Tik SMA 10 Ali Muhson Dan MiyantoDokumen198 halamanFullbook Tik SMA 10 Ali Muhson Dan Miyantomuhammad mabrur100% (1)
- TIK SMA Kelas X Semester 2Dokumen165 halamanTIK SMA Kelas X Semester 2Rosi MaulianaBelum ada peringkat
- Fullbook Tik SMA 11 Osdirwan OsmanDokumen250 halamanFullbook Tik SMA 11 Osdirwan Osmanmuhammad mabrurBelum ada peringkat
- RPP Tik-Ktsp-10 Sem 1Dokumen59 halamanRPP Tik-Ktsp-10 Sem 1muhammad mabrurBelum ada peringkat
- Pengembangan Silabus TIK SMA 2Dokumen18 halamanPengembangan Silabus TIK SMA 2muhammad mabrurBelum ada peringkat
- Pemetaan Dan Analisis SKKDDokumen3 halamanPemetaan Dan Analisis SKKDmuhammad mabrurBelum ada peringkat
- Perhitungan Minggu EfektifDokumen2 halamanPerhitungan Minggu Efektifmuhammad mabrurBelum ada peringkat
- Promes, ProtaDokumen3 halamanPromes, Protamuhammad mabrurBelum ada peringkat